- Right Shift can sometimes get stuck because of certain combinations of keys being activated.
- We eliminate all causes one by one and offer handy solutions in the article below.
- Find more awesome guides on Windows-related topics in the dedicated Troubleshooting page.
- Having trouble with other peripherals? Scroll through our collection of dedicated articles on Peripherals.

The Shift key is a modifier key on your computer’s keyboard, or laptop, whose primary function is capitalizing lowercase letters, besides adding symbols.
Combined with other keys such as CTRL, ALT, ESC, and several others, Shift executes certain functions including highlighting text, opening Task Manager, Sticky keys, or Filter keys, among many others.
When the Shift key gets stuck, it could mean several things including that dirt is stuck underneath the keys, or that Sticky keys has been activated, driver , or hardware issues.
The good news is there are solutions to fix the issue and get the Shift key working again.
We will assume that you’ve already tried to clean the keyboard of dust, food crumbs, or other debris that usually gets beneath the keys. It’s a good idea to clean the keyboard periodically with a damp soft cloth, or even with sanitary alcohol.
Don’t attempt to disassemble the keyboard as you may void the manufacturer’s warranty. And, if you want to use a vacuum cleaner to blow air into it, as it’s sometimes advised, ensure it is a static-safe vacuum cleaner.
So, let’s move on to more technical solutions.
What can I do if the Shift key won’t work?
1. Uninstall and reinstall the keyboard driver
- Right-click Start
- Select Device Manager
- Search for Keyboards and click on it to expand the list
- Right-click on the Keyboard driver
- Select Uninstall
- Go to the Software and Drivers sub-section (depending on the laptop brand this name can change), or Google search your driver.
- Once you’re on the website, find and download the driver you need.
Note that you have to install the only appropriate drivers missing from your computer. Installing the wrong driver versions can cause permanent damage to your system.
This is why we strongly suggest you update drivers by using a dedicated tool like DriverFix. It will keep you away from installing the wrong driver versions on your PC.
The tool scans your system and recommends the necessary actions (updating), while also suggesting a list of compatible components from a huge online database.
You can run this process periodically, to ensure that all the components are in top shape.

DriverFix
Safely update all your outdated drivers and eliminate essential keyboard problems with just jus a few clicks.
2. Try a different or external keyboard
You can connect a different keyboard to your laptop and check if it fixes the Shift key not working problem.
Check out our article on the best keyboards to buy for your Windows 10 device and select the one that best suits your needs.
3. Check keyboard language settings
- Click Start
- Select Settings
- Click Time and Language
- Click Region and Language
- Under Country or Region, click on English (United Kingdom), and if not there, you can add it using Add a Language button
- Click Windows display language
- Select Options
- Check what keyboard is selected under the Keyboards option
- Change the input language to English for your location.
Did this resolve the Shift key not working problem? If not, try the next solution.
4. Check Filter/Sticky Keys
- Click Start and choose Settings
- Select Ease of Access
- Click Keyboard
- Find Filter Keys
- Slide it let to turn it off
To turn off Toggle or Sticky Keys on Windows 10, follow the same steps as above, but toggle the switch for Toggle and/or Sticky keys.
Don’t forget to check the functionality of the Shift key after each of these actions.
Sticky Keys won’t turn off on Windows 10? Fix it like a pro with this guide.
If you’re using earlier versions of Windows, follow these steps to remove the Toggle or Sticky keys:
- Click Start
- Go to the search field and type Ease
- Select Ease of Access
- Select Make the keyboard easier to use (or change how your keyboard works)
- Uncheck the selection on Turn on Sticky keys
- Click Set up Sticky keys
- Uncheck the selection on Turn on Sticky keys when SHIFT is pressed five times
- Click Save
- Uncheck the selection from Turn on Toggle keys
- Uncheck the selection on Turn on Toggle keys by holding down the NUMLOCK key for 5 seconds
- Click Save.
Filter keys cause Windows to suppress or discard keystrokes sent too fast, or keystrokes sent simultaneously, for example when you type hurriedly or while shaking.
Sticky keys, on the other hand, cause modifier keys such as SHIFT and CTRL to stick until released, or till the specific keystroke combination is entered.
They behave somewhat like Lock keys. Toggle keys cause Windows to emit a beep or audible indicator when any lock keys are pressed.
5. Run the Hardware and Devices troubleshooter
- Right-click on Start
- Select Control Panel
- Go to View by option on the top right corner
- Click the drop-down arrow and select Large icons
- Click Troubleshooting
- Click View all option on the left pane
- Click Hardware and Devices
- Click Next to run the troubleshooter
Follow the instructions to run the Hardware and Devices troubleshooter. The troubleshooter will begin detecting any issues that may be the cause of Shift key not working.
6. Perform a System Restore
- Click Start
- Go to the search field box and type System Restore
- Click Create a restore point in the list of search results
- Enter your administrator account password or grant permissions if prompted to
- In the System Restore dialog box, click System restore
- Click Next
- Click a restore point created before you experienced the problem
- Click Next, then Finish.
Restoring doesn’t affect your personal files. However, it removes apps, drivers, and updates installed after the restore point was created.
To go back to a restore point, do the following:
- Right-click on Start
- Select Control Panel
- In the control panel search box, type Recovery
- Select Recovery
- Click Open System Restore
- Click Next
- Choose the restore point related to the problematic program/app, driver, or update
- Click Next, then Finish.
If you find Shift key not working after performing a system restore, go to the next solution.
Don’t know how to create a System Restore point? Here’s a quick guide.
8. Boot in safe mode
- Click on Start button
- Select Settings, then on Update & Security
- Select Recovery from the left pane
- Go to Advanced startup
- Click Restart now
- Select Troubleshoot from the blue choose an option screen, then click Advanced options
- Go to Startup Settings and click Restart
- Once your computer restarts, a list of options will come up.
- Choose 4 or F4 to start your computer in Safe Mode
A quicker way to get into Safe Mode is to restart your computer three times, and after each restart to hold and press the power button for 10 seconds. On the third restart, you should get a blue screen with a list of options.
- From the Choose an option screen, select Troubleshoot/ Advanced options/ Startup Settings/ Restart
- Once your computer restarts, a list of options will come up.
- Choose 4 or F4 to start your computer in Safe Mode
If the issue isn’t there while in Safe mode, then your default settings and basic drivers are certainly not the cause of the issue.
9. Perform a Clean Boot
- Go to the search box and type msconfig
- Select System Configuration
- Find the Services tab
- Select Hide all Microsoft services box
- Click Disable all
- Go to Startup tab
- Click Open Task Manager
- Close Task manager then click Ok
- Reboot your computer
A clean boot reduces conflicts related to software that can bring up the root causes of the Shift key not working. These conflicts can be caused by applications and services that start up and run in the background whenever you start Windows normally.
Did any of these solutions help you fix the Shift key not working issue? Let us know in the comments section below.
Editor’s Note: This post was originally published in November 2017 and has been since revamped and updated for freshness, accuracy, and comprehensiveness.
Thank you for viewing the article, if you find it interesting, you can support us by buying at the link:: https://officerambo.com/shop/
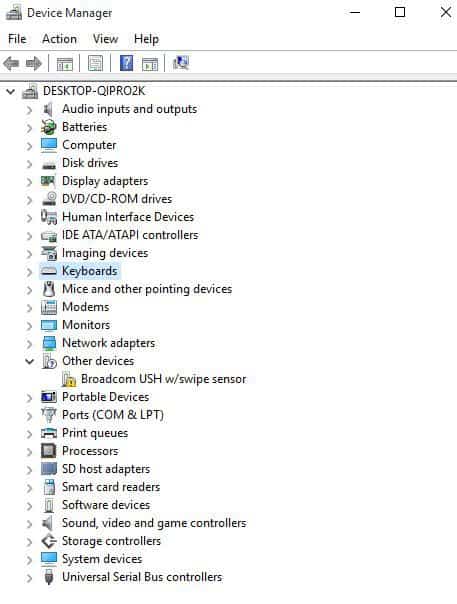
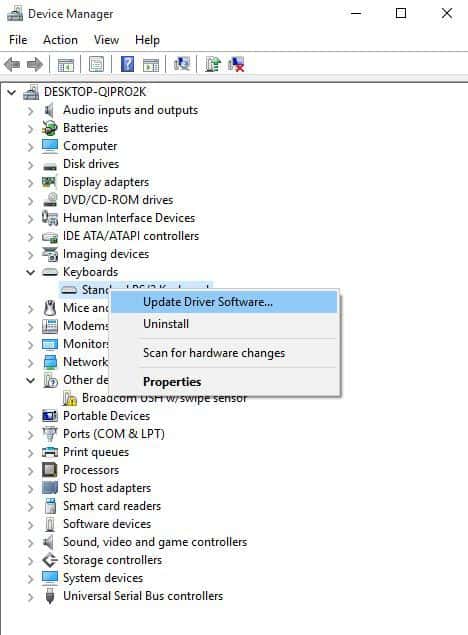


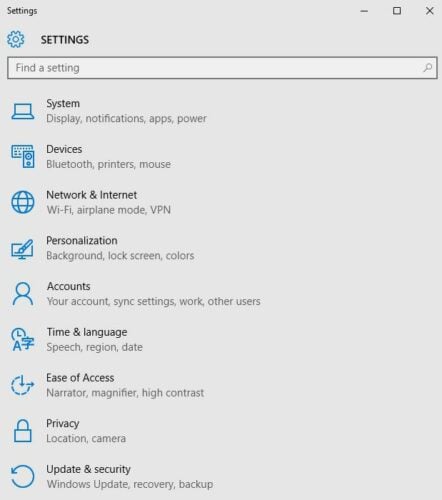

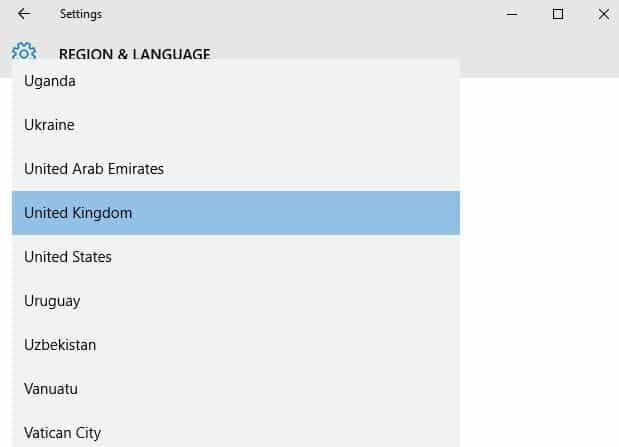
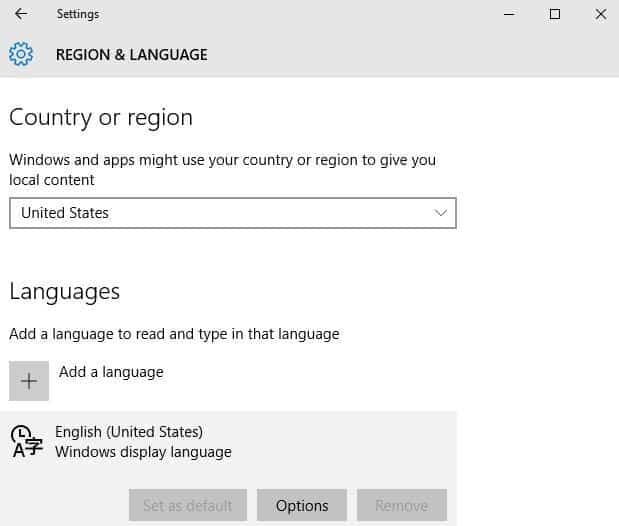
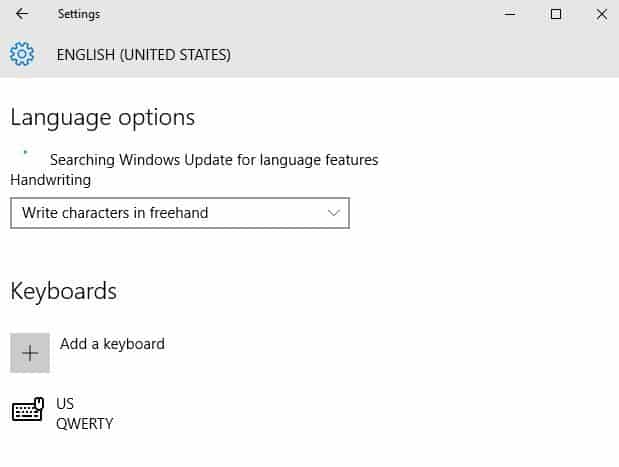
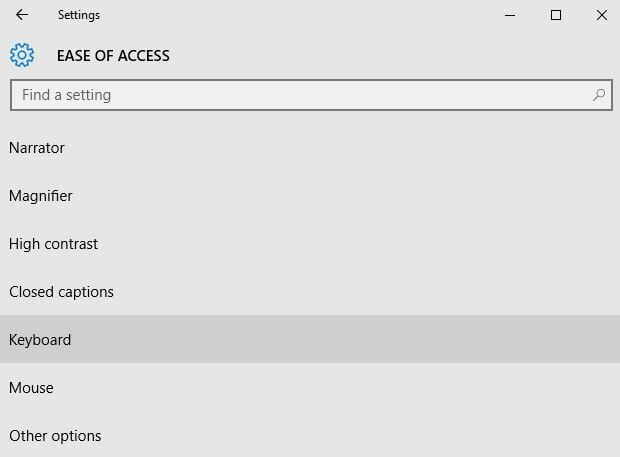
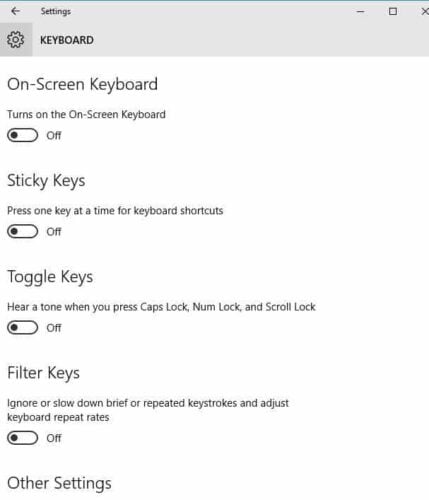
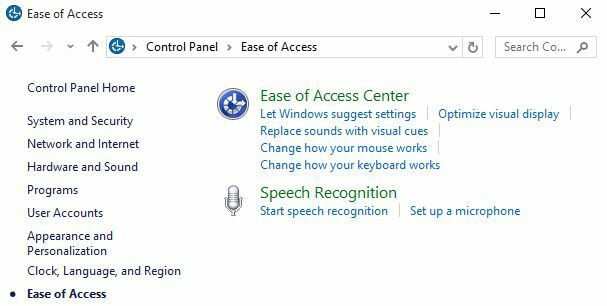

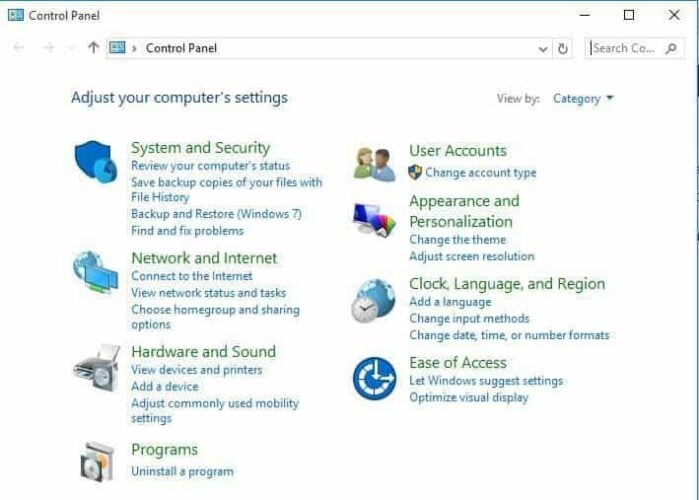
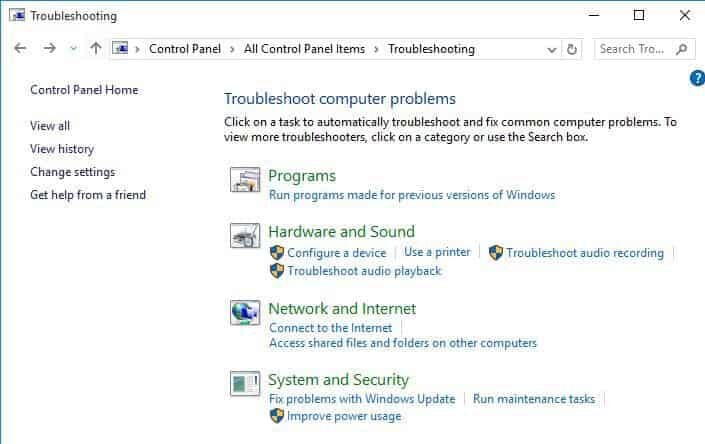
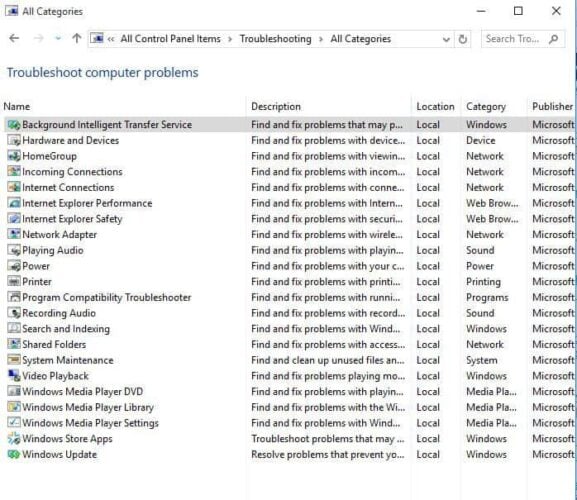
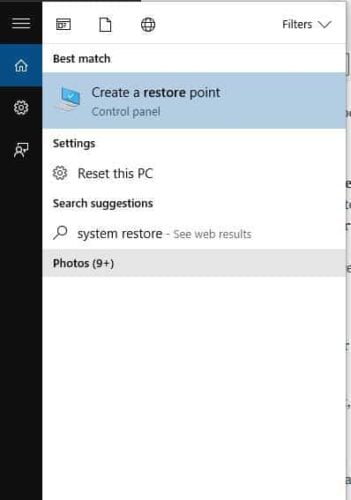
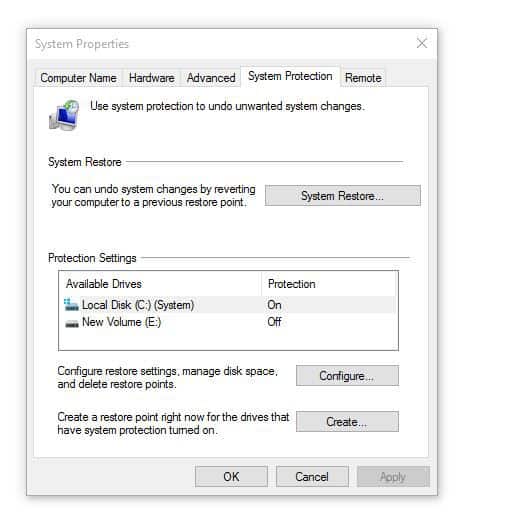
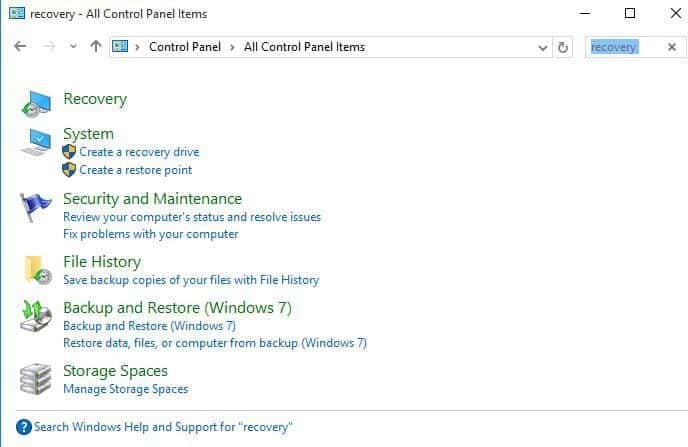
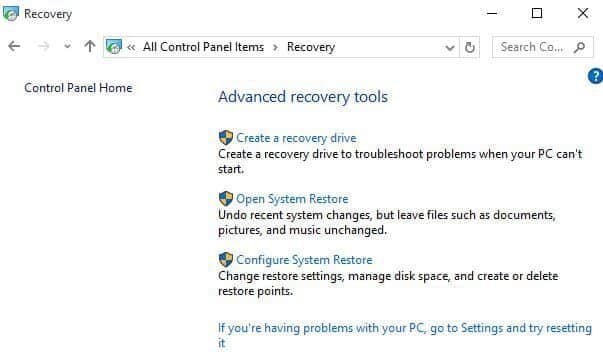
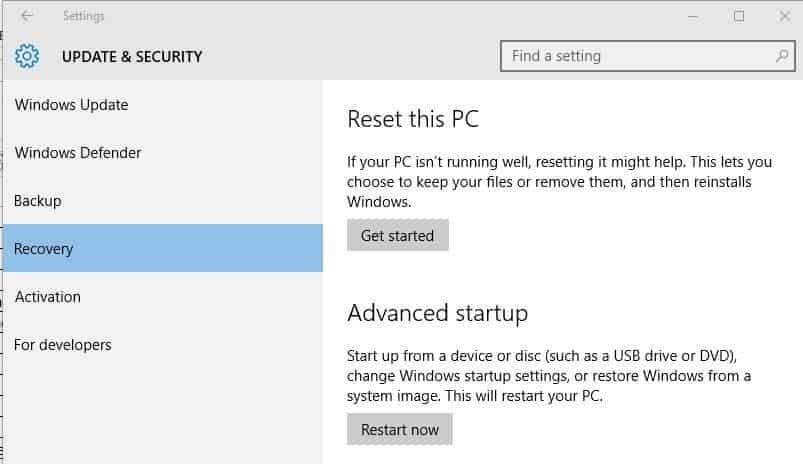
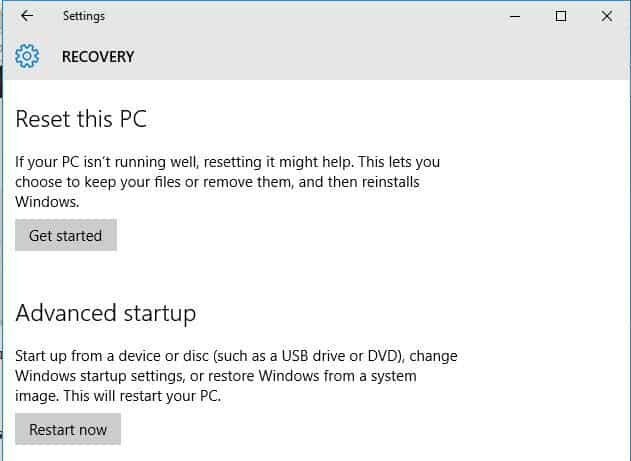
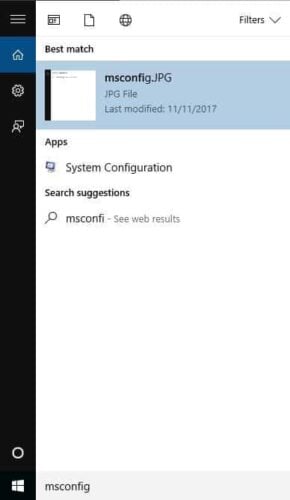
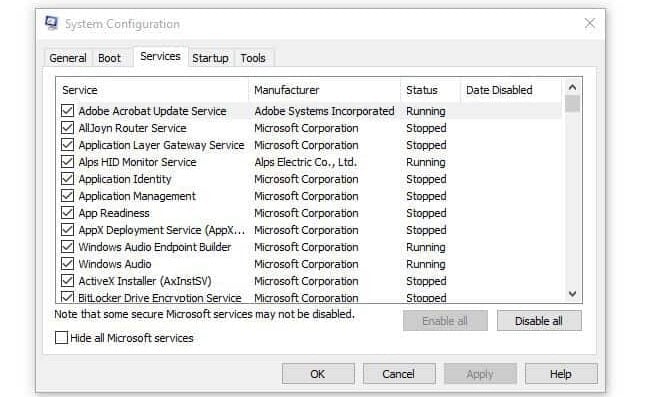
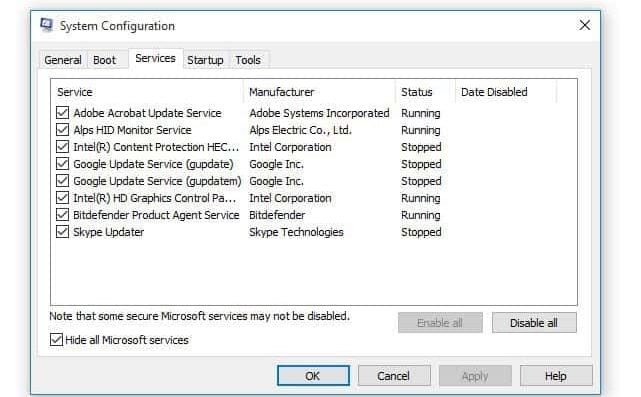
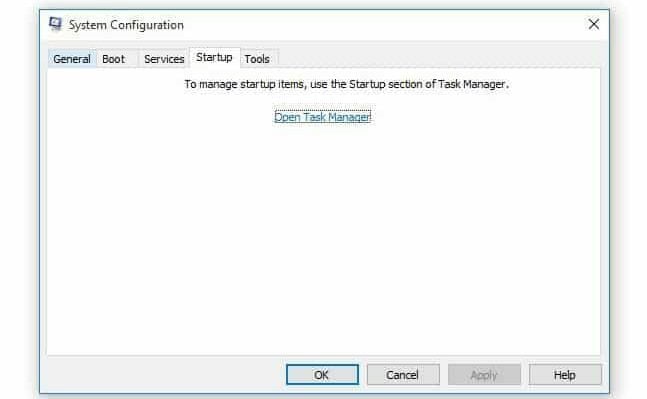
No comments:
Post a Comment