- Bose headphones are preferred by many buyers. Even so, they are prone to the usual issues.
- In this case, uninstalling your audio driver and installing the latest version often does the trick.
- For a top audio experience, take your time to check out these great headphone software tools.
- Finally, bookmark this Computer Peripherals Hub and solve all your peripheral-related problems.

In order to fully enjoy multimedia on your Windows 10, you need some quality headphones such as Bose headphones for example.
Although Bose headphones are great, few users reported certain problems, so today we’ll show you how to fix Bose headphones problems on Windows 10.
How can I fix problems with Bose headphones on Windows 10?
1. Uninstall your audio driver and install the latest version

If you’re using wired Bose headphones, you might want to try removing your audio driver in order to fix any potential issues.
To remove an audio driver, just go to Device Manager, locate your audio driver, right-click it, and choose Uninstall.
After uninstalling the audio driver, it’s recommended to go to your motherboard or sound card manufacturer’s website and download the latest audio driver.
However, things could get a lot easier if you simply install DriverFix. That’s a tool with an extremely generous database of drivers and all it takes is one click for the task.

You’ll have your latest audio driver in no time. And besides helping you this time, do keep in mind that the newest device drivers are added on a daily basis.

DriverFix
Update your audio drivers to the latest version and fix Bose headphone issues! DriverFix is up for the task!
2. Remove headphones from Device Manager
- Press Windows Key + X and choose Device Manager from the list.

- Locate your headphones in Device Manager, right-click them, and choose Uninstall.

Sometimes there might be issues with Bose Bluetooth headphones on Windows 10, but users reported that this issue can be fixed simply by removing your headphones from Device Manager.
To do that, follow the above procedure.
Bluetooth isn’t working and the devices have disappeared? Here’s a quick guide that will help you find them.
After you’ve deleted Bose headphones from Device Manager, they should appear as headphones in the Bluetooth devices list.
Try pairing your PC with Bose headphones, but if the pairing doesn’t work you’ll need to delete the headphones’ memory. To do that, follow these steps:
- On your Bose headphones slide the Power button up to the Bluetooth symbol and hold it there for 10 seconds.
- Now headphones should appear in the Bluetooth devices list, and you’ll be able to connect them to your PC.
Some users are suggesting that you don’t need to delete the device from Device Manager, you just have to delete the headphones’ memory by following the instructions above.
If Bluetooth can’t find your devices on Windows 10, take a look at this in-depth guide that will offer some solutions.
3. Use a Bluetooth adapter/update your Bluetooth drivers
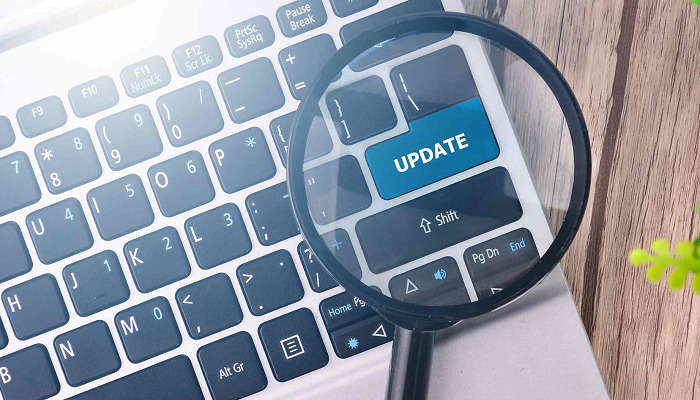
Problems with Bose headphones can be caused by Bluetooth drivers, so make sure that they are up to date before connecting Bose Bluetooth headphones.
If you have the latest drivers, but the problem still persists, you might want to use a Bluetooth adapter.
Users reported that after buying a Bluetooth adapter and installing the necessary drivers the issue was resolved.
While buying a Bluetooth adapter, make sure to choose one that comes with a driver CD in order to avoid any further Bluetooth issues.
Problems with Bose headphones on Windows 10 can be solved easily, and if you have any problems with Bose headphones, feel free to try some of our solutions.
They can be applied even when you can’t connect your Bose headphones to the laptop at all.
If you’re aware of another solution to solve the problem, leave it in the comments section below so that other users can try it. Also, leave there any other questions you may have and we’ll certainly take a look.
Editor’s Note: This post was originally published in January 2018 and has been since revamped and updated in September 2020 for freshness, accuracy, and comprehensiveness.
Was this page helpful?
Get the most from your tech with our daily tips
Thank you for viewing the article, if you find it interesting, you can support us by buying at the link:: https://officerambo.com/shop/
No comments:
Post a Comment