- Users often report severe issues when trying to playback videos stored on the OneDrive cloud.
- If you’re one of them as well, consider converting the video to a new format or removing DRM.
- If video-related errors are too much to handle, we have more articles on our Video Editing section.
- To get more tips on how to solve similar OneDrive issues, visit this OneDrive Troubleshooting Hub.

One of the great things about the OneDrive cloud storage is that you can play videos in it. As such, you don’t need to save the videos to your own hard drive to play them.
Storing videos in OneDrive can save quite a bit of HDD space. However, videos don’t always play in OneDrive.
Some users have stated that some of their videos keep pausing when they play them in OneDrive. This is how you can fix OneDrive videos that aren’t playing.
What can I do if OneDrive won’t play videos?
- Consider using a different cloud hosting service
- Fix the video with Stellar Video Repair
- Convert the video to a compatible format
- Remove DRM from the video
1. Consider using a different cloud hosting service
Before going ahead with the troubleshooting solutions listed below, maybe you should consider replacing OneDrive altogether with a different file hosting service that doesn’t have as many issues as OneDrive.
One great example of that fact is Sync.com, along with the client that you get when you subscribe to it.
It offers plenty of subscription plans, one of which is also free, offering the same amount of storage space as OneDrive (5GB)
The client is just as lightweight, and video playback of all files stored on the cloud is possible without the same issues as OneDrive.

Sync.com
Try this amazing file hosting and storage service as an alternative to OneDrive, and never worry about video playback issues again!
2. Fix the video with Stellar Video Repair
You might need to fix a corrupted video if you’re sure it’s saved with a supported OneDrive file format.
Try playing the clip with VLC, which supports almost all video file formats. If that media player doesn’t play the clip, you might have a corrupted video file.
There are various third-party software tools you can fix clips with. Stellar Video Repair is an ideal utility that fixes corrupted videos.
Download Digital Video Repair using the link below and let it work its magic. It’s known for repairing severely corrupt video files using sample files and restoring them on Windows 10 and Mac OS Catalina.
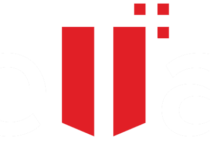
Stellar Video Repair
Don’t know how to make your OneDrive video play again? Stellar Video Repair specializes in solving video issues!
3. Convert the video to a compatible format
Although you can upload most video formats to OneDrive, keep in mind that, unfortunately, it supports a limited number of file formats for playback.
Giving the circumstances, converting the video to a compatible format for OneDrive playback will probably get the clip playing.
These are the supported OneDrive video (and audio) playback formats: MP4, WMV, AVI, ASF, M4A, M4V, MOV, WAV, AAC, WMA, SMI, 3G2, 3GP, ADTS, SAMI, MP3.
You basically need to convert an incompatible OneDrive video to one of those compatible formats. The best tool for the job is none other than WinX HD Video Converter Deluxe.
That’s our top recommendation for an easy-to-use yet powerful converter since it can transcode any video to any format, with no CPU overuse/overheating to worry about.
The best widely supported format to convert a video to is probably MP4, but there are plenty of other options to pick from.

WinX HD Video Converter Deluxe
Get started on fixing your OneDrive videos with the help of this tool. There are plenty of compatible formats at your disposal!
4. Remove DRM from the video
- First, open the video’s folder in File Explorer.
- Then right-click a video and select Properties.
- Select the Details tab on the Properties window.
- Then scroll down to the Protected category shown directly below. A video is DRM protected if that detail category is yes.
You can remove DRM protection from a video for OneDrive playback with third-party software, but note that removing DRM might not be within the terms of use for a digital product.
You can remove DRM from videos with the Aimersoft DRM Media Converter. Press the Free Trial button on this official Aimersoft webpage to add that software to Windows 10, 8, or 7.
To remove DRM from videos with the software, press the Add button on the DRM Media Converter window to select the DRM file.
Then, you can click Settings > Common Video to select MP4 as the output format for the clip if required. Press the Start button to remove the DRM key.
Another thing to note is that OneDrive doesn’t play videos with DRM (Digital Rights Management) keys. Thus, a video with a compatible format will still not play in OneDrive if it has a DRM key.
Were these tips helpful? Let us know in the comments area below.
Editor’s Note: This post was originally published in July 2020 and has been since revamped and updated in September 2020 for freshness, accuracy, and comprehensiveness.
Thank you for viewing the article, if you find it interesting, you can support us by buying at the link:: https://officerambo.com/shop/




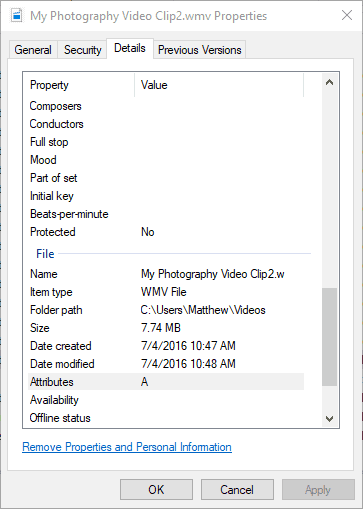
No comments:
Post a Comment