- Just Cause 3 is the latest addition to an interesting niche of action-adventure games.
- The developer failed to optimize the game for the Windows platform and many users reported certain issues on Windows 10.
- Take a look at our Windows 10 Hub for helpful solutions to many other tech-issues.
- Check out our Gaming section to discover the latest news, best guides and reviews for an ultimate gaming experience.

Just Cause 3, the sequel to the highly-successful Just Cause 2, adds another layer of fun and improves on the amazing in-game mechanics with the superb graphics.
However, since this game, like so many others, is a port from the Xbox One, the developer failed to optimize the game for the Windows platform and Just Cause 3 is plagued by crashes.
In addition, Just Cause 3 for PC has a lot of issues, including lags, stutters, FPS drops. We made sure to provide you with the in-depth list of all the common solutions we run into. Make sure to give them a try.
How can I fix Just Cause 3 if it crashes in Windows 10?
1. Check drivers
The game works badly on numerous Nvidia graphics cards for some reason. Now, there’s only so much you can do when the game port is far from perfect.
On the other hand, making sure that you have the latest GPU drivers and associated software installed might help the cause (pun not intended).
The GPU driver provided by Windows Update doesn’t work as intended a lot of times.
The best way to ensure that the GPU software is proper is to download and install drivers from the official support website.
Here are 3 websites of major OEM’s where you should be able to find everything you need:
If you don’t want to manually search for drivers, you can always use a third-party tool such as DriverFix.
Downloading drivers manually is a process that carries the risk of getting the wrong driver installed, which may lead to serious malfunctions.
The safer and easier way to update drivers on a Windows computer is by using an automatic software.
We strongly recommend the DriverFix tool to update your drivers in order to avoid the damage to your PC by manually downloading the wrong driver versions.
This great tool was developed so that you do not have to worry about manually downloading and installing your drivers yourself.
Already installed drivers can also be stored in an archive and used, for example, when the system is restored.

DriverFix
DriverFix is the perfect software that doesn't require any effort from you and will always keep your drivers up to date.
2. Check the system requirements
The optimal solution for the majority of issues is quite common for badly optimized console-to-PC ports. When in trouble, add more RAM.
The majority of problems in Just Cause 3 for PC appear due to memory leakage, where the game eats up all your physical memory which results in lags, stutters, and eventually crashes.
Some suggest at least 16 GB of RAM, which is seemingly an overkill, based on the official system requirements.
Here are the minimum and recommended system requirements for Just Cause 3:
Minimum:
- OS: Vista SP2 / Windows 7.1 SP1 / Windows 8.1 (64-bit Operating System Required)
- CPU: Intel Core i5-2500k, 3.3GHz / AMD Phenom II X6 1075T 3GHz
- RAM: 8 GB RAM
- GPU: NVIDIA GeForce GTX 670 (2GB) / AMD Radeon HD 7870 (2GB)
- HDD: 54 GB available space
Recommended:
- OS: Vista SP2 / Windows 7.1 SP1 / Windows 8.1 (64-bit Operating System Required)
- CPU: Intel Core i7-3770, 3.4 GHz / AMD FX-8350, 4.0 GHz
- RAM: 8 GB RAM
- GPU: NVIDIA GeForce GTX 780 (3GB) / AMD R9 290 (4GB)
- HDD: 54 GB available space
3. Install the latest patch
This game port for PC is quite poorly optimized. A lot of users with Nvidia GPUs have had a hard time enjoying the game.
But the number of affected users substantially dropped after a few patches. That’s why we suggest updating the game and, hopefully, the problems will be sorted out.
The first major patch (1.02) hasn’t fixed a thing, but a few coming afterward have dealt with the game performance and reduced crashes.
The game updates automatically through the Steam desktop client, so make sure to start the game from there. Once you’ve acquired the latest update, give Just Cause 3 another try.
4. Disable Superfetch service
- In the Windows Search bar, type services, and open Services.
- Find Superfetch, right-click on it and open Properties.
- Under the General tab so to Startup type, and select Disabled.
- Confirm changes and restart your PC.
The Superfetch technology is there to predict your actions and speed up the loading of applications in the Windows shell.
However, this technology works great with the standard HDD, and fast RAID arrays or SSDs don’t need it.
That’s why we suggest disabling Superfetch’s dedicated service, especially if you have an SSD.
You can always manage your startup apps so that you remove programs from the Startup and only keep those you need.
5. Disable NDU
- Create a system restore point.
- In the Windows Search bar, type Regedit and open the Registry Editor ss admin.
- Navigate to the
HKEY_LOCAL_MACHINESYSTEMControlSet001ServicesNdu - Right-click on Start and choose Modify.
- Change its value to 4 instead of 2 and confirm changes.
- Restart your PC.
NDU (Network Diagnostic Usage tends) to affect the Non-paged pool, which will lead to abnormal RAM usage.
You’ll barely notice this on some undemanding applications, but since Just Cause 3 already takes a massive portion of RAM, we suggest disabling it.
We strongly advise to act cautiously and follow the instructions closely. Misuse of the Registry might lead to critical system issues.
Can’t access the Registry Editor? Check out this guide and solve the issue quickly.
6. Disable background processes
- In the Windows Search bar, type msconfig and open System Configuration.
- Under the Services tab, check the Hide all Microsoft services box.
- Click Disable all.
- Select the Startup tab and go to Task Manager.
- Prevent all programs from starting with the system and confirm changes.
- Restart your PC.
Besides the system features we enlisted, you can try disabling or limiting the background processes. So, when you start the game, make sure that nothing which comes hard on system resources works in the background.
You can regulate programs that start with the system in System Configuration settings.
Most users have no idea how to deal with a slow Task Manager. Don’t be one of them and read this quick guide to learn how to make it faster!
7. Start the game with the unplugged controller
Some users suggested that the controller was the one causing Just Cause 3 crashes on Windows 10.
They managed to resolve this by simply starting the game while the controller was disconnected.
Afterward, they plugged it in and configured button mapping in the game. And, believe it or not – no more crashes.
If your PC is performing poorly while running one of your favorite games, then you may want to consider investing in one of these game booster software for Windows 10.
8. Disable VSync/graphics extras and use lower graphics settings
Even if you have a gaming rig fully capable of running Just Cause 3, the fact that the game is badly optimized for the Windows platform suggest disabling all unnecessary graphics extras. Including the VSync and shadows.
Also, lowering graphics settings a notch might save you as well, or at least to some extent, reduce game crashes.
If you’re unable to do so in the in-game settings, you can navigate to the Configuration Settings file and change them there.
9. Check the game integrity via the Steam client
- Open Steam’s Library.
- Right-click on Just Cause 3 and open Properties.
- Choose the Local files tab.
- Click on the Verify the integrity of game files option.
- Restart your PC and start the game from the Steam desktop client.
10. Reinstall the game
Finally, if none of the previous steps helped you resolve the issue at hand, we can only suggest going for a reinstallation.
This, of course, won’t do miracles, but a fresh start is the last one you can do on your own. The rest lies in the hands of the developers of Just Cause 3.
Reinstalling the game via Steam is as simple as possible, but we also suggest deleting the Setting file from the Saves. That way, you’ll start with a clean slate state of the game.
Hopefully, you were able to at least reduce Just Cause 3 crashes by following the enlisted steps.
If you have any alternative solutions or questions concerning Just Cause 3 crashes on the Windows platform, feel free to tell us in the comments section below.
Editor’s Note: This post was originally published in November 2018 and has been since revamped and updated in August 2020 for freshness, accuracy, and comprehensiveness.
Thank you for viewing the article, if you find it interesting, you can support us by buying at the link:: https://officerambo.com/shop/



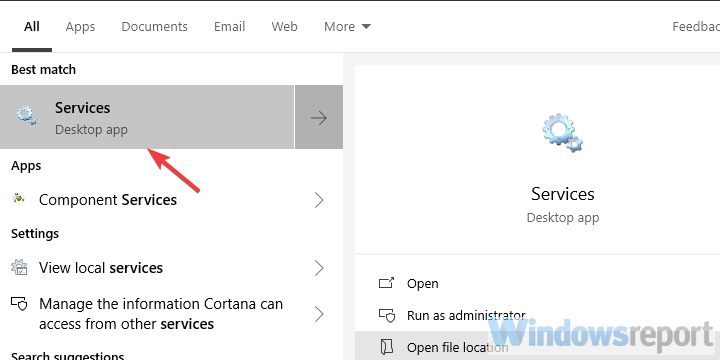
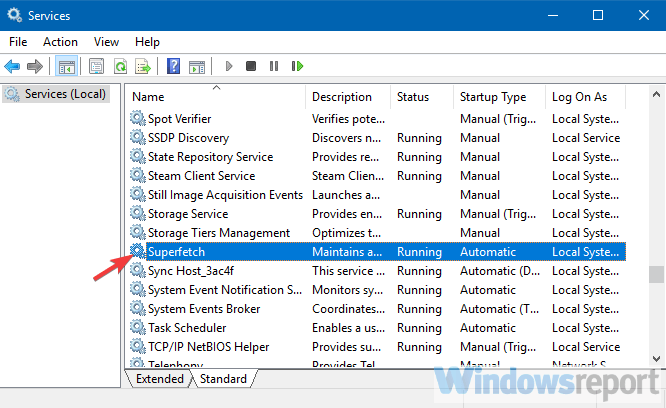
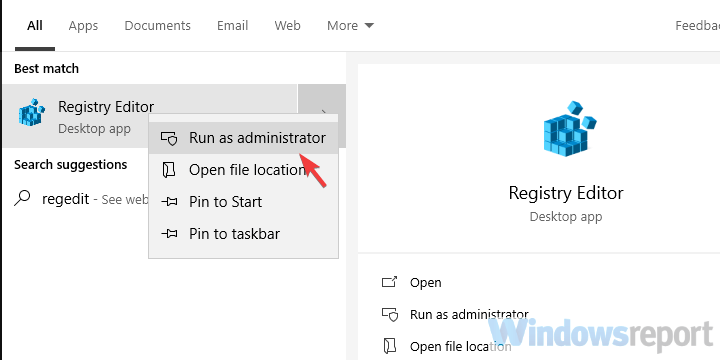
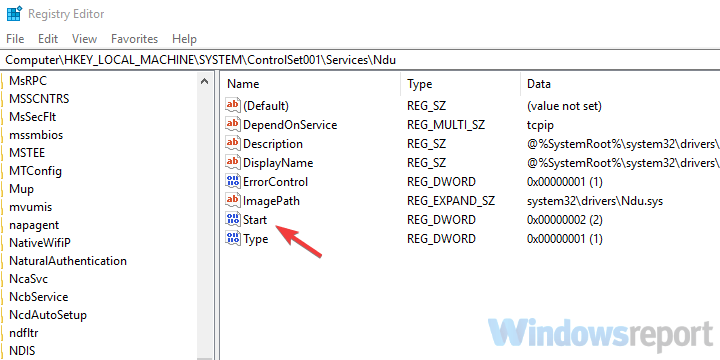

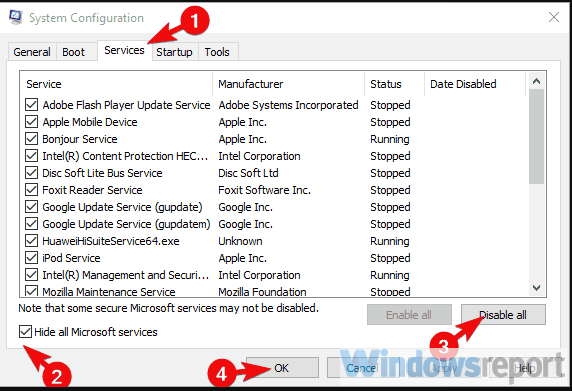



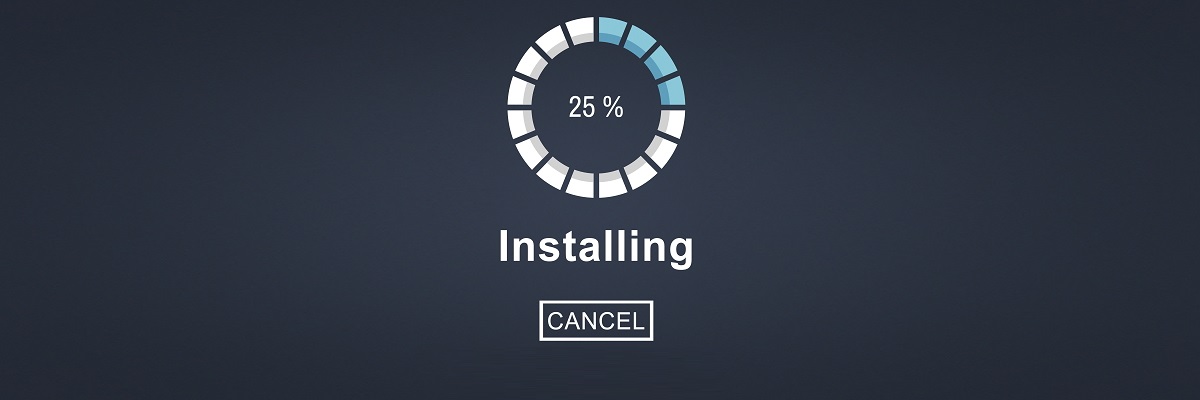
No comments:
Post a Comment