- Many users have reported that their screen shifts to the right in Windows 10, which can be very frustrating.
- In this article, we will explore how you can fix it, so make sure to keep reading.
- Don't forget to check out our Peripherals Fix Hub where you will find more related articles and guides.
- To learn more about how to fix more common issues such as this one, head over to our Troubleshooting section.

Many Windows users reported that their screen shifts to the right. This is an unusual and strange problem that can interfere with your work, but there’s a way to fix this issue, and we’re going to show you how.
Screen issues can be quite annoying, and if your screen shifts to the right or left, you might have some issues using your PC. For example, you might not be able to close certain applications or access certain features as easily.
Here are some common problems that users reported:
- Computer screen shifted sideways – In order to fix the problem, it’s advised to check your screen resolution and adjust it.
- Laptop screen shifted left – Check your graphics card control panel and readjust your screen.
- Windows 10 screen off-center – Simply readjust the refresh rate and the problem should be fixed.
- Computer, desktop screen shifted to the right – Use the physical buttons on your monitor to auto-configure your monitor and the problem should be resolved.
- Update your drivers
- Change your resolution
- Check your graphics card software
- Use Center image option
- Change your refresh rate
- Reinstall your graphics card driver
- Check your monitor configuration
- Start your PC in Safe Mode
How can I fix the computer screen shifted to the right in Windows 10?
1. Update your drivers
Sometimes display issues can appear if your drivers are out of date. If your screen shifts to the right, you can fix the problem simply by updating your drivers.
The best way to do that is to visit your graphics card manufacturer’s website and download the latest drivers for your model.
After downloading and installing the latest drivers, check if the problem is still there.
Downloading drivers manually can sometimes be a tedious task, especially if you don’t know the model of your graphics card and how to download the driver.
However, you can always use third-party solutions such as DriverFix to update your drivers automatically with just a couple of clicks.
It will not only scan and show you which driver is outdated, but it will also find the right driver version.
This will keep you safe from downloading and installing the wrong driver versions, which can damage your system.

DriverFix
Keep all your drivers updated with this amazing tool and fix all your Pcs screen issues . Try it now!
2. Change your resolution
- Right-click your desktop and choose Display Settings.
- In the Settings app, set the lower resolution.
- If the problem is resolved, click Keep changes button. If not, click Revert.
According to users, if your screen shifts to the right, the issue might be somehow related to your display resolution.
It’s possible that you’re using a resolution that is not fully supported by your monitor, and that is causing your screen to shift.
This can be an annoying problem, but you might be able to fix it simply by changing your display resolution.
Keep in mind that this isn’t a solid solution, so you might have to repeat it and try several different resolutions until you find the one that works for you.
3. Check your graphics card software
- Open your graphics card software. That’s usually Nvidia Control Panel or Catalyst Control Panel.
- Go to the Display section and select Adjust desktop size and position.
- Now go to the Position tab in the right pane.
- Click the left arrow until your display is properly centered. Now click Apply to save changes.
If your screen shifts to the right, the problem might be your graphics card software. Almost all graphics cards come with their dedicated software that allows you to configure your display settings such as resolution, scaling, and position.
It’s possible that some of these settings are changed, and that is causing the error to appear.
Note: Keep in mind that the steps might be a bit different if you’re using AMD or Intel’s graphics.
4. Use Center image option
- Right-click your desktop.
- Now choose Graphics options and select Panel fit.
- Next, go to Center Image.
After doing that, your image will readjust and the problem will be resolved.
We have to mention that this feature is related to your graphics card software, and you might not have it on your PC if you don’t have the proper drivers installed.
5. Change your refresh rate
- Open Display Settings.
- Scroll down and click Advanced display settings.
- Now click Display adapter properties for Display 1.
- Go to the Monitor tab and set Screen refresh rate to the desired value.
- After doing that, click Apply and OK to save changes.
Keep in mind that you might have to experiment with different values until you find the one that works for you.
Several users reported that the problem was resolved after switching to the 59Hz resolution, so you might want to try that.
You can also change the refresh rate or your monitor by using your graphics card’s control panel software.
Keep in mind that you should only use the refresh rates that are supported by your monitor unless you want to cause potential damage to it.
6. Reinstall your graphics card driver
- Right-click the Start button and choose Device Manager from the list.
- Locate your graphics card driver, right-click it and choose Uninstall device from the menu.
- When the confirmation dialog appears, check Remove driver software for this device, and click Uninstall.
- After uninstalling the driver, click Scan for hardware changes button.
7. Check your monitor configuration
If you’re using a desktop PC, it’s possible that your screen shifts to the right due to your monitor configuration.
It’s possible that somebody fiddled with your monitor’s configuration and caused this issue.
To fix this problem, you need to use the physical buttons on your monitor to open the settings menu and then find the screen position option and readjust your screen properly.
In addition, you can also use Auto configuration option and that should readjust your screen automatically.
To see how to properly configure your monitor, it’s advised to look up the monitor’s instruction manual for detailed instructions on how to configure your monitor.
8. Start your PC in Safe Mode
- Open the Settings app by pressing Windows Key + I shortcut.
- Head over to the Update & Security section.
- Select Recovery from the menu on the left.
- In the right pane click the Restart now button.
- Now select Troubleshoot and select Advanced options.
- Next, go to the Startup Settings and click the Restart button.
- Once your PC restarts, a list of options will appear.
- Select the desired version of Safe Mode by pressing the corresponding keyboard key.
Once you enter Safe Mode, check if the problem is still there. If the issue doesn’t appear, it means that the issue is probably related to your settings.
Screen problems can be quite annoying since they will interfere with your everyday use.
If your screen shifts to the right or left, simply check your graphics card control panel software or reconfigure the monitor using the physical keys on it. If those solutions don’t work, feel free to try any other solution from this article.
If you have additional suggestions or recommendations, please let us know in the comments section below.
Editor’s Note: This post was originally published in October 2018 and has been since revamped and updated in September 2020 for freshness, accuracy, and comprehensiveness.
Was this page helpful?
Get the most from your tech with our daily tips
Thank you for viewing the article, if you find it interesting, you can support us by buying at the link:: https://officerambo.com/shop/


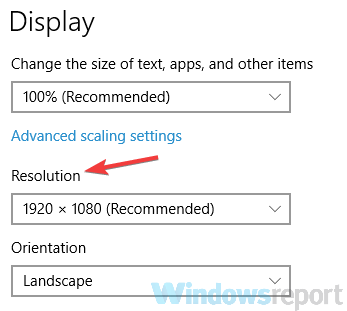













No comments:
Post a Comment