- Unfortunately, Windows 10 major updates tend to disrupt even the most essential system features.
- In this article, we're exploring how you can fix the blurry and pixelated icons after the major update hit the deck.
- Make sure to check ourTroubleshooting Hub for complete solutions to similar issues.
- Bookmark the Windows 10 section, too, for even more related guides and articles.
How something which worked seamlessly in Windows 7 can get so broken in Windows 10? Well, the answer to that question is known only to Windows 10 developers.
They somehow managed to make scaling hard for users who use high-res monitors, as the DPI discrepancy makes the interface blurry or pixelated, with everything looking larger than it should be.
This, of course, affects the desktop and Explorer icons, which are both blurry and pixelated.
We have a few solutions to this problem and we’ll present them in this article. Remember though, this is a general problem and it still bothers some users, despite all alleged fixes provided by Microsoft.
How can I fix blurry and pixelated icons on PC?
- Install proper GPU drivers
- Check the resolution
- Update Windows
- Reduce the DPI size
- Change monitor refresh rate
- Change Visual Effect settings to Best appearance
- Rollback the update
- Reset your PC
1. Install proper GPU drivers
Now, faulty drivers are the most common reason for overall blurriness and pixelization of a Windows UI.
The ones provided automatically by Windows 10 after the system installation sometimes work and sometimes don’t.
And, usually, a generic GPU driver won’t allow the GPU to properly configure the DPI for larger monitors. Not to speak about the inability to set your native resolution without proper GPU drivers.
With that in mind, we suggest navigating to the official OEM’s support website and downloading the latest driver version for your PC. If you’re not sure what GPU you’re using, follow the steps below:
- Right-click on Start and open Device Manager.
- Expand the Display adapters section.
- Right-click on your graphics processor and open Properties.
- Choose the Details tab and, from the Property drop-down menu, select Hardware Id.
- Copy the first value and paste it into a web browser.
After you’ve found out about GPU details, navigate to one of these 3 websites and look it up:
Update drivers automatically
If you don’t want to download the drivers manually, you can always download them automatically using a third-party tool.
The big advantage in using such toll is that it finds the versions that are actually compatible and working on your system.
Thus, it keeps you away from damaging your PC by downloading and installing the wrong driver versions.
DriverFix is a simple tool that can automatically update all your drivers with just a single click, so if you don’t want to search and download the drivers manually, be sure to try this tool.
Its interface is extremely easy to use and once the scan is completed, the tool will compare your current drivers with the ones found in its built-in database.
Afterward, DriverFix will fix and update any missing or broken driver.

DriverFix
Update your GPU drivers and fix the blurry and pixelated icons in Windows 10. Get the best deal now!
2. Check the resolution
- Right-click on the desktop and open Display settings.
- Under the Resolution, select the recommended resolution.
- Apply changes and restart your PC.
If everything is fine with GPU drivers, you should be able to see your monitor’s native resolution in Display settings.
Of course, this will get you only so far as the problem with DPI scaling for high-res monitors in Windows 10 is a well-known atrocity.
3. Update Windows
- Press Windows key + I to open Settings.
- Choose Update & Security.
- Under the Windows Update, click Check for updates.
4. Reduce the DPI size
- Right-click on the desktop and open Display settings.
- Under the Scale and layout section, select 100%.
- Now, click on the Advanced scaling settings.
- Toggle on the Let Windows try to fix apps so they’re not blurry.
If you have, by any chance, set the higher DPI settings, we suggest reducing it to 100% (96 DPI). That is the recommended value.
Of course, this is a grave problem for users of large high-res monitors as everything on the interface will be tiny and barely visible.
However, if you’re using a standard-sized monitor, chances are that this might resolve the issue with pixelated and blurry desktop icons.
5. Change the monitor’s refresh rate
- Right-click the Desktop and go to Display Settings.
- Open Advanced display settings.
- Select Related settings, and then open Display adapter properties
- Go to the Monitor tab and select an alternative refresh rate from Screen refresh rate.
Some users managed to resolve the problem by changing a monitor’s refresh rate. This option shouldn’t affect the dot per pixel scaling but it’s worth a shot.
If you’re still stuck with pixelated and blurry icons, make sure to try various refresh rate values.
6. Change Visual Effects settings to Best appearance
Here’s how to change Visual Effects:
- In the Windows Search bar, type Advanced and open View advanced system settings from the list of results.
- Under the “Performance” section, click Settings.
- Toggle “Adjust for best appearance” and confirm changes.
This is another viable solution suggested by one of the affected users. You can optimize your PC to perform better without the UI visual effects or, in this case, rather choose full visual effects setting.
Have in mind that this might affect your system performance, especially if you’re using a low-spec PC.
7. Rollback the update
- Press Windows key + I to open the Settings app.
- Choose Update & Security section.
- Select the Recovery from the left pane.
- Under the Go back to the previous version of Windows 10 option, click Get started.
We already mentioned updating as a possible solution. However, if you’re plagued by this problem for an extended period of time and unable to address it, rolling back the update should do the trick.
8. Reset your PC
- Press Windows key + I to open the Settings app.
- Choose Update & Security section.
- Select the Recovery from the left pane.
- Under the “Reset this PC” option, click Get started.
Finally, if none of the previous steps worked for you, we suggest either a clean reinstallation or giving the built-in recovery option a chance.
The clean reinstallation is still a better choice, but it can be time-consuming and it requires you to backup all your data from the system partition.
Also, you’ll need to get your hands on the Media Creation Tool and create a bootable drive. On the other hand, the Reset this PC recovery option allows you to start fresh while keeping all essential untouched.
Here’s how to reset your PC to factory settings:
If that doesn’t help, you can perform a clean reinstallation of Windows 10.
And, with that said, we can call it a wrap. If you have any questions, suggestions, or alternative solutions, feel free to tell us in the comments section below.
Editor’s Note: This post was originally published in October 2018 and has been since revamped and updated in September 2020 for freshness, accuracy, and comprehensiveness.
Was this page helpful?
Get the most from your tech with our daily tips
Thank you for viewing the article, if you find it interesting, you can support us by buying at the link:: https://officerambo.com/shop/
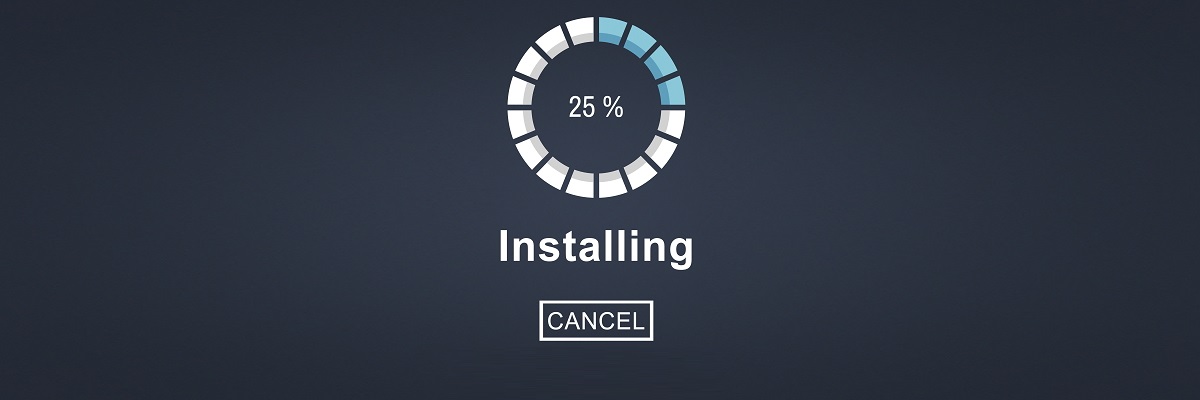

No comments:
Post a Comment