- Looking for a way to fix the AppHangB1 error on Steam? As always, we’ve got some tips to share.
- You can verify the integrity of your game files or try to configure launch settings to see if it helps.
- The error may be caused by malware, so don’t hesitate to use the best anti-malware software.
- Lastly, bookmark our Steam Hub. You’ll find here useful tips to use when encountering similar issues.
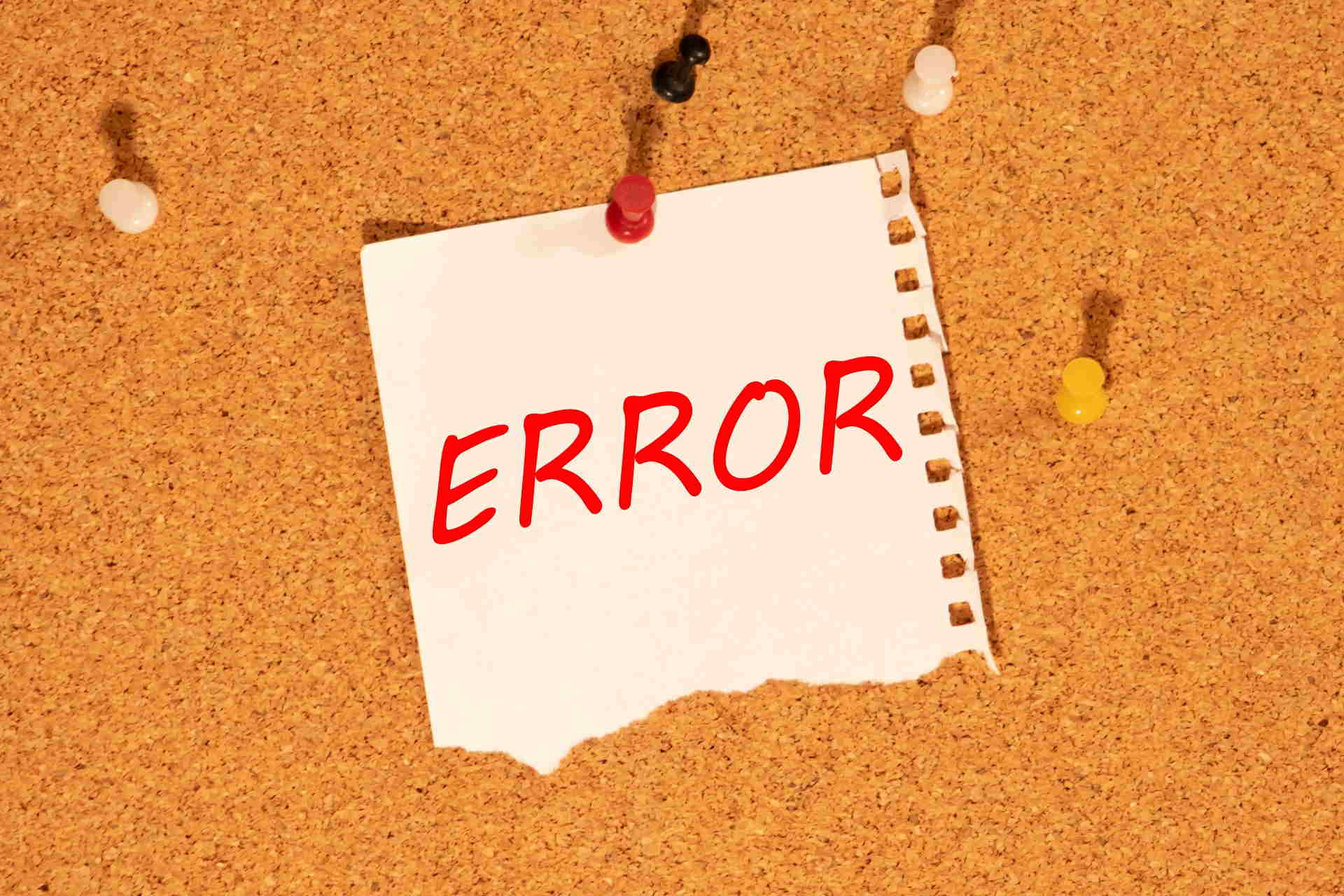
The AppHangB1 error usually causes the computer to become unresponsive or extremely slow. This error usually appears if you try to open a game through Steam.
It is also possible for users to receive this error when they try to open applications like Adobe Acrobat, Microsoft Edge, etc.
If you are seeing this error on your computer as well, then you will want to look at the possible fixes below.
How can I fix the AppHangB1 error on Windows 10?
1. Search and destroy malware

Computer spyware and viruses are commonly known to negatively interfere with other applications. They can seep into your system settings and alter them without your consent.
This can cause Steam, or other programs, to execute some commands improperly, eventually generating errors like the AppHangB1 error.
Thus, it is not unlikely that the AppHangB1 error on your computer is caused by malware of some sort. That’s why it’s highly recommended to perform a virus scan using Malwarebytes.
This tool is easy to install and use, making the task to protect your devices and precious data much more intuitive.
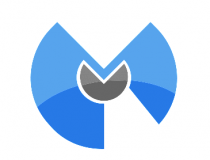
Malwarebytes
Malwarebytes is a simple utility ready to help you fix the AppHangB1 error on Steam. Eager to give it a try?
2. Disable antivirus programs or properly configure them
- Locate and double click on the Windows Firewall icon on the bottom right corner of your taskbar. Alternatively, you can open your Windows menu by pressing the Windows key on your keyboard.
- Type in Windows Firewall once you have your Windows menu open.
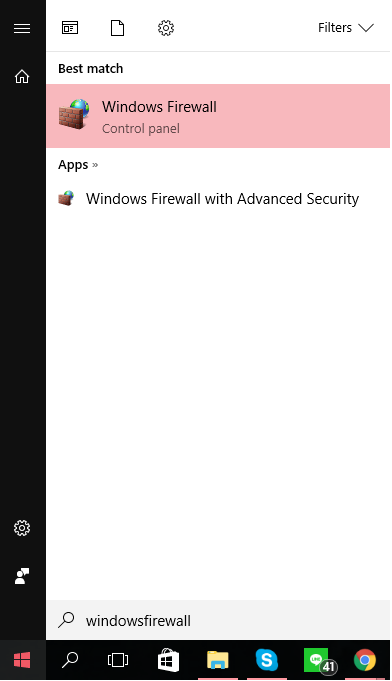
- Next, enter the Windows Firewall dialog and click on the Turn Windows Firewall on or off section located on the left side.
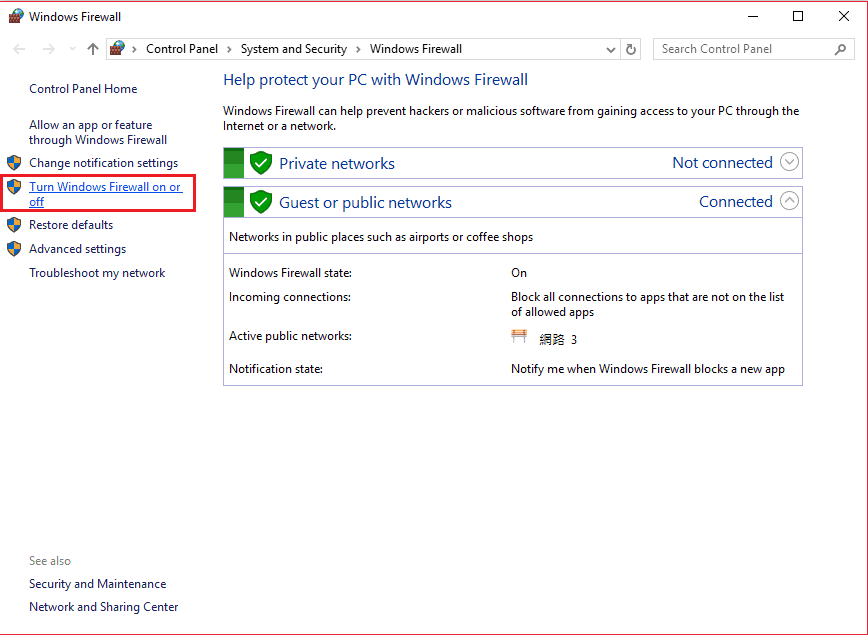
- Next, you will need to Turn off Windows Firewall on both your private network settings and your public network settings. You can see where to find them in the picture below.
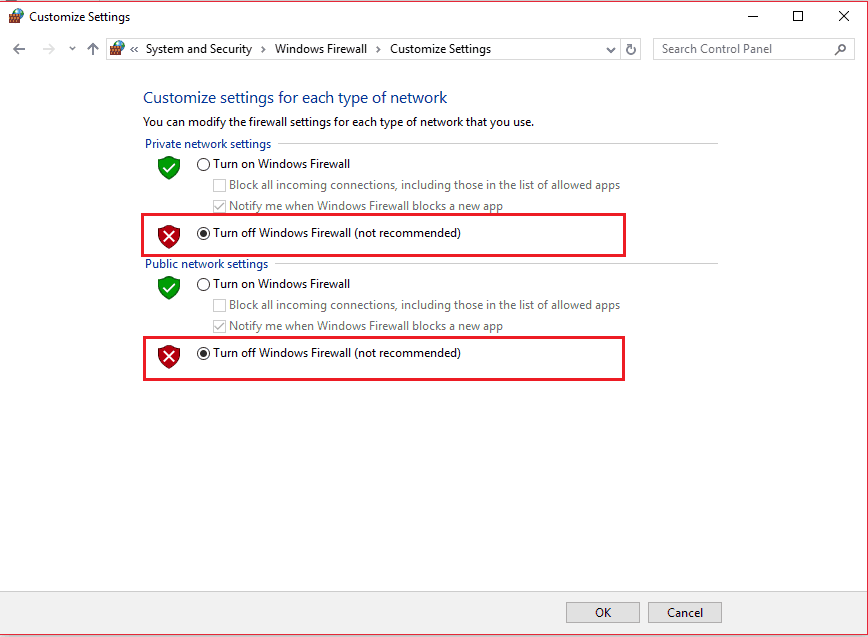
- Press OK.
- Restart Steam or the application that you have a problem with and run it as administrator.
This advice may seem entirely contradictory to the advice of Fix 1. However, it is important to know that antivirus applications tend to restrict applications from opening, regardless of whether they are trustworthy or not.
Furthermore, Steam tends to use numerous different processes in order to offer the optimal gaming experience.
Antivirus programs that are not configured correctly can sometimes consider these processes as a potential threat to your computer. This in turn can cause errors when you open Steam games.
Therefore, you may want to try disabling your antivirus programs temporarily to see whether or not they are the reason why you are getting the AppHangB1 error.
If you are not sure how to disable Windows Firewall on Windows 10, then follow the above instructions.
3. Configure launch settings on Steam
- First, locate the default location of your steam client. This is typically found in C: Drive>Program files (x86)Steam.
- Next, you will need to make a shortcut of steam.exe in the same folder.
- Right-click on the shortcut and choose Properties.
- Go to the Shortcut tab of properties and locate the section called Target. In this dialog box, you should see C: Program Files (x86)SteamSteam.exe written in it. Add -dx9 at the end. Your dialog should look like the picture below.
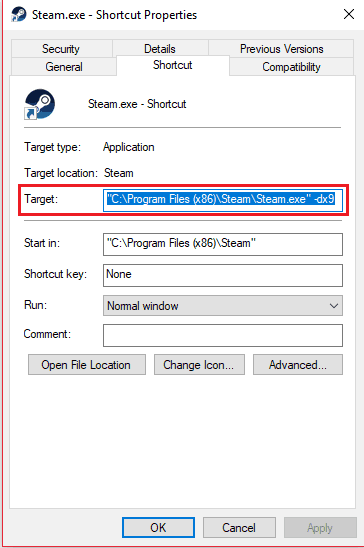
- Remember to press OK.
- After, open Task Manager and end task Steam Client Bootstrapper.
- Relaunch Steam to see whether or not you will get the AppHangB1 Error.
This fix works for Steam, but it has not been tested on other applications that have problems with the AppHangB1 error. Basically this fix is a workaround type of fix for the error.
The instructions below will teach you how to make Steam and its games open with dx9, also known as DirectX 9. This sometimes fixes the AppHangB1 error.
Here is how you can change the game’s launch settings individually:
- Open Steam.
- Go to the Library section where all of your games are kept.
- Right-clickon the game that is giving you this error and click on Properties from the list.
- Go to the General tab.
- In the General section, you should see an option called Set Launch Options. Click on it.
- A dialog box will appear. Type in -dx9 into it and press OK.
- do not forget to press Apply and OK in the properties Windows also.
- You will need to completely close and exit Steam.
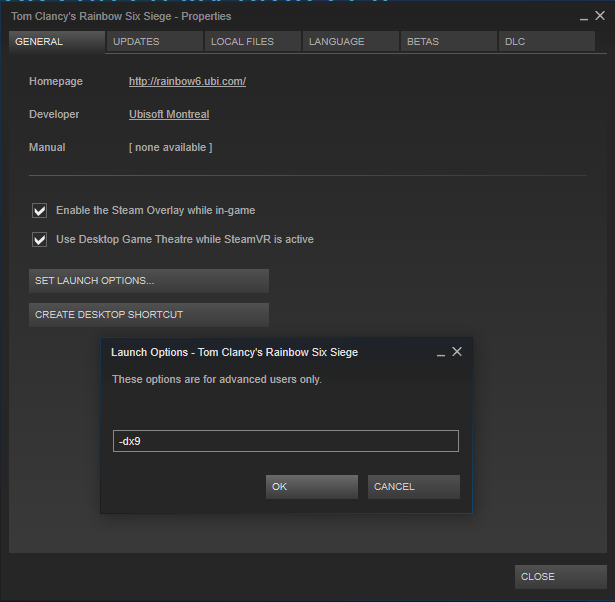
- Restart it, and see if the issue has been resolved.
4. Use Safe mode

- One method to boot Windows 10 in Safe Mode is to utilize the Run tool. Press the Windows key + R keys of your keyboard together to immediately bring up the Run dialog.
- Type in msconfig in the dialog box. This opens the System Configuration Windows. Alternatively, you can simply use Cortana to help you find System Configuration.
- Once you are inside the System Configuration Windows you will need to click on the Boot tab.
- In this section you should see a Safe boot option in the Boot options section. Select Safe boot and then select Network underneath it. Remember to apply your changes.
- Restart computer.
- Check to see whether or not the AppHangB1 Error still persists.
Computers using the Windows OS are capable of starting up in Safe mode. It is typically used to diagnose any problems your computer might have.
This mode shuts down most software and processes in order to make it easier for users to troubleshoot an issue.
Often, the AppHangB1 Error is caused by a third party program interfering with how Steam operates.
Starting Windows in safe mode can help you determine which program has conflict with Steam. This will in turn allow you to disable any programs that are causing problems.
For Windows 7, which is the most popular OS among gamers, you can enter safe mode by holding Shift + F8 together while your computer is booting up.
However, since most modern computers these days are fast enough to boot up in a few seconds this technique became impracticable.
Therefore, Windows 10 has other options that allow users to boot their system in Safe mode.
If you are still getting the error message after you try this fix, then it is likely that a third party program, including third-party antivirus programs, is interfering with the operations of Steam.
You will need to see which program is affecting Steam and disable it.
5. Verify the integrity of your game files

- Open Steam.
- locate the game that is giving you the error and right-click on it to open Properties.
- Next, go to the Local Files tab.
- You should see an option that says Verify Integrity of Game Files.
- Click on that option and Steam will do the rest.
Perhaps your computer was incorrectly shut down or the download of your latest patch was interrupted.
If events like these happened recently, then you may have corrupted files in your game. Corrupted files can cause errors like the AppHangB1 error.
Therefore, one fix to the AppHangB1 Error is to verify the integrity of your game files, which will fix any corrupted files.
Fortunately, Steam has an option that lets you easily fix corrupted files. Use the above steps in order to find that feature.
The AppHangB1 Error is a common problem, yet there are many methods that can resolve it. It is important to note that the fixes in this article are not ordered from best to worst or in any order.
Merely, since there are numerous possible causes for this error, so there are multiple solutions. Let us know which one worked for you in the comments area below.
Editor’s Note: This post was originally published in September 2017 and has been since revamped and updated in September 2020 for freshness, accuracy, and comprehensiveness.
Thank you for viewing the article, if you find it interesting, you can support us by buying at the link:: https://officerambo.com/shop/
No comments:
Post a Comment