- In this tutorial, we'll show you how to easily enable system sound on your Windows 10 PC.
- As you’ll see below, this involves the enabling Play Windows Startup from the Sound dialog.
- Since you seem to be interested in this topic, check out the best software to boost bass sound.
- After completing the procedure, do not hesitate to bookmark our Tech Tutorials Hub.

A Windows 10 system sound app might be very useful when you are near the PC but you don’t see the monitor.
In this case, you will need a specific sound to tell you when the PC starts, or if you got any new pop-ups regarding some updates for example.
You have the option to enable or disable these system sounds on Windows 10. Many users found out that the sounds are quite helpful when they are not at the computer or when playing games.
This audio feature will notify them about any changes that the operating system is doing without having to close a movie or quit a game.
Is this what you have in mind as well? In such a case, don’t hesitate to apply the
How can I enable system sound on Windows 10?
1. Update your sound card driver

- First of all, press the Windows button plus the R button on the keyboard(Windows +R).
- Type devmgmt.msc to launch Device Manager.
- In the Sound, video, and game controllers, click (left click) on the driver you have there.
- Click on Properties.
- Click on the tab that says Update.
- From here you will need to check if you are able to make an update on the card, if you can do it by following the instructions on the screen see afterward if the system sounds on Windows 10 work.
- Reboot the PC.
Whatever the reason might be, Windows 10 comes with several options to update a device driver manually. The first thing that you should in this case do is to update your sound card driver.
However, is the hassle of updating drivers manually really worth it? It could take some time and you don’t need anyone to tell you how precious it is this time.
It’s your choice to follow the above procedure. Anyway, for immediate results, you can install DriverFix and update your sound card driver with one click.
Besides that, upon installation, this lightweight tool will scan your PC for more out-of-date device drivers that can cause you a lot of trouble.

DriverFix
With a quick push of a button, DriverFix will make your PC use the latest sound card driver.
2. Use Windows Startup sound
- Right-click on a free space on your desktop.
- Click on Personalize shown on the menu that you opened.
- Now you should have in front of you the Personalization window, click on Sounds situated in the lower side of the window.
- In the Sound dialog, you have there Play Windows Startup, you can enable it from there depending on your choosing. Or you can choose another system sound that you want to enable from here.
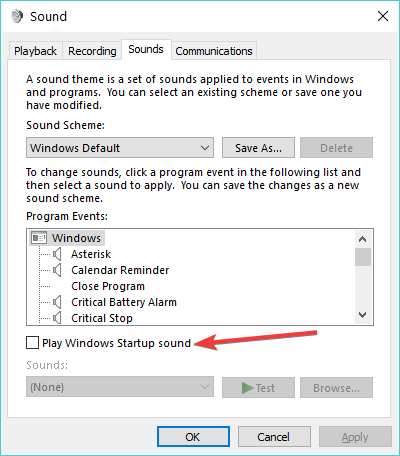
- Click on Apply on the lower side of the window.
- Reboot the PC and check if the sound works.
You can also access the Sound menu much quicker in this manner: go to Start > type control panel > hit Enter to launch the Control Panel > go to Hardware & Sound > select Change system sounds.
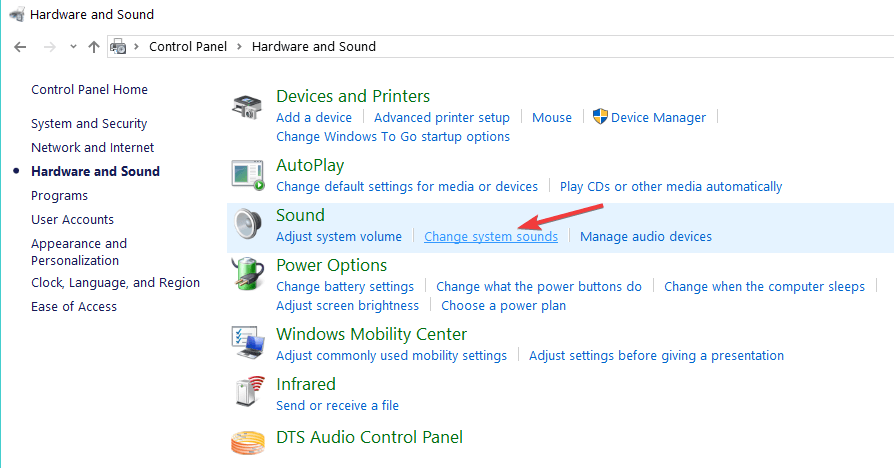
You can’t open Control Panel? Take a look at this step-by-step guide to find a solution.
This is all, you can see a few easy steps above that will help you with the system sounds on Windows 10.
If you have any ideas on how to enable audio in Windows 10, just share your thoughts in the comments below.
Editor’s Note: This post was originally published in June 2018 and has been since revamped and updated in September 2020 for freshness, accuracy, and comprehensiveness.
Was this page helpful?
Get the most from your tech with our daily tips
Thank you for viewing the article, if you find it interesting, you can support us by buying at the link:: https://officerambo.com/shop/
No comments:
Post a Comment