- Have you managed to pair your Bamboo Ink Pen with the PC? Then, all writing issues are a sign that you need to unlock the ink.
- Therefore, feel free to update or reinstall Bluetooth drivers on your PC by using a specialized tool.
- If the results fail to meet your expectations, also check out the best apps to take handwritten notes.
- For useful tips on how to solve similar issues, head over to our Troubleshooting Tech Issues Hub.

Are you trying to set up the Bamboo Ink Pen with your Windows 10 device but something seems to always fail?
If your pen was successfully paired with your computer and you know for sure that your machine has integrated support for the pen, but you still cannot use this functionality, this means that there is a small problem somewhere.
Most likely, something’s interfering with the external hardware and its writing capability.
So, if the Bamboo Ink pen is not writing on your Windows 10 device, you should check the guidelines below for learning possible troubleshooting methods that can fix the issue.
They will help you unlock the ink in no time.
How can I fix Bamboo Ink Pen writing issues on Windows 10?
- Update or reinstall Bluetooth drivers on your PC
- Choose the right protocol for your devices
- Install the right drivers on your Windows 10 computer
1. Update or reinstall Bluetooth drivers on your PC
- Right-click on the Windows Start icon.
- From the list that’s displayed click on the Device Manager entry.
- Locate the Bluetooth field and expand it.
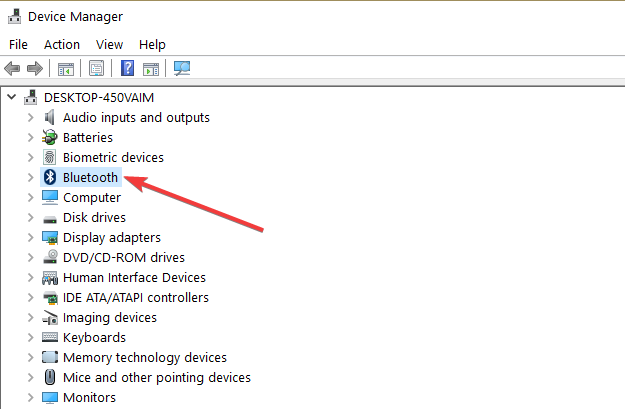
- Right-click on the Bluetooth driver.
- Choose Update driver and wait while the flashing process is completed.
- If updating the driver isn’t fixing your problems, choose to uninstall and reinstall these drivers – instead of selecting Update driver, choose Uninstall this time; then, access your manufacturer website and download the Bluetooth drivers from there.
- Reboot your computer when you are done.
The Pen is paired with your Windows 10 computer via Bluetooth. So, if you are still experiencing issues while trying to use the Bamboo Ink Pen try to update or reinstall the Bluetooth drivers.
Use the above step in order to easily complete this process. However, let us tell you more about the safer and easier way to update your Bluetooth drivers on a Windows computer.
This involves using an automatic tool. Long story short, we can only recommend giving a try to DriverFix.
This tool automatically identifies each device on your computer and matches it with the latest driver versions from an extensive online database of 18 million driver files. Here’s how it actually works.
- Download DriverFix and install it into your PC.
- With the tool installed, feel free to launch it. Once you do that, the program will automatically start scanning your PC for outdated drivers.
- Upon scan completion, you will get a detailed report on all problem drivers found on your PC. Review the list and pick the ones you want to solve. It is up to you to update a single device driver or all of them at once.

- Finally, don’t forget to restart your computer.

DriverFix
Your Bamboo Ink Pen writing issues could be driver-related. Install DriverFix and solve them for good!
2. Choose the right protocol for your devices

- On your Pen, you have two little buttons.
- Press and hold these side buttons at the same time, for 2 or 3 seconds.
- In this way, you can switch between protocols.
- One blink will mean that the Wacom AES mode is set while the two blinks signal the MPP mode.
- Repeat this process for restoring the process.
- Verify if the Bamboo Ink Pen is working correctly on the new protocol.
In case you didn’t know, the Bamboo Ink Pen can be paired with your Windows 10 device through two different protocols.
By default, the external pen is set to use the Wacom AES protocol, which might not be recognized by your machine.
So, a solution will be to switch to the Microsoft Pen Protocol (MPP), the one featured on your Windows-powered device. Use the above steps to switch between these two protocols on your Bamboo Ink Pen.
3. Install the right drivers on your Windows 10 computer

Some specific drivers might be required on your computer, depending on your own manufacturer. Anyhow, the drivers available for your Pen can be downloaded from the Wacom official website.
So, go there, get the right drivers and install them on your computer. With these drivers installed, the Bamboo Ink Pen should work without any other problems.
Get your Pen drivers right now from the Wacom official website or use the DriverFix tool mentioned above for a smoother process.
Well, the methods explained above should help you fix the Bamboo Ink Pen functionality. Hopefully, at this point, you are able to use this external Pen without dealing with further issues.
Tell us which method worked for you in the comments below and get in touch with other users who are dealing with similar issues.
Editor’s Note: This post was originally published in February 2018 and has been since revamped and updated in September 2020 for freshness, accuracy, and comprehensiveness.
Was this page helpful?
Get the most from your tech with our daily tips
Thank you for viewing the article, if you find it interesting, you can support us by buying at the link:: https://officerambo.com/shop/
No comments:
Post a Comment