
Windows 10 is a great operating system, but some users reported inverted colors on their screen. This is an unusual issue, and in today’s article, we’ll show you how to fix it properly.
Inverted colors can be a big problem on your PC, and speaking of display issues and colors, here are some similar problems that users reported:
- Inverted color scheme Windows 10 – This issue can appear if a high contrast theme is enabled. To fix the problem simply check your Ease of Access settings and make sure that high contrast is disabled.
- Invert colors Windows 10 hotkey, keyboard shortcut – Sometimes you can fix the problems with inverted colors simply by using a single keyboard shortcut. That shortcut is usually left Alt + left Shift + Print Screen, so feel free to try it.
- Inverted colors on Dell laptop, HP laptop – This issue can affect laptops as well, and if you encounter this problem, be sure to try some of our solutions.
How can I fix inverted colors on Windows 10?
- Reinstall your graphics card drivers
- Use the Magnifier tool
- Change Ease of Access settings
- Disable Visual notifications for sounds feature
- Check your graphics card settings
- Check your registry
- Try running Windows in Safe Mode
- Perform a System Restore
- Inspect your hardware
1. Reinstall your graphics card drivers
- Press Windows Key + X to open Win + X menu.
- Choose Device Manager from the list.
- Now you need to find your graphics card driver.
- Once you find it, right-click it and choose Uninstall device from the menu.
- If it’s available, be sure to check Remove driver software for this device.
- Now click on Uninstall to confirm.
- After you remove the driver, click Scan for hardware changes icon to install the default driver.
By doing so, you’ll install the current driver and switch back to the default one.
Alternatively, you can use third-party software such as DriverFix to completely remove the driver along with all files and registry entries associated with it.
It’s a portable tool with a very easy to use interface. once the system scan is completed DriverFix will check your drivers with the ones from its built-in database in order to fix them.
If removing the driver solves the problem, it’s advised that you update it to the latest version. To do that, just visit your graphics card manufacturer’s website and download the latest driver for your model.
If you don’t know how to properly do that, you can always use third-party tools such as to update all your drivers automatically with just a couple of clicks.

DriverFix
Keep all your drivers automatically updated with DriverFix. The tool does all the work for you!
2. Use the Magnifier tool
If you’re having issues with inverted colors on your PC, it’s possible that the problem was caused by a Magnifier tool.
This is a built-in tool that allows you to zoom certain parts of the screen in order to see them better.
However, the Magnifiertool can also invert your colors, and today we’re going to show you how to invert the colors using this tool. This is actually quite simple, and you can do it by following these steps:
- Press Windows Key and + key to open the Magnifier tool.
- Now press Ctrl + Alt + I and your invert all the colors on the screen.
After doing that, your colors should be inverted and everything will start working properly again.
Need to adjust brightness, screen color, and contrast on your PC? Here’s the best way to do that!
3. Change Ease of Access settings
- Open the Settings app. You can do that quickly by using Windows Key + I shortcut.
- Navigate to the Ease of Access section.
- From the menu on the left select High contrast.
- In the right pane disable the Turn on high contrast option.
If this option is already disabled, you can use left Alt + left Shift + Print Screen to quickly turn off high contrast.
Alternatively, you can set the high contrast theme to None and check if that solves the problem.
4. Disable Visual notifications for sounds feature
- Press Windows Key + S and enter control panel.
- Select Control Panel from the list.
- Navigate to Ease of Access Center when Control Panel opens.
- Select Use text or visual alternatives for sounds from the list.
- Disable Turn on visual notifications for sounds (Sound Sentry).
- Now click Apply and OK to save changes.
After making these changes, your colors shouldn’t be inverted anymore and the issue will be resolved.
5. Check your graphics card settings
According to users, sometimes inverted colors can appear on your PC due to your graphics card settings.
Almost all graphics cards have their own software that allows you to configure all sorts of graphics-related settings.
If your colors are inverted, it’s possible that you have Stereoscopic 3D feature enabled.
To disable it, open Nvidia Control Panel or Catalyst Control Center and look for this feature. Once you find this feature, disable it and the problem should be permanently resolved.
Here’s how to change colors and appearance on Windows 10 with ease
6. Check your registry
- Press Windows Key + R and enter regedit.
- Press Enter or click OK.
- When Registry Editor opens, in the left pane navigate to the
HKEY_CURRENT_USERSoftwareMicrosoftScreenMagnifier
- In the right pane, double-click the Invert DWORD to open its properties.
- Once the properties window opens, make sure that Value data is set to 0. Click OK to save changes.
After doing that, the problem with inverted colors should be resolved.
Can’t access Registry Editor? No problem, we got a fix for that!
7. Try running Windows in Safe Mode
If you’re having any problems with Windows, the best way to troubleshoot issues is to start your PC in Safe Mode. If you’re not familiar with Safe Mode, it’s a special segment of Windows that runs with default drivers and settings, so it’s perfect for troubleshooting.
If you’re having problems with inverted colors on your PC, start it in Safe Mode and check if the problem appears there as well. To start your PC in Safe Mode, do the following:
- Open the Settings app and navigate to the Update & Security section.
- Select Recovery from the menu on the left. Now click the Restart now button.
- Select Troubleshoot > Advanced options > Startup Settings. Now click the Restart button.
- After the restart, you’ll see a list of options. Select the Safe Mode with Networking by pressing the appropriate keyboard key.
Once you start Windows in Safe Mode, check if the problem is still there. If the problem doesn’t appear in Safe Mode, it means that your settings or drivers are causing the issue.
8. Perform a System Restore
If this problem started occurring recently, it’s possible that a third-party application or one of your settings is causing the issue. The quickest way to fix that is to perform a System Restore. To do that, follow these steps:
- Press Windows Key + S and enter system restore. Now choose Create a restore point from the list of results.
- When System Properties window will appear. Select the System Restore button.
- Once the System Restore window opens, click Next button to proceed.
- Now check the Show more restore points option, if it’s available. Choose the restore point you want to revert to and click the Next button.
- Follow the instructions on the screen to complete the process.
Once you complete the restoration process, check if the problem is still there.
9. Inspect your hardware
Sometimes inverted colors can appear due to hardware issues. To check if your hardware is the problem, pay close attention if your colors are inverted during the boot sequence or in BIOS. If this problem appears outside of Windows, it’s almost certain that there’s a problem with your hardware.
To troubleshoot the issue, be sure that your cable is tightly connected to both your monitor and your PC. Also, you might want to check your monitor and make sure that it’s not faulty. You can do that by connecting your PC to your TV or any other display.
If the problem isn’t related to the monitor, it’s possible that your graphics card is faulty. Inverted colors are one of the symptoms of a faulty graphics card, so be sure that you check if your graphics card is properly seated in your PC.
If you have an extra slot, you can try moving it to a different slot on your PC and check if that helps.
Inverted colors can cause many problems, but in most cases, this issue is caused by your settings or your drivers. However, if our solutions didn’t fix your problem, it’s possible that the hardware issue is causing this problem.
Was this page helpful?
Get the most from your tech with our daily tips
Thank you for viewing the article, if you find it interesting, you can support us by buying at the link:: https://officerambo.com/shop/
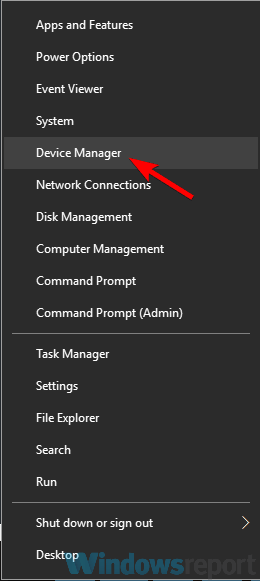
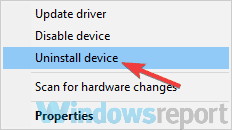
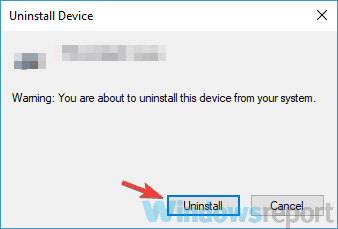
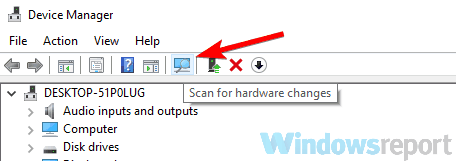


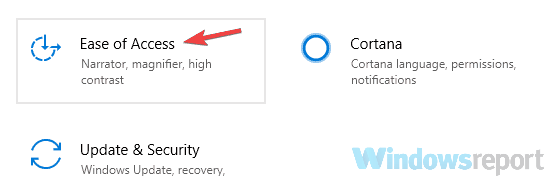
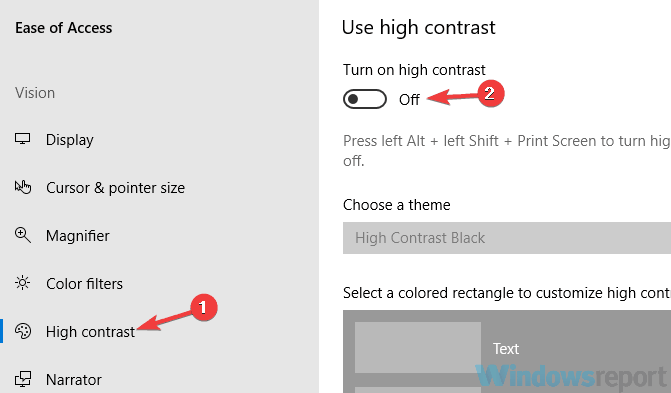
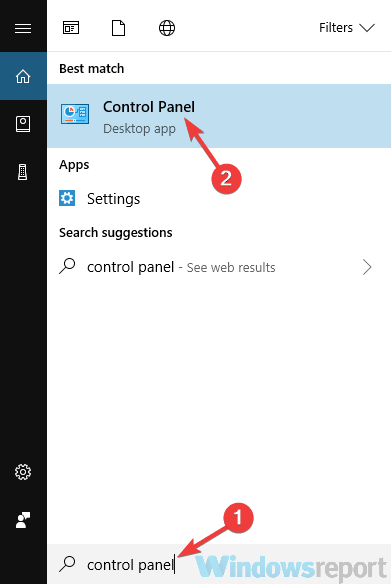
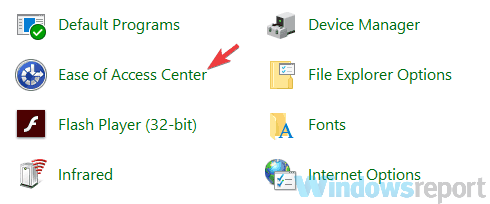
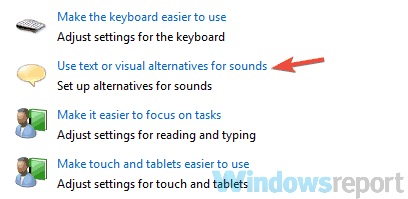
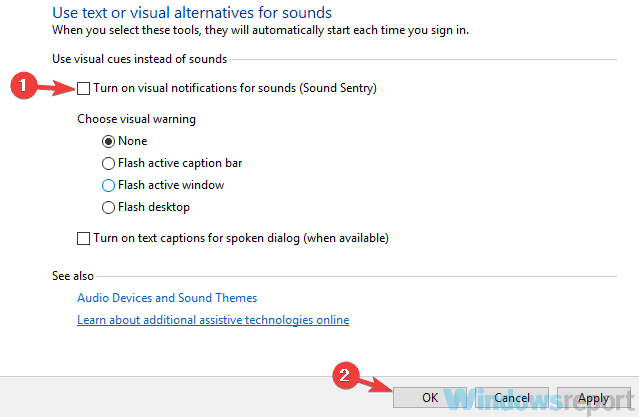

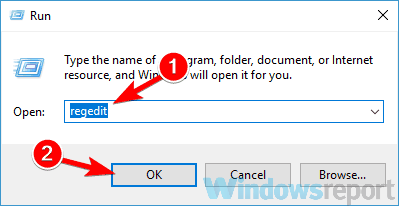
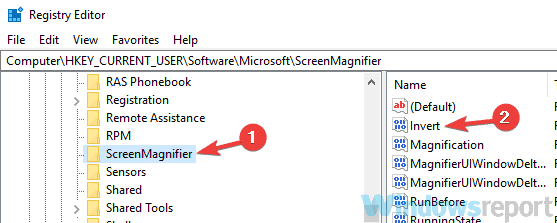
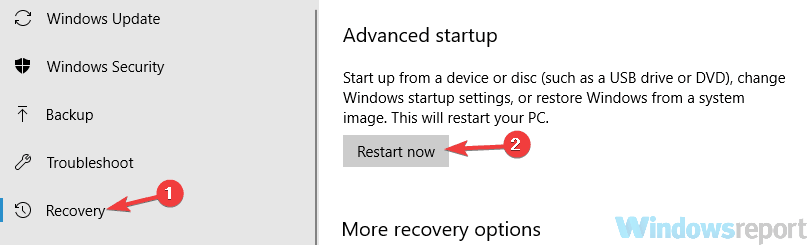
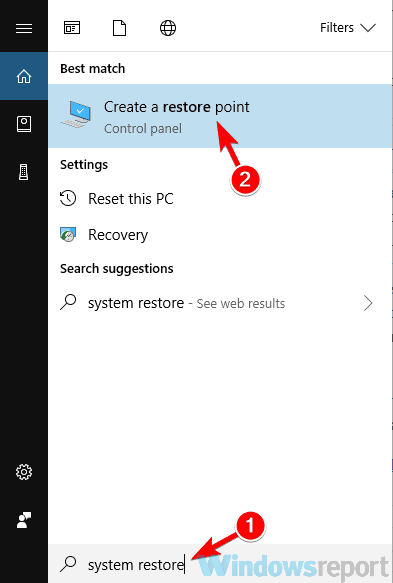
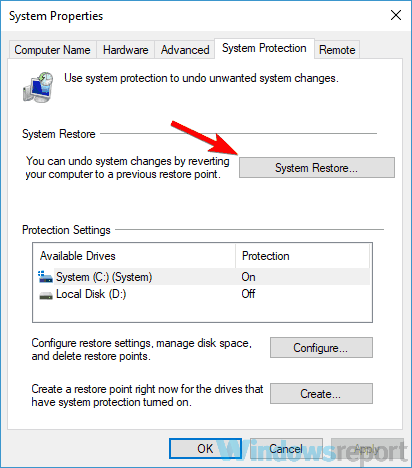
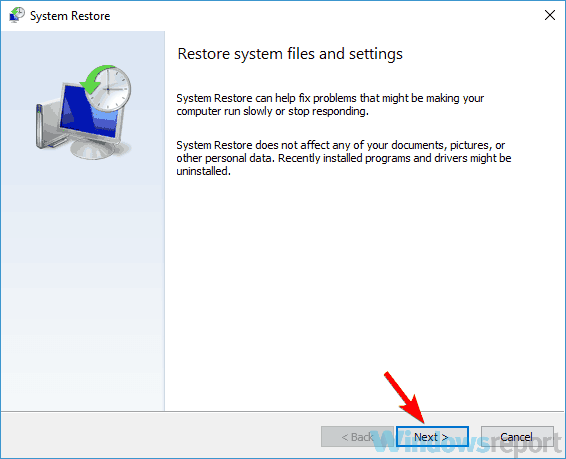
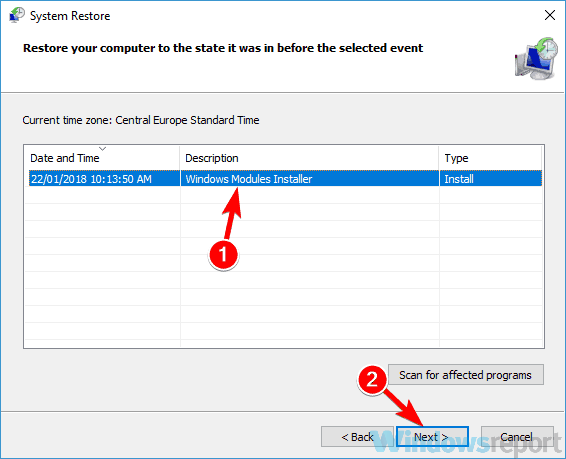

No comments:
Post a Comment