- After upgrading to Windows 10, the gamers' community faced issues with the gamepads.
- No matter the OS you're using, though, the steps below will surely help to restore your gamepad.
- Check out our Gaming Hub and stay in touch with everything related to this industry.
- If you're using an Xbox console, and experience issues, see our Xbox Troubleshooting page for a sure fix.

A gamepad consists of multiple buttons and up to two joysticks for object control in video games.
While portable gaming systems come with a built-in gamepad, some gamepads are designed to connect with a computer via a USB connection.
This has been a major concern for users who have upgraded to Windows 10, as Microsoft’s latest operating system does not seem to recognize existing gamepads for some users.
More tech-savvy users believe the problem is due to Microsoft replacing the original hardware drivers on the Windows 10 installation.
Others say that the issue is due to the hardware‘s driver not digitally signed. Still, a great many encountered the problem after switching to Windows 10 while the gamepad was plugged into the computer.
In other words, the error could have been prevented if the peripheral device had been unplugged during the upgrade.
Here are some of the common issues that users reported:
- USB gamepad not recognized on Windows 10, 8, 7 – Since the issue can appear on any Windows version, try any of our solutions since they are all compatible with older versions of the OS.
- Gamepad not detected on Windows 10 – The issue is most likely a driver, so update the gamepad drivers and check if that helps.
- Xbox gamepad not recognized – Windows 10 is compatible with Xbox controllers. We’ve already covered Xbox controller issues on Windows 10 in one of our previous articles, so be sure to check it out for more information.
- Gamepad not working in PC games – It’s likely that your controller isn’t properly configured. In addition, the issue might also be your gamepad drivers, so keep them up to date.
- Gamepad not in Device Manager – If the gamepad is not recognized by your system, you need to find any unknown devices in Device Manager and update their drivers.
So in this article, we will try to provide the best solutions.
What can I do if the gamepad isn’t recognized on my PC?
1. Download the latest gamepad driver
- Download the latest driver and right-click on the setup file to locate Properties.
- In the compatibility tab, click the Run this program in compatibility mode for and choose the operating system prior to your Windows 10 upgrade from the drop-down menu.
- Complete the installation process and restart the computer once this is finished.
Update drivers automatically (third-party tool suggested)
Downloading and installing drivers manually is a process that carries the risk of getting the wrong driver installed, which may lead to serious malfunctions.
We strongly suggest you update your driver automatically by using DriverFix.
The install process is hassle-free. After launching DriverFix, you just need to hit the Scan button and allow the tool to search for outdated and old components.
You’ll receive a list of all the options available to refresh one or several components, according to your device brand and specs. DriverFix uses a huge database of reliable driver software, so you can rest assured that you’ll get only the best recommendations.

DriverFix
Fix your gamepad for good on any Windows OS by safely updating your drivers with this powerful and reliable program.
2. Run the Hardware and Devices troubleshooter
- Press Windows Key + I to open the Settings app.
- Navigate to Update & Security section.
- Select Troubleshoot from the menu on the left.
- Now, in the right pane select Hardware and Devices and click Run the troubleshooter button.
- Follow the instructions on the screen to complete the troubleshooter.
Once the troubleshooter is finished, check if the problem is resolved.
The Troubleshooter itself needs troubleshooting? Here’s an extensive guide to do it.
3. Unplug other devices
Windows might sometimes be unable to detect your gamepad due to an overload of devices plugged in to your machine. Try to disconnect other plug-and-play devices and see if the issue persists.
In addition, if you’re using a USB hub, be sure to disconnect your gamepad from the USB hub and connect it directly to your PC.
In some rare cases, other devices attached to your hub can interfere with your controller causing the issue to appear.
Lastly, you can also try connecting your controller to a different USB port. Your controller can’t utilize the full bandwidth of USB 3.0 port, so be sure to connect it to USB 2.0 port on your PC.
4. Prevent the computer from automatically turning off plugged devices
- Open Device Manager and expand the USB Serial Bus controllers.
- Right-click the USB Root Hub and choose Properties / Power Management and uncheck all the boxes that state Allow the computer to turn off this device to save power.
5. Disable your gamepad
- Open Device Manager and locate your gamepad.
- Right-click it and choose Disable from the menu.
- A confirmation dialog will now appear. Select Yes to disable.
- Now wait for a few moments, right-click the disabled gamepad again and choose Enable from the menu.
Once the gamepad is enabled, Windows will recognize it and try to install the necessary drivers for it.
6. Change your power plan settings
- Press Windows Key + S and enter power settings. Select Power & sleep settings from the menu.
- Now click the Additional power settings.
- Locate your selected power plan and click Change plan settings.
- Now click Change advanced power settings.
- Navigate to USB settings / USB selective suspend setting. Set it to Disabled and click Apply and OK to save changes.
After doing that, the problem with your gamepad should be resolved.
Power plan keeps changing? Solve the issue easily with our detailed guide!
7. Install generic USB hub drivers
- Open Device Manager and locate USB Root Hub device. You should have a couple of these devices on your PC.
- Right-click the USB Root Hub device and choose Update driver.
- Select Browse my computer for driver software.
- Now click on Let me pick from a list of available drivers on my computer.
- Select USB Root Hub from the list and click Next.
- Now repeat Steps 2-5 for all USB Root Hub drivers.
In addition, you can also download the necessary drivers from your motherboard manufacturer and check if they solve your problem.
Yet again, if you decide upon installing drivers, we recommend using DriverFix to do the job for you.
8. Reinstall your gamepad
- Open Device Manager and locate your gamepad on the list. Right-click it and choose Uninstall device.
- When the confirmation dialog appears, click on Uninstall.
Once the driver is removed, restart your PC. After your PC restarts, Windows will install the missing drivers and the issue should be resolved.
9. Check if your controller is working properly
If your controller isn’t recognized, it’s possible that it’s not working. Sometimes your USB cable can get broken and that can lead to this issue.
To check if your controller is working properly, we advise you to connect it to a different PC and see if it works.
If it does, the problem is most likely related to your system. On the other hand, if the other PC can’t recognize the controller, the issue is most likely the controller itself.
If you can, be sure to try the controller on Windows 8 or 7 PC. If the controller works on those systems, it means that the manufacturer hasn’t released a compatible Windows 10 driver.
That’s about it for this article. However, we’ve covered a similar issue in another piece, some time ago, and you might want to check it out as well.
All in all, we hope that you solved the issue with one of our solutions.
If you have further suggestions on this matter, please share them with us in the comments.
Editor’s Note: This post was originally published in November 2016 and was completely revamped and updated in September 2020 for freshness, accuracy, and comprehensiveness.
Thank you for viewing the article, if you find it interesting, you can support us by buying at the link:: https://officerambo.com/shop/
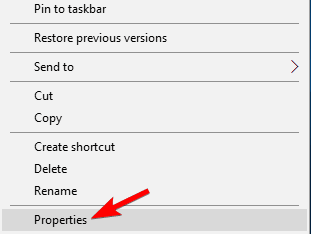
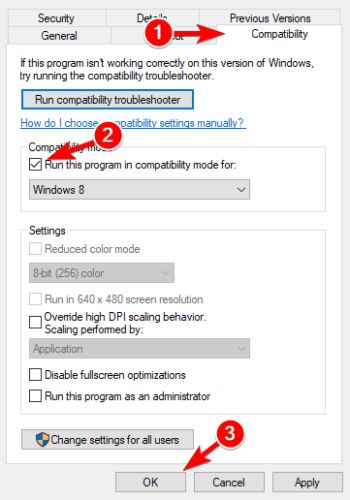

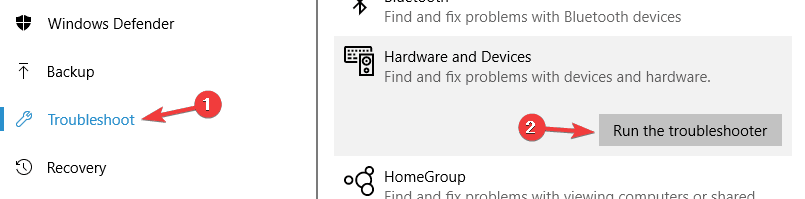

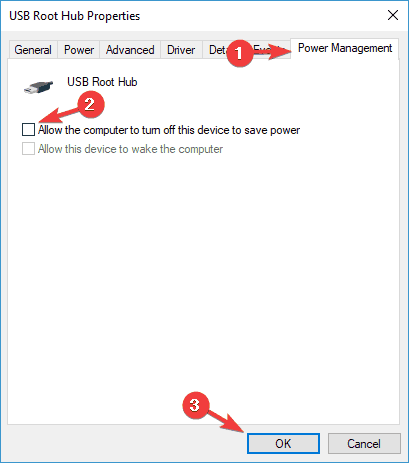
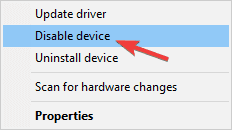
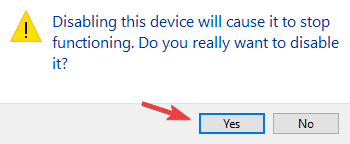
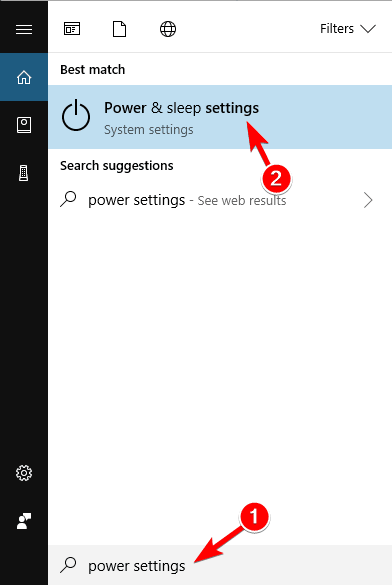
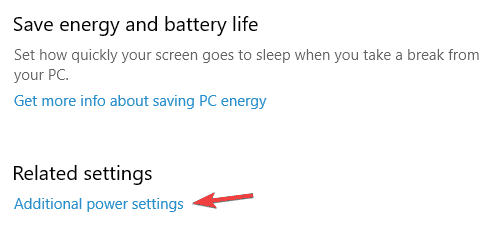
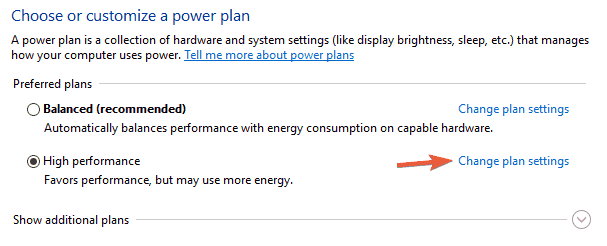
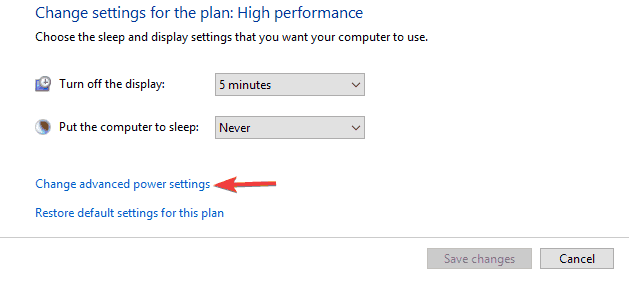
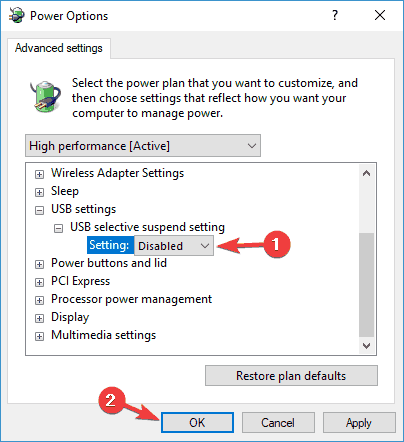
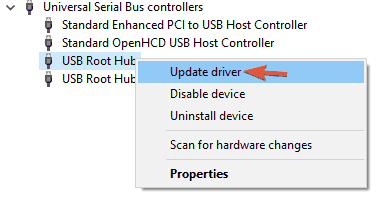
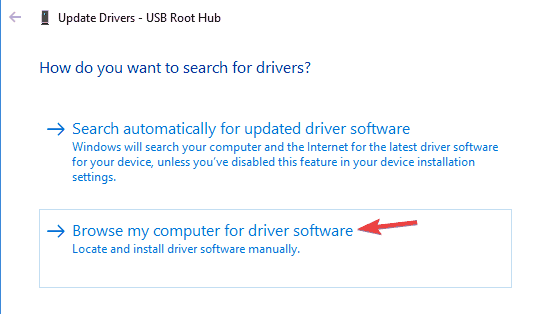
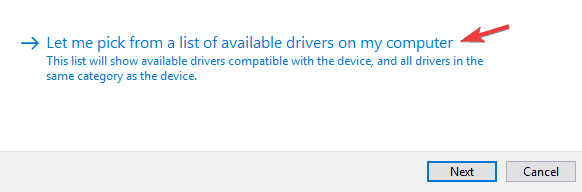
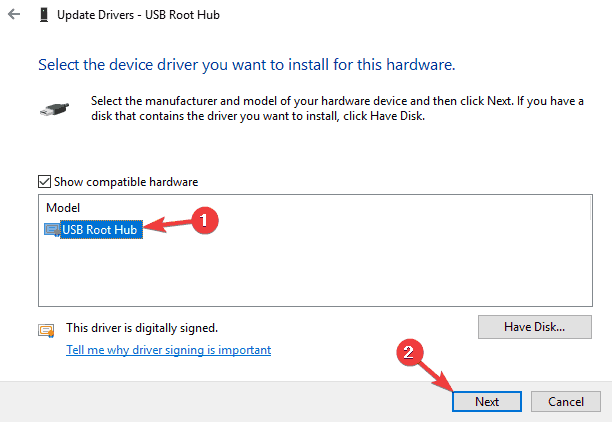
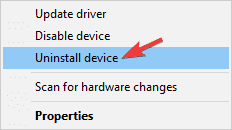
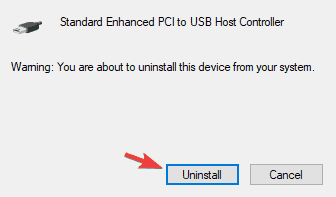

No comments:
Post a Comment