- For Honor is lagging for a lot of gamers when launching the multiplayer mode.
- Since this is related to connectivity issues, in this article, we'll list a few solutions to help you get back on track with the game.
- Our Gaming Hub helps you stay in touch with the latest news and expert troubleshooting advice.
- Find more helpful tutorials on our Troubleshooting page.

People love the idea behind Ubisoft’s For Honor. It’s been a while since we’ve seen a game that simulates medieval combat so well while adding up much-needed complexity. And that’s exactly what convinced players to buy this game.
The game’s single-player mode seems rather like an extended tutorial that lasts for about 6 hours. On the other hand, the multiplayer mode is the real gem, although still a hidden gem for some players.
Numerous users reported disastrous Internet connectivity when launching For Honor. The game’s official Steam page is flooded with negative reviews from players who constantly fail to connect to duels, and other multiplayer modes.
Here’s what some of them say:
- The game in a nutshell: A connection error has occured. Returning to main menu.Don’t waste money and time until this gets fixed.
- It’s a great game. I really like it. and it’s the friendliest community I’ve met in a LOOOONG while. There’s only one problem, you will have connection problems more often than not because someone thought than not having dedicated servers was a good idea.
- Fifteenth attempt at completing a game, finally about to kill the last guy. A connection error has occured. Returning to main menu.
As one player stated on the forums, it’s unacceptable for Ubisoft to allow so many connection issues in a game that boasts with the multiplayer mode.
Ubisoft needs to do something immediately if they don’t want to end up with another solid game ruined by technical issues.
Still, while we wait for Ubisoft to fix the ongoing problem, perhaps by releasing a patch or two, we can try to solve connection problems on our own.
So, see below a few solutions we’ve gathered. They might help you with dealing with connection issues in For Honor.
How do I fix For Honor connection issues?
Here are some common issues reported by users.
- For Honor servers unreachable – Sometimes you might encounter a problem with For Honor due to your antivirus. To fix the issue, be sure to check if your antivirus or firewall interfere with the game.
- For Honor matchmaking failed, connection failed – These messages can appear if the necessary ports aren’t forwarded. To fix that, it’s advised to open your router’s configuration and forward the necessary ports.
- For Honor 7-00000005 – Reset your hosts file to default and check if that solves the issue.
- For Honor connection error 0006000037 – If you encounter this error message, you might be able to fix the problem simply by enabling UPnP feature on your router.
- For Honor connection error has occurred/ session has been lost – Try one of our solutions detailed below.
1. Stabilize your Internet connection
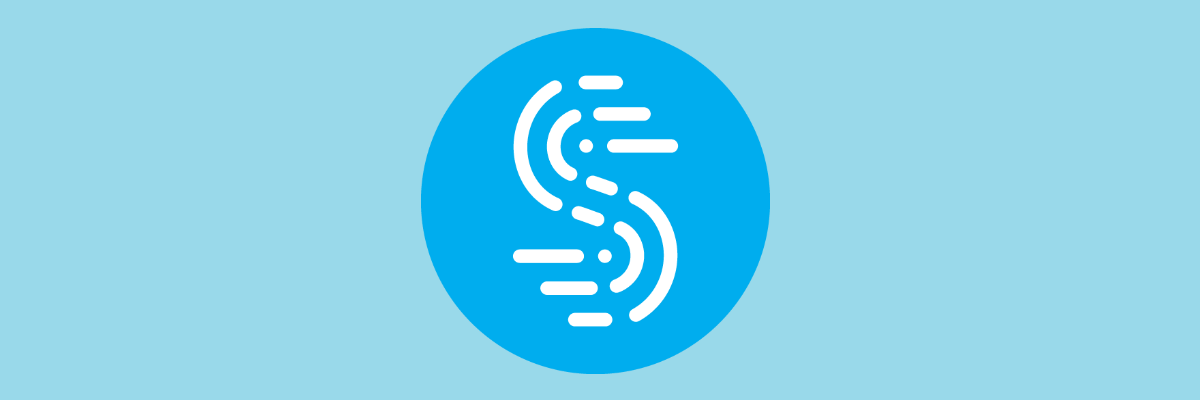
While advertised as a streamer’s best friend, we’d say that Sppedify is a gamer’s best friend.
Speedify is a VPN that detects, protects, and prioritizes video and audio streams, thus adjusting to network conditions.
The result is an enhanced gaming experience, due to faster and smoother Internet connectivity that is dynamically distributed across all your connections, depending on what’s your doing on your PC.
Speedify also monitors incoming traffic to report on connection usage, latency, and packet loss. This way you can see how to better manage your network settings.

Speedify
Connection issues on For Honor multiplayer mode will soon be forgotten if you'll start using this all-in-one efficient VPN.
2. Check your antivirus

According to users, the most common cause for For Honor connection issues might be your antivirus. To fix the problem, first you need to add For Honor in your list of exceptions in both your antivirus and firewall.
This process varies for each antivirus application, so you might need to look for a guide on how to add exceptions in your antivirus/firewall. If the game isn’t blocked by your antivirus/firewall, your next step would be to disable certain antivirus features and check if that helps.
We don’t advise for disabling the antivirus altogether, though, but rather for using a program that does not interfere with other processes.
Bitdefender is such an antivirus, not only top-rated for its performance and detection results, but also for the low impact upon other programs running on your PC.
To serve the gaming community, Bitdefender includes a Game Profile that you can activate whenever you are playing For Honor.
This ensures a minimal impact of the antivirus by canceling most processes with the exception of the full-proof real-time protection.

Bitdefender Antivirus Plus
Make the most of your antivirus with Bitdefender's Game Profile and stay safe while challenging your opponents to an online combat.
2. Uninstall and reinstall the game

Some players suggest that the most effective solution for this problem is to simply uninstall and reinstall the game.
So, the first thing you’re going to do is to uninstall For Honor completely. It’s very important to delete the For Honor folder, as well. It usually takes up to 1GB of space.
Better still, use a third-party uninstaller tool to make sure that you get rid of any traces of the game.
IObit is an excellent choice to do the job. The tool can be downloaded for free using the button below.
After launching the program, you’ll see all your apps in one single dashboard. Select For Honor and hit Uninstall. And that’s it!
Once you’ve completely deleted the game, reinstall it from the original source. Hopefully, the connection issues won’t reappear.

IObit Uninstaller
Don't let the traces of unwanted programs interfere with your fresh For Honor installation. Use this professional uninstaller right now!
4. Check your ports
If you still experience connection issues, you can try with forwarding ports in your modem. The following ports need to be forwarded for the best possible experience:
- Uplay PC
- TCP: 80, 443, 13000, 13005, 13200, 14000, 14001, 14008, 14020, 14021, 14022, 14023 and 14024
- Game Ports
- Open Win + X menu. You can do that by pressing Windows Key + X shortcut. Now choose Command Prompt (Admin) or PowerShell (Admin) from the list.
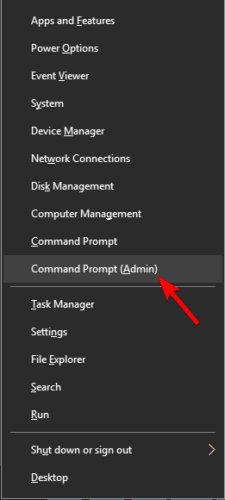
- When Command Prompt starts, enter ipconfig /flushdns and press Enter to run it.
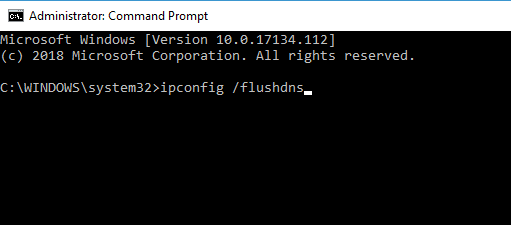
- Press Windows Key + R and enter msconfig. Then click OK.
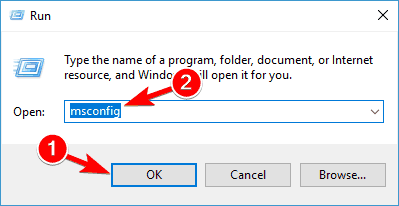
- Go to the Services tab and check Hide all Microsoft services. Now click Disable all button.
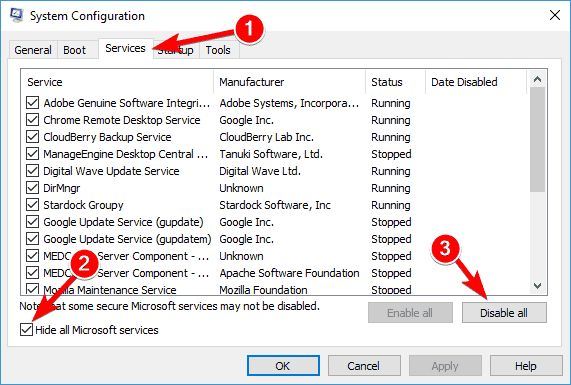
- Go to the Startup tab and click Open Task Manager.
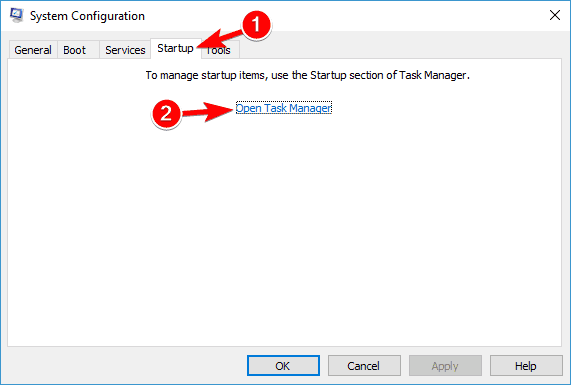
- A list of startup applications will appear. Select the first item on the list, right-click it, and choose Disable from the menu. Repeat this step for all applications.
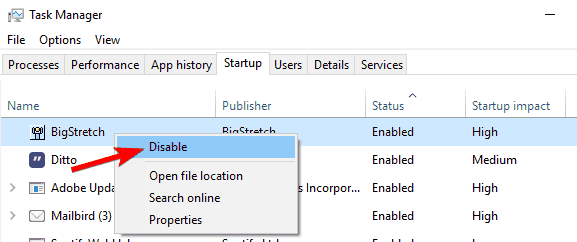
- Close Task Manager and go to the System Configuration window. Click Apply and OK and restart your PC.
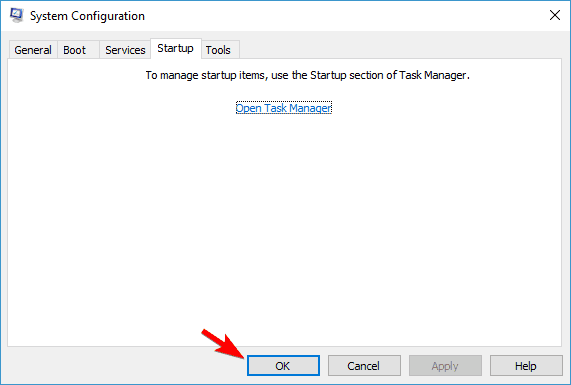
5. Restart your modem/router

Sometimes issues with your modem or router can interfere with For Honor and cause connection issues to occur. To fix the problem, it’s advised that you turn off your router and modem. Wait for a few moments and then turn the modem/router back on again.
Wait for a few moments while your router boots. After the Internet connection is established, try to run For Honor again and check if the issue is resolved.
6. Enable UPnP
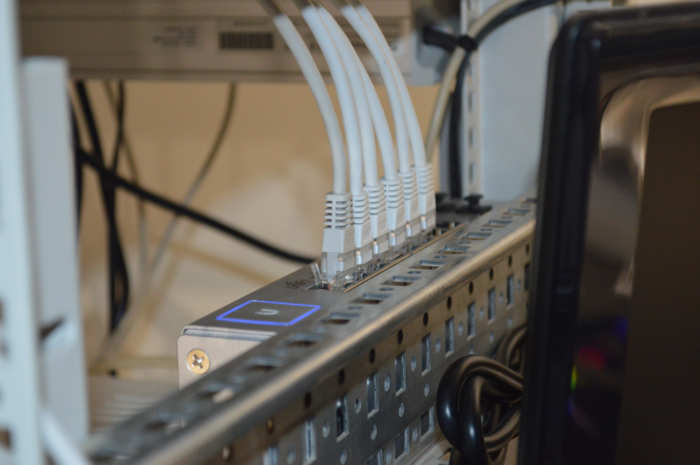
According to users, sometimes your ports aren’t properly forwarded and that can lead to connectivity issues in For Honor. To fix that, you can manually forward the ports or you can turn on UPnP feature.
If you’re not familiar, UPnP stands for Universal Plug and Play, and thanks to this feature, applications can automatically forward the required ports. To enable this feature, you need to open your router’s configuration page, locate UPnP feature, and enable it.
To see how to properly do that, we advise you to check your router manual for detailed instructions. Once you enable this feature, check if the problem is still there.
7. Reset the hosts file

Connectivity issues with For Honor might also be related to your hosts file. Sometimes this file can be altered by a third-party application, and that will prevent you from connecting to For Honor’s servers.
However, you can fix the problem simply by resetting the hosts files. We already wrote a detailed guide on how to reset hosts file on Windows 10, so be sure to check it out for more instructions.
Keep in mind that sometimes you might encounter certain issues while modifying this file. If you get an Access denied message while editing the hosts file, so be sure to check it out.
Once you reset your hosts file to default, check if the problem is still there.
8. Flash your DNS
After running this command, your DNS cache will reset and the problem should be resolved.
9. Check for problematic third-party applications
Once your PC restarts, check if the problem is still there. If not, you can enable services and applications one by one until you find the problematic application.
Once you find it, use the uninstaller software recommended above to remove it completely from your PC. Afterward, the issue should be completely resolved.
Unless the problem lies with the game, not your computer, these solutions will surely be helpful.
So what’s your experience with For Honor so far? Let us know in the comments below.
Editor’s Note: This post was originally published in March 2017 and was completely revamped and updated in September 2020 for freshness, accuracy, and comprehensiveness.
Thank you for viewing the article, if you find it interesting, you can support us by buying at the link:: https://officerambo.com/shop/
No comments:
Post a Comment