- PUBG is right alongside Fortnite the most popular battle royale game in the world.
- However, it needs to be played online, and today we will be showcasing how you can fix lag in PUBG.
- Need help fixing other games too? Visit our dedicated Troubleshooting Hub for more great articles.
- Do you just like reading about games? Then our Gaming section is just right for you!

Since the EA said that the battle royale genre is not lucrative anymore, the genre peaked. Especially PUBG and Fortnite on various platforms. However, even though the PlayerUnknown’s Battleground is out of the Beta phase and it is a metric ton of fun, it has a lot of issues.
One which grabbed our attention recently concerns the “Network lag detected” error which blocks the player in place.
This is, to some extent, a part of the anti-cheating server mechanism which prevents the lag switch. Nonetheless, we are certain that the majority of affected users are not cheating but rather have connection issues or the game is failing them.
For that purpose, we enlisted some solutions to your problem. Make sure to check them out below.
How do I fix PUBG Network lag detected error in Windows 10?
- Use a VPN
- Update drivers
- Inspect your connection
- Tweak Firewall and antivirus
- Disable background applications
- Check game’s integrity
- Reduce the monitor refresh rate
- Update the game
- Reinstall the game
1. Use a VPN
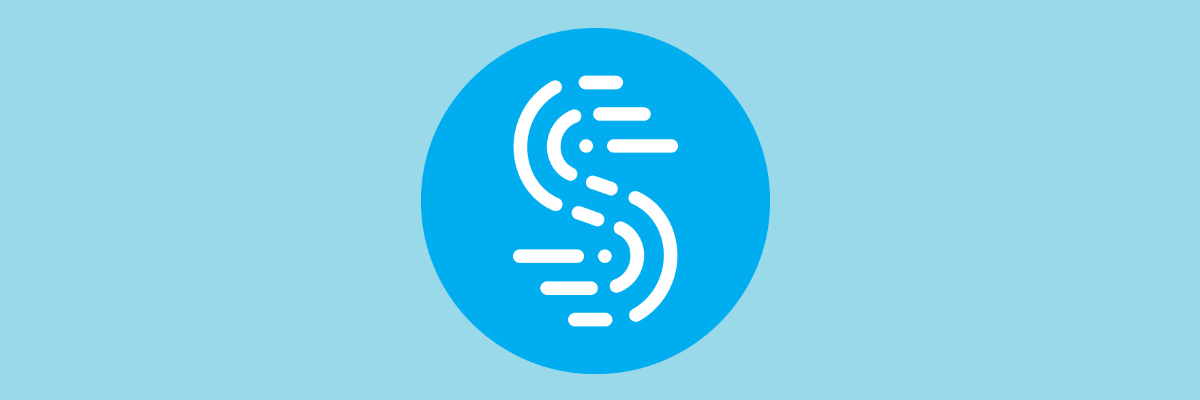
Since PUBG is an online battle royale game, it goes without saying that lag can mean death in a match. Thus, a game-oriented VPN service like Speedify will greatly help you with such ordeals.
It does this thanks to the variety of techniques that it uses to fix lost and corrupted packets before they slow you down, and their expanded network of servers will provide you with the bests speeds based on latency and availability.
More so, all of this is self-regulated, so you don’t have to be a networking wiz in order to make ait work.
All this so that you can play PUBG without lag, lag spikes, connectivity issues, and more.

Speedify
Play PUBG and be the last player standing thanks to the stable connectivitty that Speedify can provide you with.
Experiencing Packet losses in PUBG? Find out more from this article!
2. Update drivers

Drivers somehow always find their way in basically any given troubleshooting list. And there is a good reasoning behind that. Firstly, faulty drivers will affect the game’s performance, online or offline. One problem leads to another and if your system is poorly configured, everything else will suffer. Because of that, we suggest acquiring the latest drivers, with the main focus on the GPU.
Depending on your GPU’s manufacturer, here are the places to look up for the functional drivers.
Additionally, you could always try using a third-party driver updater that will do all the work for you, a tool like DriverFix.
Simply download DriverFix, run it, let it scan your PC for missing, broken, or outdated drivers, and then let it fix them for you. It’s all that simple!
More so, the program is 100% portable, so you don’t need to worry about installing tools just to keep others optimized.

DriverFix
This lightweight and portable tool will detect all of your missing drivers by itself, and update them as soon as possible.
3. Inspect your connection
Now, there’s a division in the PUBG community concerning this issue. On one side, we have a tide which strongly suggests that the problem is individual and not a widespread issue we can pin to Bluehole and their servers.
On the opposing side, there are users who are certain that the Bluehole’s servers are the ones to blame.
We can concur that the truth is in the middle. Either way, it’s important to thoroughly check your connection and seal all the holes on your end.
Here are some things you can do to avoid the network lags and improve the gaming experience concerning the connection:
- Always use a wired connection. Avoid using wireless while gaming at all costs as it’s unstable and the latency spikes are quite common.
- Restart your modem.
- Flash DNS.
- Press Windows key + R to summon the Run elevated command line.
- In the command line, type ipconfig /flushdns, and press Enter.
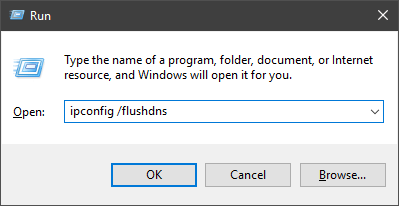
- Restart Steam.
- Check the server status. Maybe others are suffering from the same network lag.
- Check your PING on different servers.
- Update router/modem firmware.
- Enable QoS (Quality of Service mode for gaming) in your modem settings.
- Set PUBG as the High priority app in modem settings.
- Disable IPv4 and stick with 5 GHz wireless frequency if you really need to use Wi-Fi.
4. Tweak firewall and antivirus
Another important thing you should check is Windows Firewall or a third-party firewall in case you have one active. Allowing PUBG to communicate freely through the Firewall is of utmost importance.
Furthermore, if you have a third-party antivirus suite which includes a firewall, make sure to whitelist the PUBG and Steam. You can disable it for the remainder of a gaming session.
Additionally, if you use a VoIP for in-game chatting, don’t forget to let it past the firewall, as well.
Here’s how to allow the unhindered communication of PUBG through Windows Firewall:
- In the Windows Search bar, type firewall and choose Allow an app through Windows Firewall.
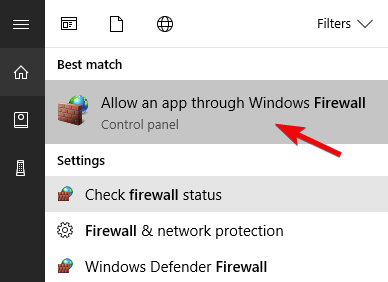
- Click on the Change settings button.
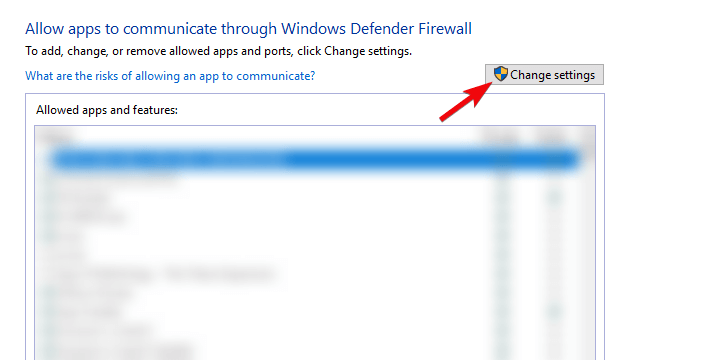
- Besides the PUBG, check both Private and Public network boxes.
- Confirm changes.
5. Disable background applications
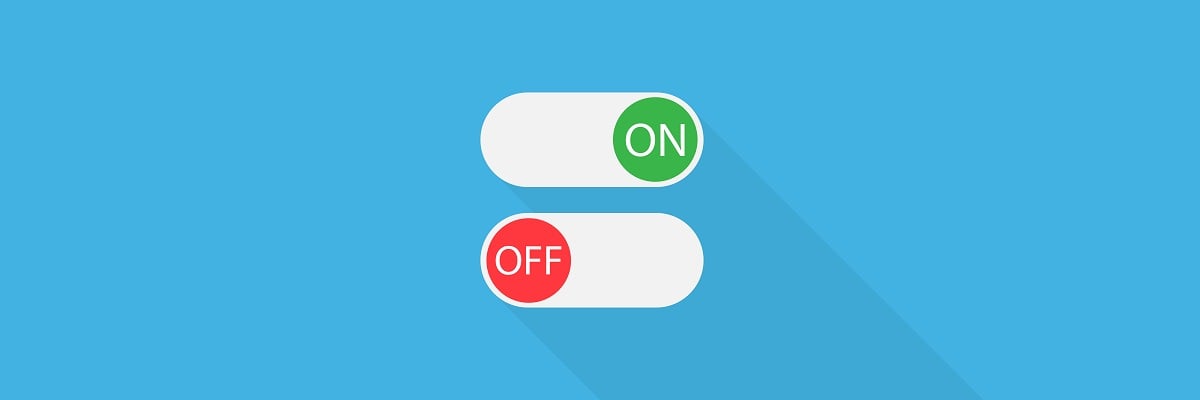
Even if you initially have an above-average bandwidth speed and low latency, some of the third-party applications working in the background can be an issue. Disabling those should help a lot if you’re, say, torrenting in the background.
Also, disabling antivirus (or enabling game mode, if available) during the gaming sessions can certainly help.
When it comes to programs you should consider disabling, we would focus on the bandwidth-hogging applications. This includes VoIP and chat apps, torrent clients, Updaters for various third-party applications, media streaming services, cloud services etc.
Furthermore, disabling Windows 10 Gaming mode helped some users.
Another thing worth pointing out is VPN. VPN can be of help to avoid the geo-restrictions and ISP throttling, but it can also lead to high latency and subpar online gaming performance.
So, if you use VPN with PUBG, make sure to use the proper one and to choose a good server. If you play on US server, avoid non-US IP addresses. The latency will get too high due to a long data package travel time.
We conducted a research and you can find the list of the best VPN tools for PUBG in this article.
Do we need to say to avoid generic drivers provided by Windows update? Those can be a good compromise for a non-gaming GPU’s. For the GPU which can work its way around PUBG, you need a proper driver provided by the OEM.
6. Check game’s integrity
Here’s how to run this tool through Steam and check for possible errors in PUBG installation:
- Open the Steam client.
- Select Library.
- Right-click on PUBG and open Properties.
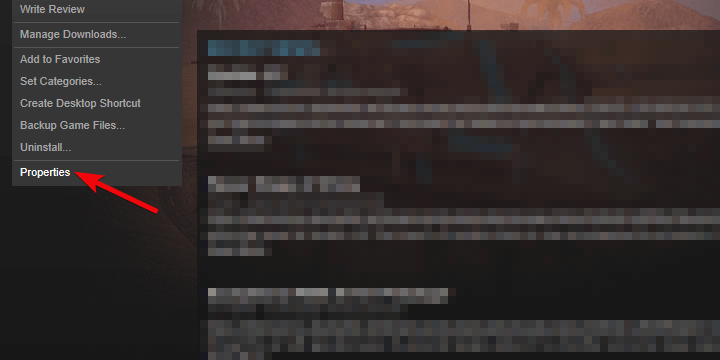
- Choose the Local files tab.
- Click on the “Verify integrity of game files…“.

- This can take some time. Once it finishes, restart Steam and PUBG.
If you’ve purchased the game via Steam and you are past the connection troubleshooting, we advise you to check the game’s integrity.
This might be nothing of importance, but if the Network lag detected prompt starts appearing suddenly, checking the game files for corruption can be a resolution for the issue.
The tool automatically identifies the absence of some files and downloads the replacing files accordingly.
7. Reduce the monitor refresh rate
Here’s how to reduce the monitor refresh rate:
- Right-click on the Desktop and open Display settings.
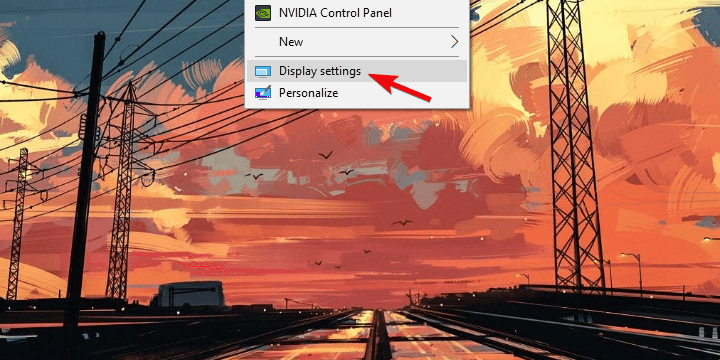
- Navigate to the bottom and open Display adapter properties.
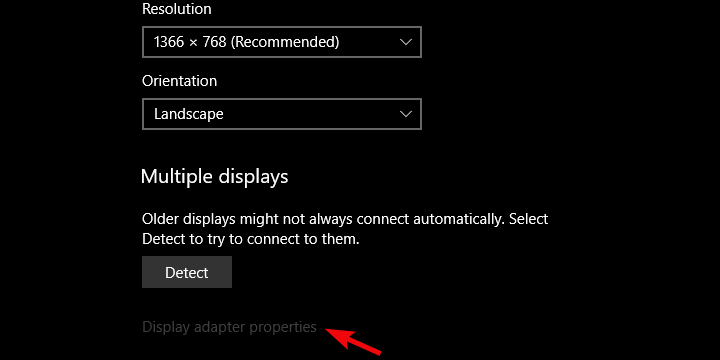
- Under the Monitor tab, reduce refresh rate from 144 Hz to 60 Hz.
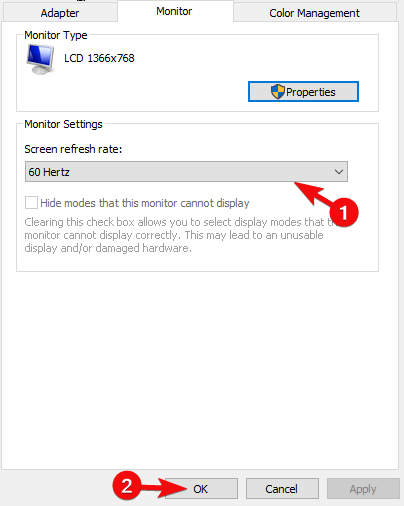
- Confirm changes and start the game again.
Some users addressed the problem at hand by simply changing the monitor’s refresh rate from 144 Hz to 60 Hz. We’re aware that this downgrades the in-game experience and aesthetics.
However, if you want to play the game without the aforementioned error, we recommend doing so. On the other hand, this isn’t a 100% guarantee that the game will work without the Network lag detected prompt. Just give it a try.
8. Update the game

Since the game is out if it testing beta phase, the developers have a rather good insight on the plaguing issues which broke the gamers experience. A lot of issues from the Beta got fixed with the final release.
Connection issues and server lags are substantially reduced, even though this battle royale still has issues of its own. All in all, make sure to update the game as soon as possible. A lot of problems gets sorted out that way.
The game updates on its own, but you run into any issue, updating-wise, just click Steam > Settings > Downloads and clear the cache. After that, you should be able to obtain the latest client version for PUBG.
And, that’ll hopefully address the “Network lag detected” error.
9. Reinstall the game
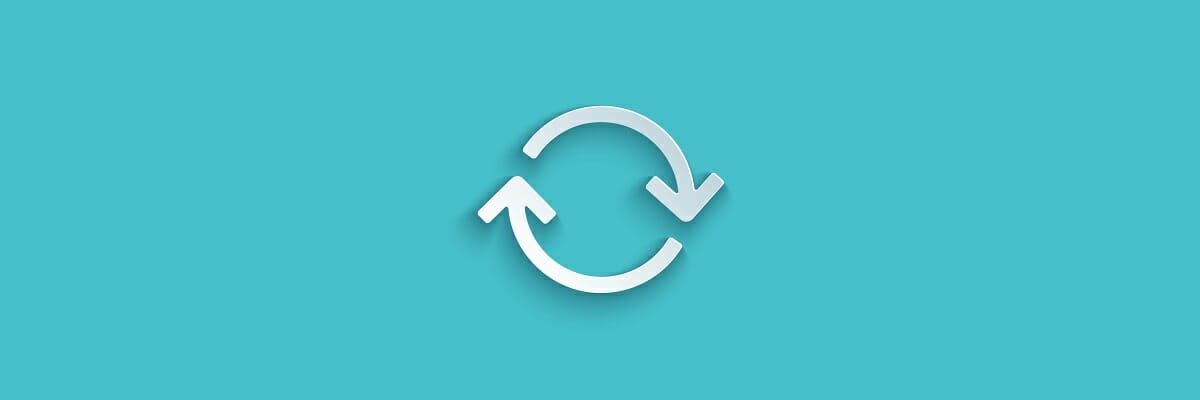
Finally, if none of the previous solutions worked for you, there are only 3 things we can recommend. You can reinstall the game and look for changes, which is a long shot. You can also tweak a bit your in-game settings, reduce them. Enabling vSync helped some users, along with the disabling some mildly-redundant effects.
And the third option is to send a ticket to a developer and wait. There’s a reason why the game is getting mixed reviews, no matter how big the player base is. We can only hope they’ll make the experience better over time, as it has a large potential, just like its battle royale peers.
With that, we can wrap it up. If you have an alternative solution on your mind or a question regarding the enlisted ones, feel free to tell us in the comments section below.
Editor’s Note: This post was originally published in April 2018 and has been since revamped and updated in September 2020 for freshness, accuracy, and comprehensiveness.
Thank you for viewing the article, if you find it interesting, you can support us by buying at the link:: https://officerambo.com/shop/
No comments:
Post a Comment