In the following lines of this article, you will learn how to solve WLAN problems with the Fire TV Stick in 7 simple ways.
How can I connect a Fire Stick to Wi-Fi?
1. Restart devices
- What often helps is to restart the devices.
- In this case the Fire TV Stick and the router.
- Ideally, disconnect both devices completely from the power supply and wait for about 3 minutes.
- Now reconnect the router to the power supply and wait about one minute and then start the Fire TV Stick.
2. Check Fire TV Stick settings
You have to check if the Firestick is connected to one of the following network or router types:
- Open, WEP, WPA-PSK, and WPA2-PSK encrypted networks.
- B, G, and N routers on 2.4 GHz.
- A and N router on 5 GHz.
- Hidden networks.
Activate the wireless connection on the Fire TV Stick:
- On the home screen, go to Settings, click on System, and open Wireless connection.
- If there are several available WLAN networks, select the desired network first.
- Restart the router completely to check whether the connection can really be established without any problems.
- Retry the connection.
3. Check WLAN signal strength
For an optimal connection, the router should not be too far away from the Fire TV Stick.
Note: Electrical devices, walls, and cabinets can affect reception quality.
4. Use an Ethernet cable 
In principle, it is also recommended to use the supplied power cable. Although some TV sets provide enough power to get the TV Stick working, it is generally recommended to use the power connection.
5. Check network status
Note: If the Internet connection is causing problems, you may receive the error message Check your network status.
Thank you for viewing the article, if you find it interesting, you can support us by buying at the link:: https://officerambo.com/shop/

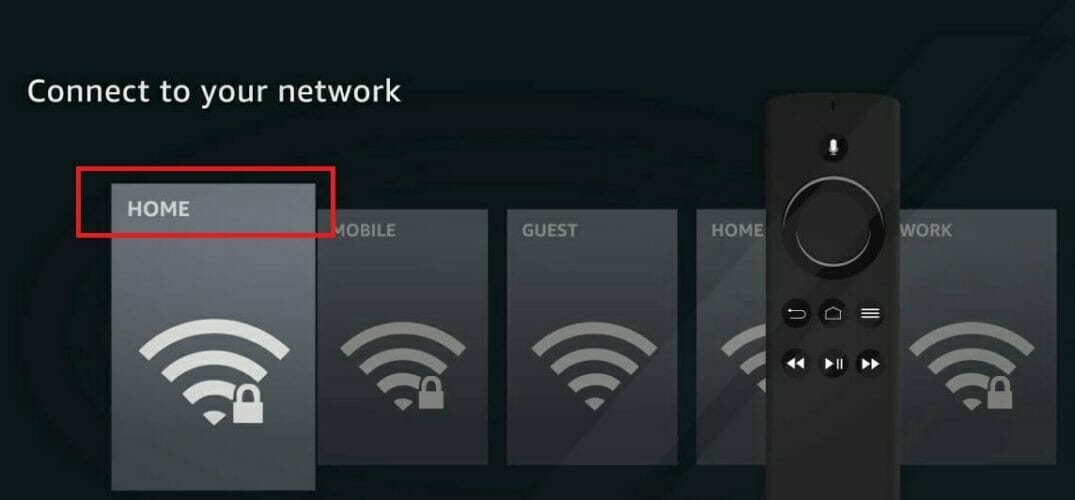



No comments:
Post a Comment