- Disk Management loading issues aren’t that uncommon. Quite the opposite, they are a frequent result of file corruption or your hardware.
- To solve the issue, try to run the System File Checker and disconnect all unnecessary devices.
- If you are up for the challenge, you can also start using one of the best disk management tools.
- More solutions to similar issues can be found by accessing this Windows 10 Errors Hub.

The Disk Management tool provides handy options for disk, file systems, and volumes.
However, sometimes you might get an Unable to Connect to Virtual Disk Service or Disk Management could not start Virtual Disk Service (VDS) on… error message.
Then the Disk Management tool doesn’t open. If you can’t open the Disk Management window, this is how you can fix the system utility in Windows 10.
Disk Management is a useful tool that allows you to manage drives on your PC. However, certain issues can sometimes occur, such as:
- Disk Management takes a long time to load – If Disk Management takes a long time to load, the issue might be caused by your hardware. To fix the problem, be sure to check if your hard drive is working properly.
- Disk Management stuck on loading disk configuration – According to users, Disk Management can become stuck while loading disk configuration. If you encounter this issue, be sure to disconnect any unnecessary USB devices from your PC and check if that helps.
- Windows 10 Disk Management not working – Sometimes Disk Management won’t work due to file corruption. If your system files are corrupted, you might have to run DISM or SFC scan to repair them.
- Disk Management not initialized, showing anything, opening, loading – There are various problems that can appear with Disk Management, and sometimes these issues can affect older versions of Windows. Even if you don’t use Windows 10, you should be able to apply most of our solutions to the older versions of Windows.
- Disk Management could not start VDS – This issue can occur if the required services aren’t running. To fix the problem, be sure that the VDS service is enabled on your PC.
What can I do if Disk Management is not working?
1. Try fixing Disk Management from the Services window
- First, open the Services window in windows by pressing the Win key + R. Enter ‘services.msc’ into Run’s text box to open the window in the shot directly below.
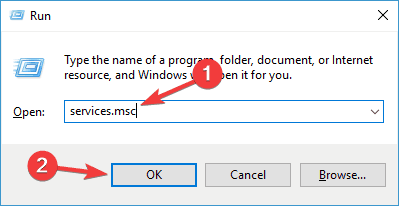
- Next, scroll to Remote Access Connection Manager and double-click it.
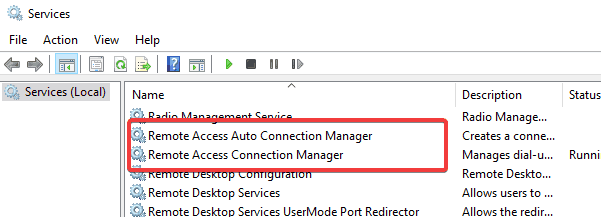
- Click the Startup type drop-down menu and select Disabled. Press the Apply and OK buttons at the bottom of the window.
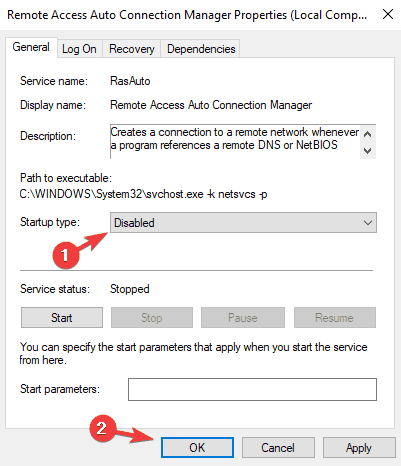
- Now double-click Remote Access Auto Connection Manager in Services window.
- Select Disabled from its Startup type drop-down menu. Then click the Apply and OK buttons as before.
- Scroll to the Virtual Disk and double-click it to open the window in the snapshot below.
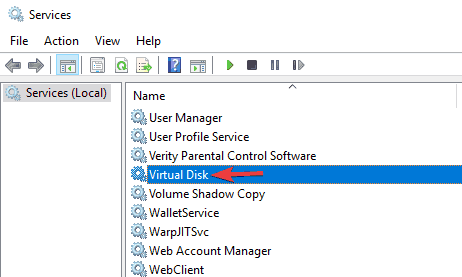
- Click the Startup type drop-down menu and select either Manual or Automatic from there. Then you should press Apply and OK to confirm the new settings.
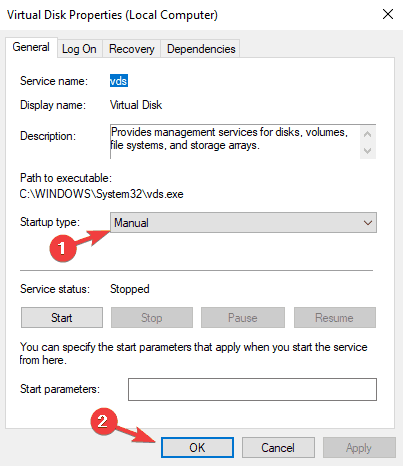
- Now restart Windows and open the Disk Management tool.
Most users don’t know what to do if their Windows key stops working. Check out this detailed guide and be a step ahead.
2. Consider using a reliable third-party tool
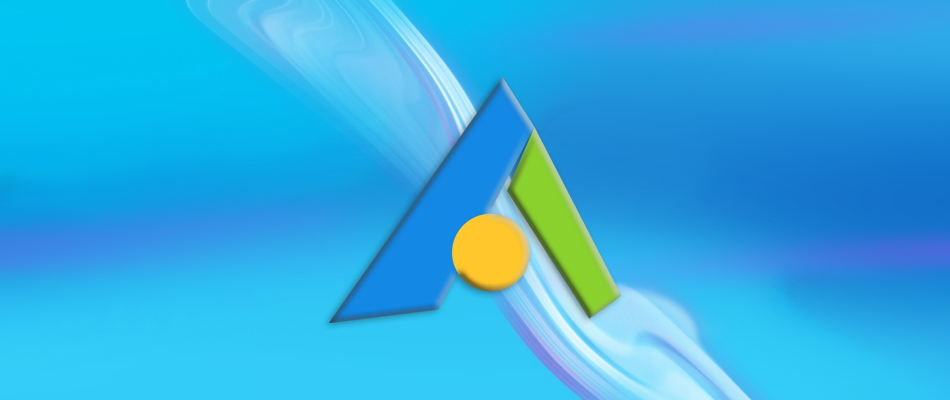
If Disk Management isn’t loading on your PC and you lack the patience to apply one troubleshot tip for another, you might want to consider using a third-party tool from the start.
Disk Management is indeed a convenient tool since it comes with Windows, but if you can’t start it, you might want to consider using Aomei Partition Assistant instead.
Unlike Disk Management, this tool offers some advanced features to manage hard drive and partition with ease. Best of all, they aren’t at all complicated to use.
So, if you can’t run Disk Management at all, you might give it a try.
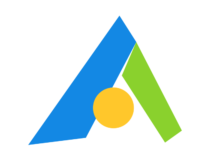
Aomei Partition Assistant
If Disk Management is not loading, Aomei Partition Assistant is a great alternative to try out.
3. Run the System File Checker
- Press Windows Key + I to open the Win + X menu. Now select Command Prompt (Admin) from the list. If Command Prompt isn’t available, you can use PowerShell (Admin) instead.
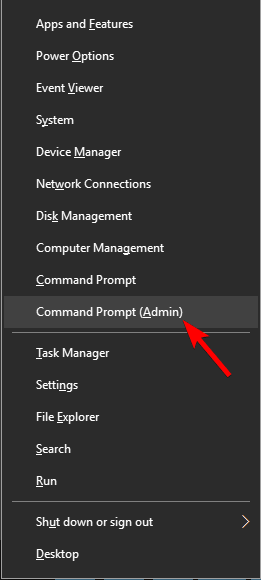
- Enter sfc /scannow into the Command Prompt and press the Return key. Now the System File Checker will scan your system.

- When the scan is done, any issues found and fixed are then noted in the Command Prompt. Restart Windows if the System File Checker repairs some files.
Scannow, or System File Checker, is a handy tool that can fix Windows system files. So this might also come in handy for fixing the Disk Management utility.
If you’re having trouble accessing Command Prompt as an admin, then you better take a closer look at this guide.
scannow command has stopped before the process finished? Don’t worry, we’ve got an easy fix for you.
If the SFC scan doesn’t solve your issue, you might want to try performing a DISM scan. To do that, just do the following:
- Start Command Prompt as administrator.
- When Command Prompt starts, enter this command and press Enter: DISM /Online /Cleanup-Image /RestoreHealth

DISM scan will now start. Keep in mind that the DISM scan can take up to 20 minutes or more to complete so don’t interrupt it. Once the scan is finished, check if the problem still persists.
If you were unable to perform an SFC scan before, try running it after the DISM scan. Once the SFC scan is finished, the corrupted files will be repaired and the issue should be resolved.
Does DISM fail on Windows? Check out this quick guide and get rid of the worries.
4. Check your hardware

Sometimes Disk Management won’t be able to start if there’s an issue with your hardware. To check if everything is in order, be sure that your hard drive is properly connected to your PC.
In addition to your hard drive, several users reported that the issue can occur due to your card reader.
If the pins on the card reader are bent, you might experience issues with Disk Management. In case there’s a problem with your card reader, you might need to take your PC to the repair center in order to solve the problem.
5. Disconnect unnecessary devices

According to users, issues with Disk Management can occur due to other USB devices attached to your PC.
If you have an external hard drive or USB flash drive connected, be sure to disconnect them before trying to start Disk Management.
In some rare cases, your phone can cause this issue to appear. If your phone is connected to your PC, be sure to disconnect it and try to start Disk Management again.
6. Make sure that Cyberlink Virtual Drive is running

This solution applies to you only if you have Cyberlink software on your PC. According to users, they were unable to start Disk Management because Cyberlink Virtual Drive wasn’t running.
To fix the problem, check your services and make sure that Cyberlink Virtual Drive is enabled and running.
Once you enable it, the problem should be permanently resolved.
7. Use diskpart

If you’re an advanced user and comfortable with using the command line, you might want to try using diskpart.
Diskpart offers the same features as Disk Management, but it runs in the command line environment, so it might not be as user-friendly as Disk Management.
In case you’re not familiar with this tool, we advise you to read a tutorial or two and learn its syntax in order to use it.
Diskpart is more complex than Disk Management, and since it doesn’t have a graphical environment, you can sometimes make irreversible changes to your PC by accident.
In order to avoid any problems and file loss, be sure to be extra cautious and read a tutorial or two on how to properly use diskpart.
8. Keep your system up to date
- Press Windows Key + I to open the Settings app.
- Once the Settings app opens, navigate to Update & Security section.
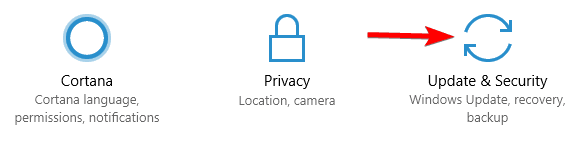
- Now click Check for updates button. If any updates are available, they will be downloaded in the background.
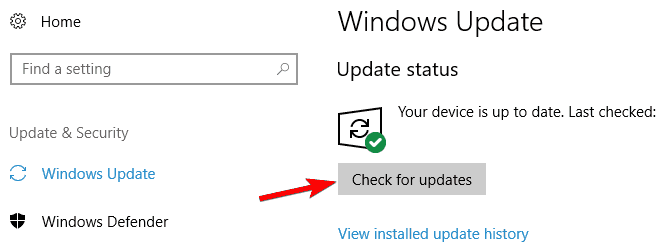
Sometimes issues with Disk Management can occur due to certain bugs. If that’s the case, the best course of action would be to ensure that your PC is up to date with system updates.
These updates often bring new features and bug fixes, so it’s advised to keep your PC up to date.
By default, Windows 10 automatically downloads the updates in the background, but due to certain glitches, you might miss an update or two. However, you can check for updates manually by doing as described above.
Once the updates are downloaded, restart your PC in order to install the updates. After updating your system, check if the problem still persists.
If you’re having trouble opening the Setting app, take a look at this dedicated article to solve the issue.
Having trouble updating your Windows? Check out this guide that will help you solve them in no time.
9. Create a new user account
- Open the Settings app and navigate to the Accounts section.
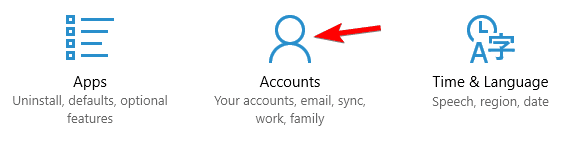
- Now select Family & other people from the menu on the left. In the right pane, select Add someone else to this PC.
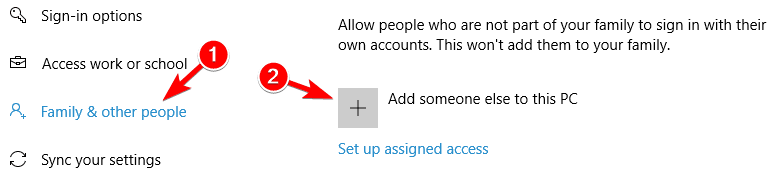
- Select I don’t have this person’s sign-in information.
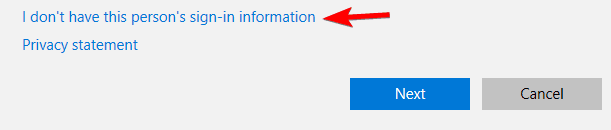
- Now select Add a user without a Microsoft account.
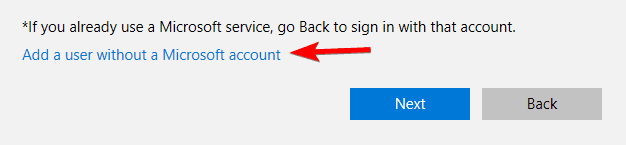
- Enter the desired username and click Next.

If Disk Management won’t load on your PC, the issue might be a corrupt user profile. To fix the problem, it’s advised to create a new profile.
After creating a new account, switch to it and check if that solves the problem.
If the issue doesn’t appear on the new account, you need to move your files to the new account and use it instead of your old account.
Windows won’t let you add a new user account? Follow some easy steps and create or add how many accounts you want!
If Disk Management is not loading in Windows 10 or connecting to Virtual Disk Service got stuck, you finally know what to do.
Being unable to connect to virtual disk service is unpleasant, yet not impossible when having the right tips at your disposal.
If you have any other questions, feel free to leave them in the comments section below.
Editor’s Note: This post was originally published in January 2018 and has been since revamped and updated in September 2020 for freshness, accuracy, and comprehensiveness.
Was this page helpful?
Get the most from your tech with our daily tips
Thank you for viewing the article, if you find it interesting, you can support us by buying at the link:: https://officerambo.com/shop/
No comments:
Post a Comment