- Computer screeching sounds aren’t that common. However, they’re often a sign of an upcoming total drive failure, so you need to act fast.
- Therefore, don’t hesitate to reinstall your audio drivers. Another quick tip is to perform a clean boot.
- You can also run the audio troubleshooter. If you like this idea, then check out these great Windows 10 troubleshooting tools.
- Assuming that you’ll encounter similar issues, just bookmark our Windows 10 Troubleshooting Hub.

It’s not every day that you hear a screeching sound from your PC or laptop.
The sound could be caused by the heads scraping platters inside the drive and this could lead to data loss, which means you’re close to total drive failure.
It could also mean the head on the reader may have made contact with the drive so you need to power it down.
In other cases, it could be a dead fan that’s not rotating, in which case you need to replace it.
However, the first line of action would be to restart your computer and install the latest Windows Updates as this may help in some cases. If it doesn’t, you can try some of the steps listed here.
How can I fix the computer’s screeching sound in Windows 10?
- Reinstall audio drivers
- Run the audio troubleshooter
- Perform a clean boot
- Update audio drivers
- Use generic audio driver
- Place your hard drive
- Enter in Safe Mode
- Check volume and BIOS settings
1. Reinstall audio drivers
- Right-click Start.
- Select Device Manager.
- Expand the Sound, Video, and game controllers option.
- Right-click on the Sound card.
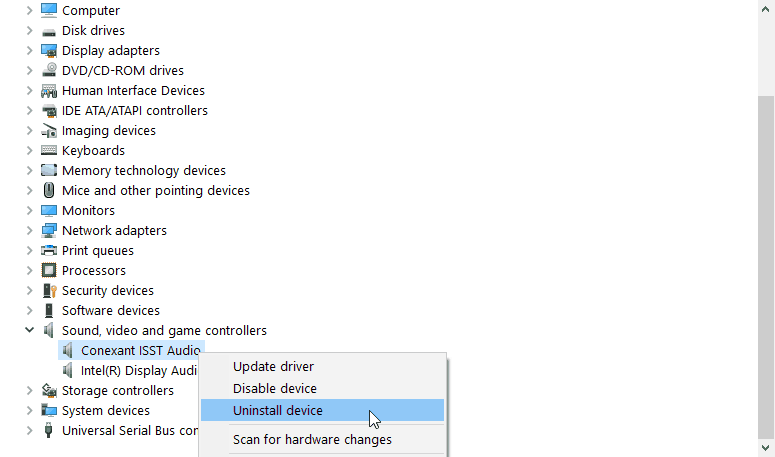
- Click Uninstall.
- Restart your computer. Windows will attempt to reinstall the driver.
If you lack the time to go through each and every single troubleshooting step mentioned below, there’s a shortcut that you need to know from the very start.
Well, it involves uninstalling and reinstalling your audio driver. In this case, you can complete the procedure by following the above steps.
However, let us remind you that downloading drivers manually can cause permanent damage to your system. It’s enough to make a simple mistake and install the wrong version.
That’s one unfortunate scenario only, yet many things can happen when you’re not particular used to such procedures. In order to prevent all potentials issues, don’t hesitate to install the DriverFix tool.
Let us tell you more about how it works. Instead of having to worry about making the right choice, DriverFix performs an efficient scan for you from a database of over 18 million drivers.
Later on, it does what knows the best – you can see how the download is progressing and before updating your audio drivers, the app will even perform a quick backup for safe-keeping.


DriverFix
In the crowded market of tools for fixing drivers, DriverFix stands out. Let it update your audio drivers and you won’t regret it!
2. Run the audio troubleshooter
- Right-click Start.
- Select Control Panel.
- Go to View by option on the top right corner.
- Click the drop-down arrow and select Large icons.

- Click Troubleshooting.
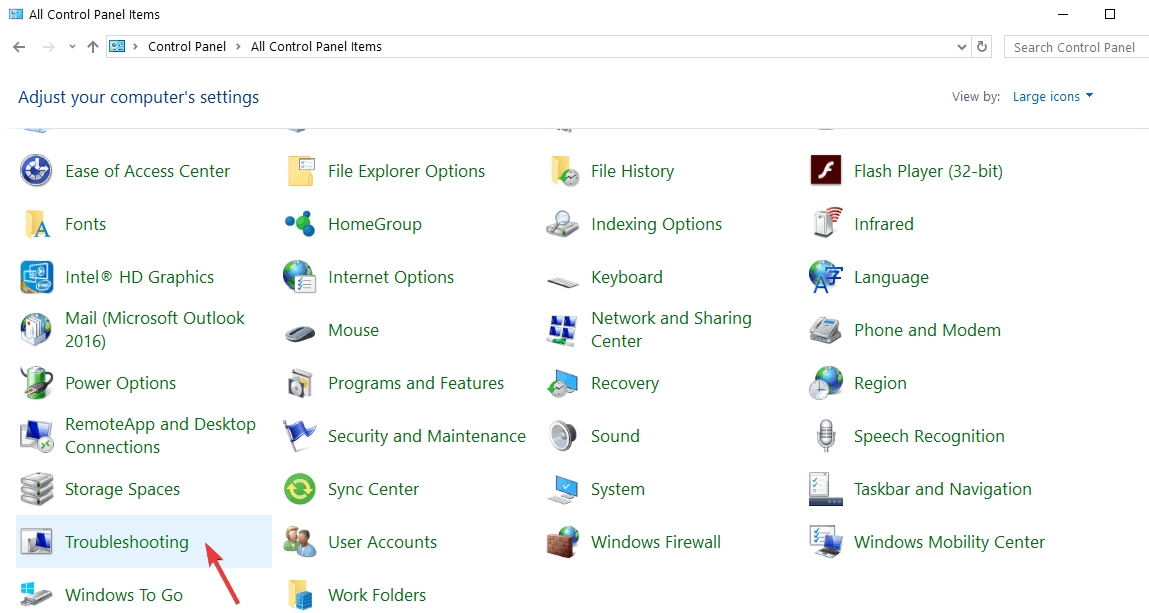
- Click View all option on the left pane.
- Locate Playing Audio.
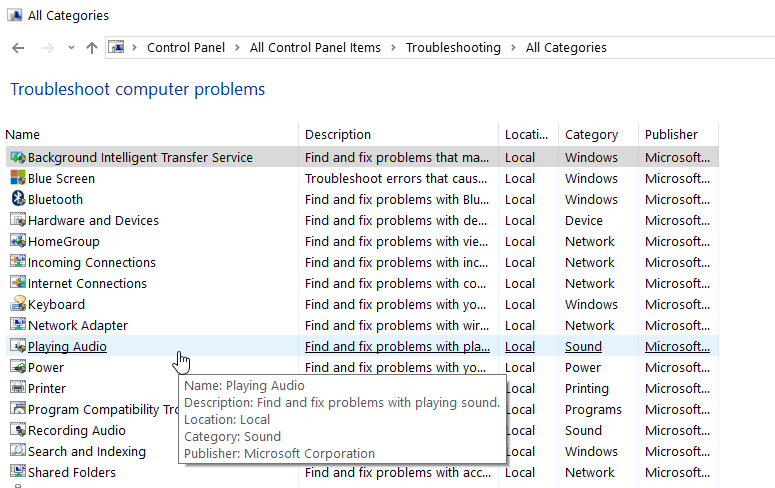
- Run Playing Audio troubleshooter (opens a pop-up window – follow the instructions).
You can’t open Control Panel? Take a look at this step-by-step guide to find a solution.
3. Perform a clean boot
- Log on as an administrator.
- Go to the search box.
- Type msconfig.
- Select System Configuration.

- Find the Services tab.
- Select Hide all Microsoft services box.
- Click Disable all.
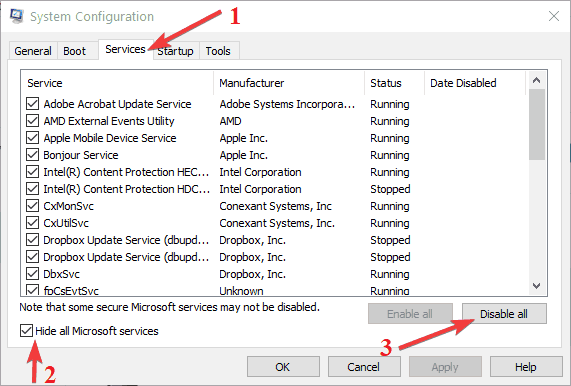
- Go to the Startup tab.
- Click Open Task Manager > disable Startup programs.
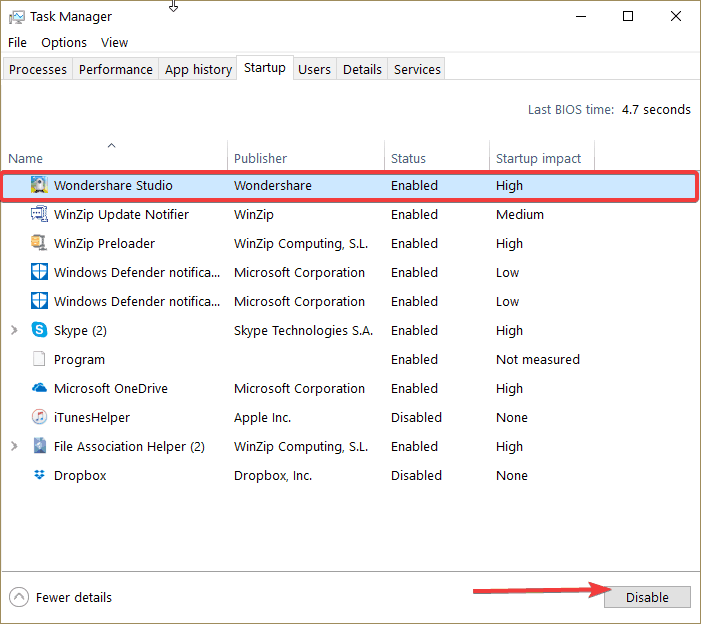
- Close Task Manager, then click OK.
- Reboot your computer.
Performing a clean boot for your computer reduces conflicts related to software that can bring up the root causes of the computer screeching sound.
These conflicts can be caused by apps and services that start and run in the background when Windows starts normally.
You will have a clean boot environment after all these steps are carefully followed, after which you can try and check if the computer screeching sound goes away. If not, try the next solutions.
Can’t open Task Manager? Don’t worry, we’ve got the right solution for you.
4. Update audio drivers
- Right-click Start.
- Select Device Manager.
- Expand the Sound, Video, and game controllers option.
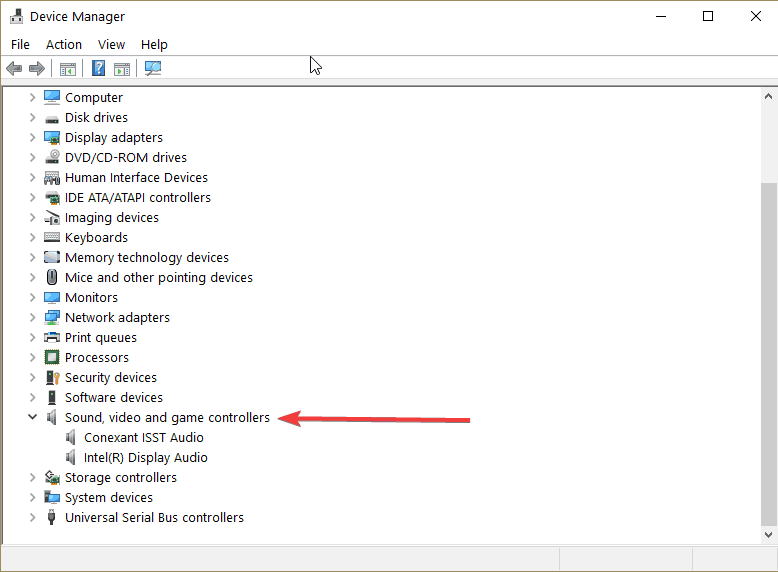
- Right-click on the Sound card and click Update driver software.
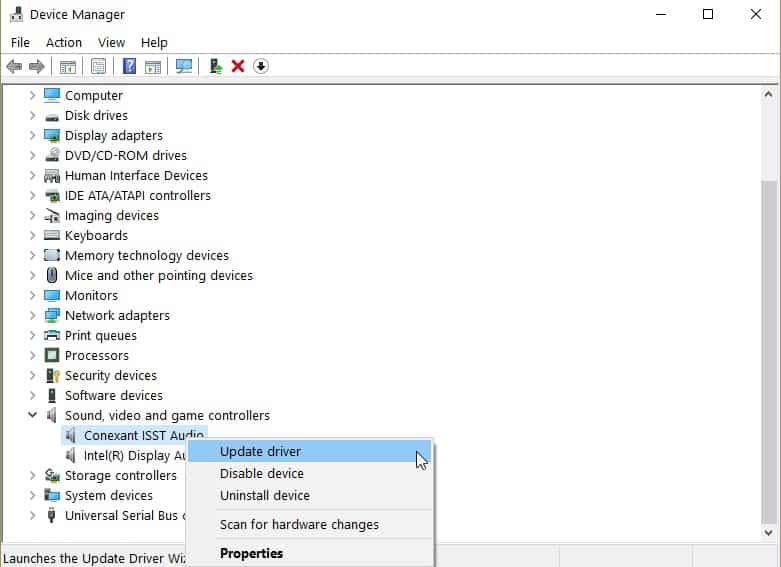
- Restart your computer.
Another option is to update your audio drivers. You can apply the above steps or even better, use the DriverFix tool that we’ve told you about.
5. Use the generic audio driver
- Right-click Start.
- Select Device Manage.
- Expand the Sound, Video, and game controllers option.
- Right-click on the Sound card and select Update driver software.
- Select Browse my computer for driver software.
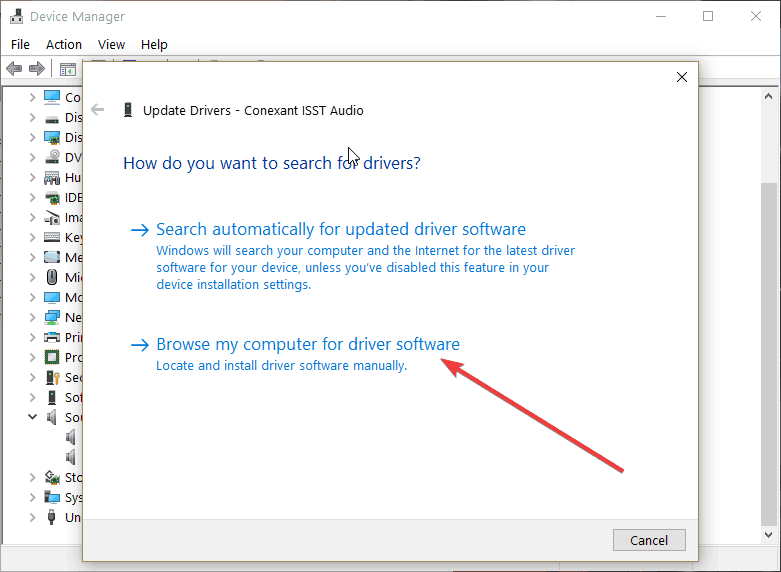
- Let me pick from a list of device drivers on my computer – that’s the option you need to choose next.
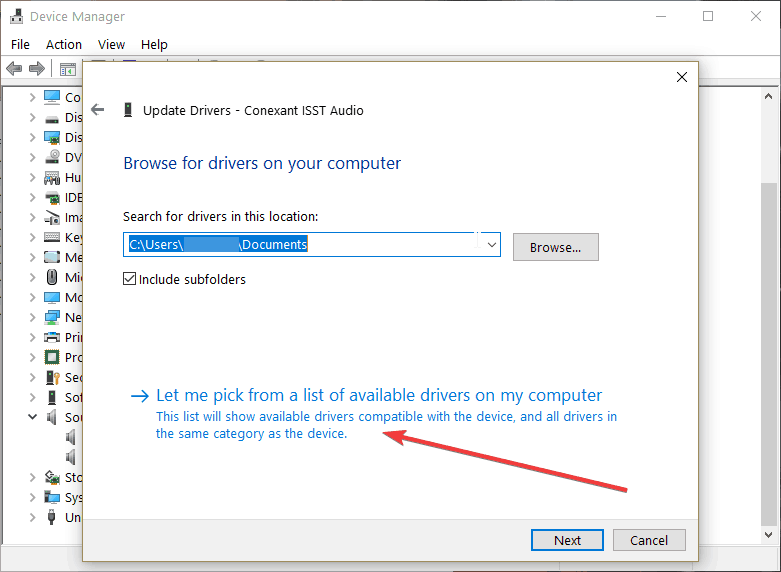
- Select the High Definition Audio device option and follow the installation instructions.
6. Replace your hard drive

If the computer screeching sound persists, then it may be a problem with the hard drive when the heads scrape the platters inside it.
Before you replace the drive, back up all your data from the computer as the damaging may cause data loss.
Check to confirm that it is not the hard drive, as it may be the computer fans making the noise as they also go bad. If you hear clicking sounds, then total drive failure is imminent.
Replace your drive ASAP after backing up your data, then restore it to your computer.
If it is the fans’ fault, and not the hard drive, take off the side case and check if all fans are rotating. If there’s a dead one, you can replace it easily and affordably.
While the side is open, you can also vacuum clean all air vents to remove any accumulated dust.
Don’t know how to reduce fan noise in Windows 10? Count on us to solve the issue.
7. Enter in Safe Mode
- Restart your computer.
- When the sign-in screen is displayed, hold down the SHIFT key while you select Power, then Restart.
- After the computer restarts to Choose an option screen.
- Select Troubleshoot.

- Click Advanced options.
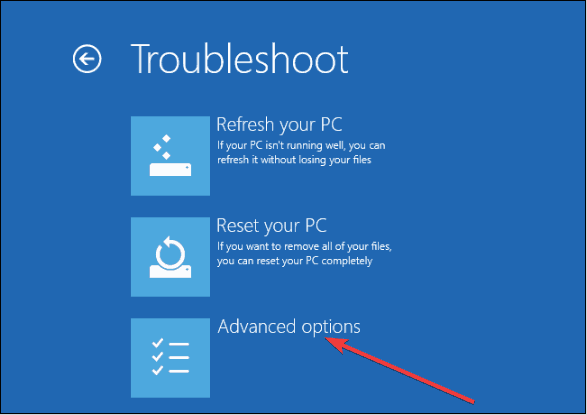
- Click Startup Settings.
- Once it restarts, you will see a list of options. select 5 or F5 for Safe Mode with Networking.
This starts Windows in safe mode, including the network drivers and services you need to access the internet or other computers on the same network.
Once you’re in safe mode, you can perform a System File Checker (SFC) scan, which checks all protected system files, and then replaces the incorrect versions, with the genuine, correct Microsoft versions.
Here’s how to do this:
- Click Start.
- Go to the search field box and type CMD.
- Right-click Command Prompt and select Run as Administrator.
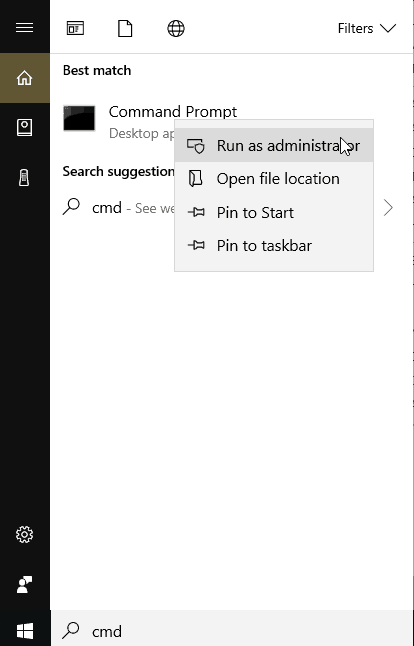
- Type sfc /scannow.

- Press Enter.
- Restart your computer.
If you’re having trouble accessing Command Prompt as an admin, then you better take a closer look at this quick guide.
Do the following to exit Safe Mode:
- Right-click the Start button.
- Select Run.
- Type msconfig.
- A pop up will open.
- Go to the Boot tab.
- Deselect or uncheck the Safe Boot option box.

- Restart your computer.
8. Check volume and BIOS settings

Sometimes the playback recorder may be set to Listen to this device, and this, along with mic amplification can be set higher than normal causing a feedback loop.
So the computer screeching sound you hear is an amalgam of the cooling fans, system sounds, and other ambient noises recycled through the mic and amplified continuously through the speakers.
Change the range of sound from high to one that’s optimum for the speakers to output.
You can also check your BIOS settings as sometimes – and on different computers – this is set to alarm when the CPU hits a specified level (degrees).
You can raise or lower this threshold and see if the computer screeching sound goes away.
Another reason for the computer screeching sound is your frame rates may be too high for the monitor so you need to check the monitor refresh rate normally at 500-60Hz and set yours to match.
This will stop the noise from the capacitors on your graphics processor unit (GPU).
Let us know if any of these solutions worked by leaving a comment in the section below.
Editor’s Note: This post was originally published in January 2018 and has been since revamped and updated in September 2020 for freshness, accuracy, and comprehensiveness.
Was this page helpful?
Get the most from your tech with our daily tips
Thank you for viewing the article, if you find it interesting, you can support us by buying at the link:: https://officerambo.com/shop/
No comments:
Post a Comment