This tool will keep your system safe as you can manually download and install the wrong driver version and end up facing an even greater danger.

DriverFix
Bluetooth issues are often related to outdated drivers. Don’t let yourself intimated and use DriverFix to fix this issue for good!
2. Try to remove conflict programs
Many users are installing or using different wireless clients or managers that can interfere with the Bluetooth feature.
The best will be to manage your wireless connections directly from Windows 8 and without using any other dedicated tools.
Therefore, if after updating your Bluetooth drivers the issues aren’t fixed, try in removing your wireless managers that are running on your device.
Basically, anything but the system-based controller shouldn’t be present on your PC. They tend to collide and this might lead to a conflict.
3. Reinstall the Bluetooth device
- Go to Search, type devmngr, and go to Device Manager.
- Find your Bluetooth device, right-click it, and go to Uninstall Device.
- Restart your computer
Now, we’ll try to reinstall the Bluetooth device, and see if it has any positive effects.
Now, Windows should automatically recognize and install the Bluetooth device shortly after you uninstall it. However, if that doesn’t happen, here’s what you need to do:
- Go to Control Panel.
- Under Hardware & Sound, go to Add a device.
- Wait for the wizard to scan for hardware changes.
- Once it finds your Bluetooth device, the installation will be finished.
You can’t open Control Panel? Take a look at this step-by-step guide to find a solution.
4. Run the Troubleshooter
- Go to Settings.
- Head over to Update & Security > Troubleshoot.
- Find Bluetooth, and click Run the troubleshooter.
- Follow further on-screen instructions.
- Restart your computer.
You can also use Microsoft’s new troubleshooting tool for dealing with various system issues, including Bluetooth problems.
If the Troubleshooter stops before completing the process, fix it with the help of this complete guide.
5. Check if the Bluetooth service is running
- Go to Search, type services.msc, and open Services.
- Find the Bluetooth Support Service.
- If this service is not enabled, right-click it, and select Start. If it’s enabled, right-click it and select Restart.
- Wait for the process to finish.
- Restart your computer.
6. Disable Airplane mode
- Go to Settings.
- Go to Network and Internet > Airplane mode.
- Toggle Airplane mode off.
If the Airplane mode is turned on, you won’t be able to use Bluetooth devices. So, let’s check if this mode is on, as described above.
7. Modify Registry settings
- Go to Search, type regedit, and open Registry Editor
- Navigate to the following path:
HKEY_LOCAL_MACHINESOFTWARE Microsoft WindowsCurrentVersionActionCenterQuick ActionsAllSystemSettings_Device_BluetoothQuickAction - On the right pane, right-click the string Type and go to Modify.
- Change the Value data from 0 to 1.
- Save the changes and restart your computer.
If none of the solutions from above solved the problem, one last thing we’re going to try is modifying some Registry settings.
Well, those were the most common troubleshooting solutions that can be applied for addressing the Bluetooth won’t start error in Windows 10.
If you can’t use your Bluetooth connection after completing this guide, don’t hesitate and share your problem with us and with our readers.
Just use the comments field from below; of course, we will assist you as soon as possible.
Editor’s Note: This post was originally published in and has been since revamped and updated in September 2020 for freshness, accuracy, and comprehensiveness.
Thank you for viewing the article, if you find it interesting, you can support us by buying at the link:: https://officerambo.com/shop/


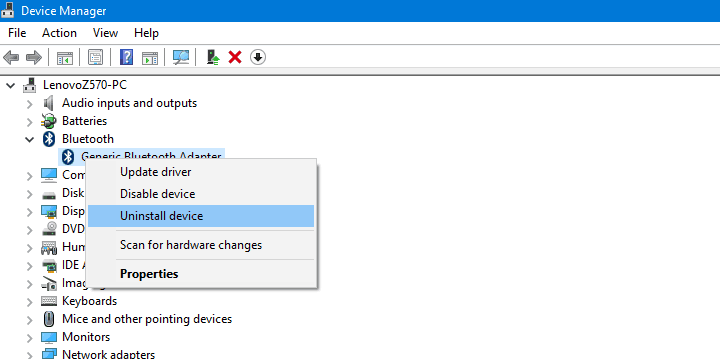
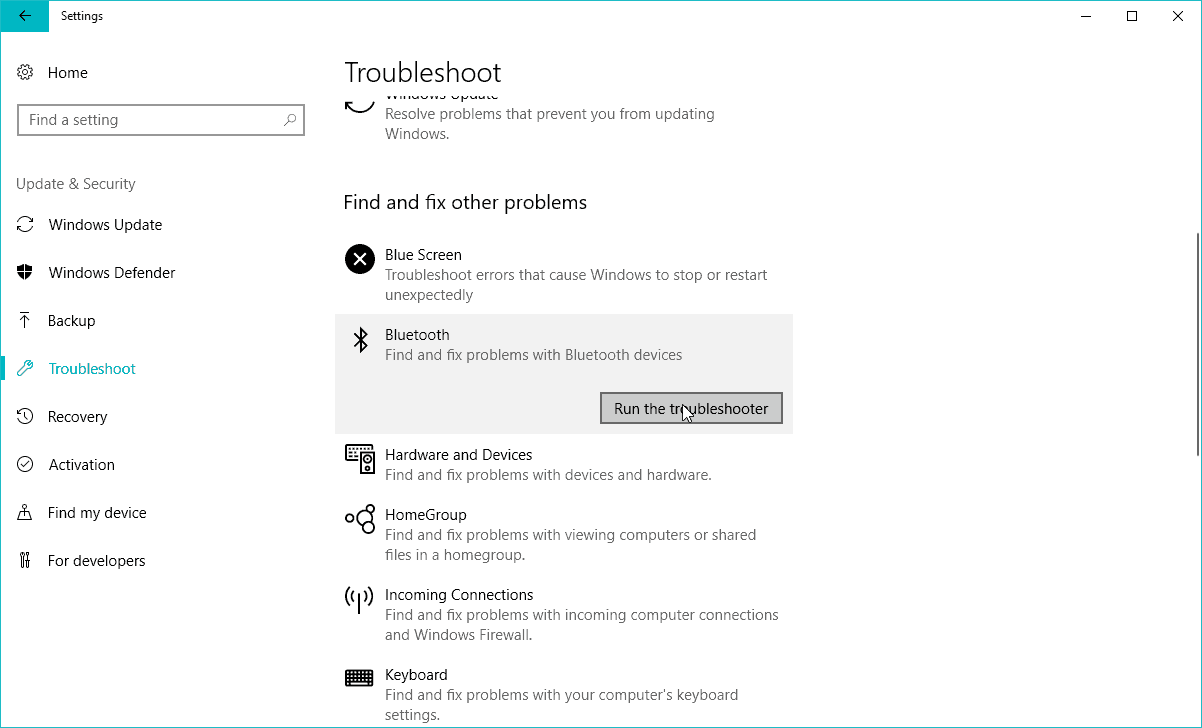
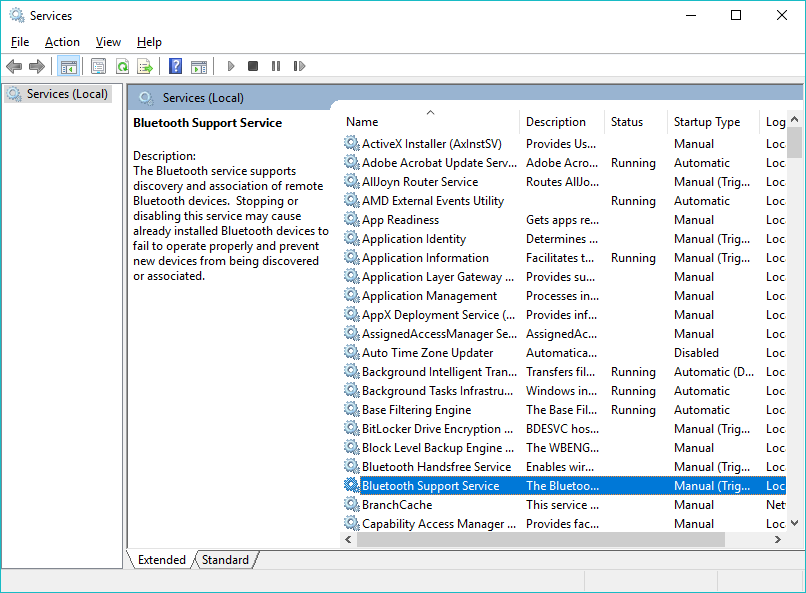
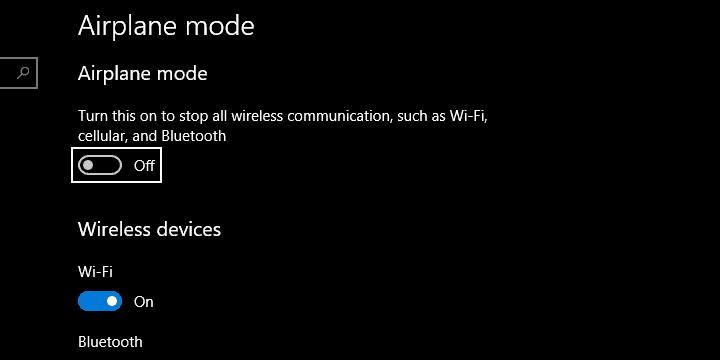

No comments:
Post a Comment