- Bluetooth speakers are perfect if you’re using a laptop or any similar mobile device, because they get rid of the cable you have to take care of.
- Users complained that sometimes their Bluetooth speaker were not detected by Windows 10.
- Check out our Windows 10 Hub to find the troubleshooting guide you need to quickly solve your issue.
- Take a look at our Fix section for other helpful guides on various PC problems.

Many people are using Bluetooth devices such as Bluetooth speakers because they are compact and there’s no need to deal with wires.
However, despite all the benefits of Bluetooth speakers, some users report that their Bluetooth speaker isn’t detected by Windows 10.
We prepared easy solutions that you might want to try. If you’re having a hard time resolving the issue at hand, make sure to check them out below.
How do I fix the Bluetooth speakers if they are not detected?
1. Update your Bluetooth drivers
You can go to your Bluetooth adapter manufacturer’s website, and check if there is a Windows 10 driver available. If no Windows 10 driver is available, you can just download the latest driver.
Downloading drivers manually is a process that carries the risk of getting the wrong driver installed, which may lead to serious malfunctions.
The safer and easier way to update drivers on a Windows computer is by using an automatic software.
We strongly recommend the DriverFix tool to update your drivers in order to avoid the damage to your PC by manually downloading the wrong driver versions.
In order to keep your PC including hardware components safe and efficient, the latest drivers should always be installed, like Bluetooth drivers.
This great tool was developed so that you do not have to worry about manually downloading and installing your drivers yourself.
Already installed drivers can also be stored in an archive and used, for example, when the system is restored.

DriverFix
DriverFix automatically installs the latest drivers for you to keep your PC and hardware components safe.
2. Restart Bluetooth Support Service
- Press Windows key + R and type services.msc.
- Search for Bluetooth Support service, right-click it and select Restart.
- Right-click Bluetooth Support Service again and choose Properties.
- Set the Startup type to Automatic.
- Click Apply and then OK to save your settings.
3. Enable Bluetooth Audio Service
- Press Windows key + R, type Control Panel and hit Enter.
- Under Hardware and Sound select View devices and Printers.
- Locate the Bluetooth speaker device, right-click it, and select Properties.
- Go to Services tab.
- Make sure that Audio Sink, Hands free Telephony and Remote Control are selected and click on Apply.
We hope at least one of these solutions was helpful. In case you have any subject-related questions or suggestions, just reach for the comments section below.
Editor’s Note: This post was originally published in October 2015 and has been since revamped and updated in September 2020 for freshness, accuracy, and comprehensiveness.
Was this page helpful?
Get the most from your tech with our daily tips
Thank you for viewing the article, if you find it interesting, you can support us by buying at the link:: https://officerambo.com/shop/

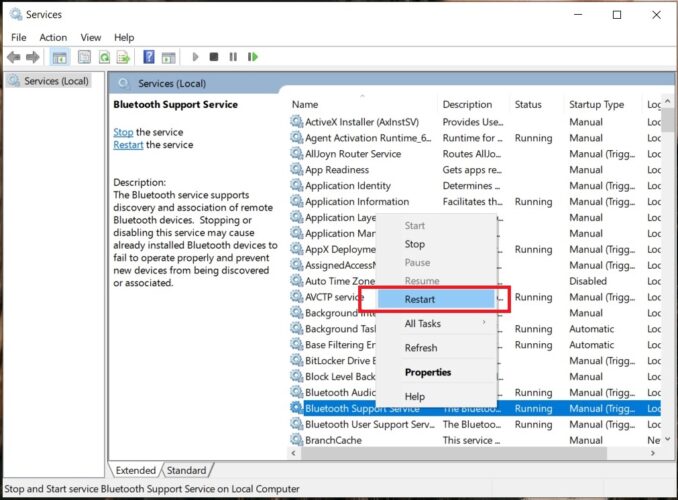
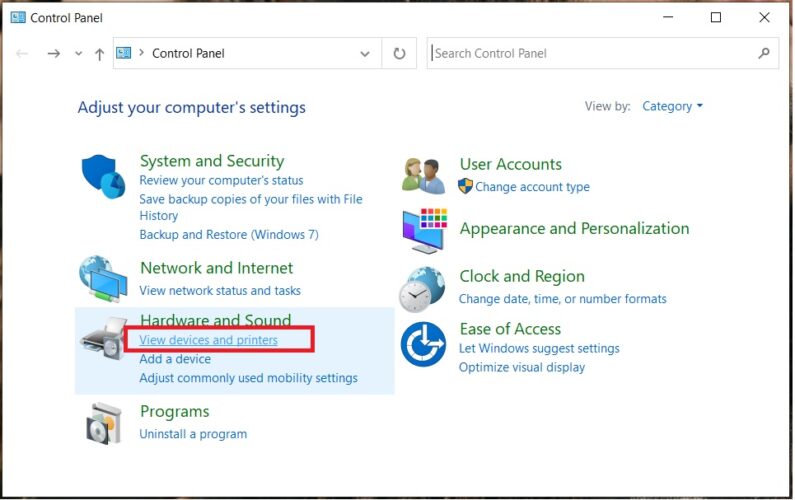
No comments:
Post a Comment