- AMD graphic cards offer great performance, so it’s no wonder that many people around the world are using them.
- Along with AMD graphic cards comes the Catalyst Control Center. However, there are many reports that this application won't open on Windows 10.
- Check out our Windows 10 section to find news, updates, and everything you need to know about its programs.
- Take a look at our Fix Hub for helpful guides on troubleshooting tech problems.

Catalyst Control Center is an application that comes with AMD display drivers and it allows users to customize display settings, display profiles and video performance.
This app is mainly used by advanced users for all sorts of things, such as color adjustment or display management, but when this great program stops opening in Windows 10, it becomes frustrating.
Therefore, we prepared a list of possible solutions that should come in handy. Make sure to check them out below.
How can I fix the AMD Catalyst Control Center if it doesn’t open?
1. Completely remove your display drivers and reinstall them
- Download and run Driver Booster.
- Scan your display drivers.
- Right-click on one unwanted driver and select Uninstall.
- Repeat the step for all drivers.
- Go to Tools.
- Select Clean Unplugged Device Data and click Clean.
- Visit AMD’s website for latest drivers.
If you don’t want to go through the hassle of updating your drivers manually, there are specialized tools that will do that for you.
We strongly recommend DriverFix to automatically download all the outdated drivers on your PC. It’s a great tool which scans for updates as an antivirus scans for threats.
DriverFix was developed so that you do not have to worry about manually downloading and installing your drivers yourself.
This tool will help you avoid permanent damage to your PC by downloading and installing the right driver versions.

DriverFix
Now you can have your drivers automatically updated with DriverFix. The tool does all the work for you!
2. Start Catalyst Control Center from the installation directory
- Navigate to Program Files (x86).
- Open the ATI Technologies folder.
- Select ATI.ACE.
- Open Core-Static and choose amd64.
- Double-click on CLIStart.exe to run.
In addition, you can create a shortcut on your desktop so you won’t have to navigate through folders each time you want to run CCC.
3. Close all Catalyst tasks
- Press Win + X keys.
- Select Task Manger.
- Go to Processes.
- End all tasks related to Catalyst.
- Return to your desktop and launch AMD Catalyst Control Center.
4. Run SFC scan
- Go to Start and type cmd.
- Right-click on Command Prompt.
- Run Command Prompt as administrator.
- Enter the command sfc /scannow and hit Enter.
- Wait until the scanning process finishes and restart your computer.
- Launch AMD Catalyst Control Center again.
Having trouble accessing Command Prompt as an admin? Take a closer look at this guide.
5. Update your computer
- Go to Settings.
- Open Update & Security.
- Click on Windows Update and check for updates.
Make sure that yo’re running the latest Windows 10 updates on your machine. This means that you should install all the available critical, recommended and optional patches.
Sometimes it is not easy to adjust the settings, but in most cases it can be brought to your senses by uninstalling and reinstalling.
That’s it, if you have any comments or questions, just reach for the comments section below.
Editor’s Note: This post was originally published in October 2015 and has been since revamped and updated in September 2020 for freshness, accuracy, and comprehensiveness.
Was this page helpful?
Get the most from your tech with our daily tips
Thank you for viewing the article, if you find it interesting, you can support us by buying at the link:: https://officerambo.com/shop/
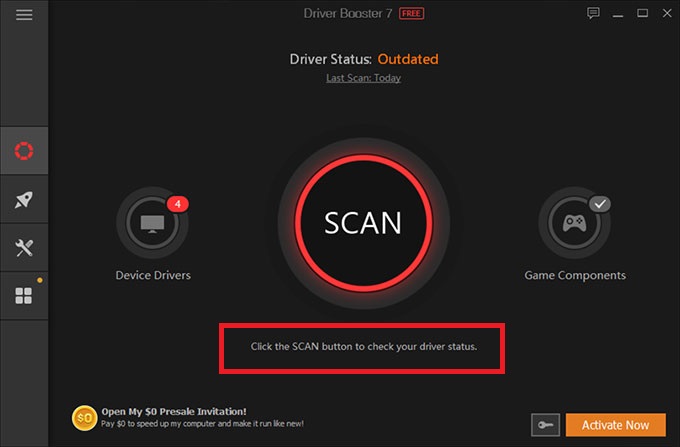

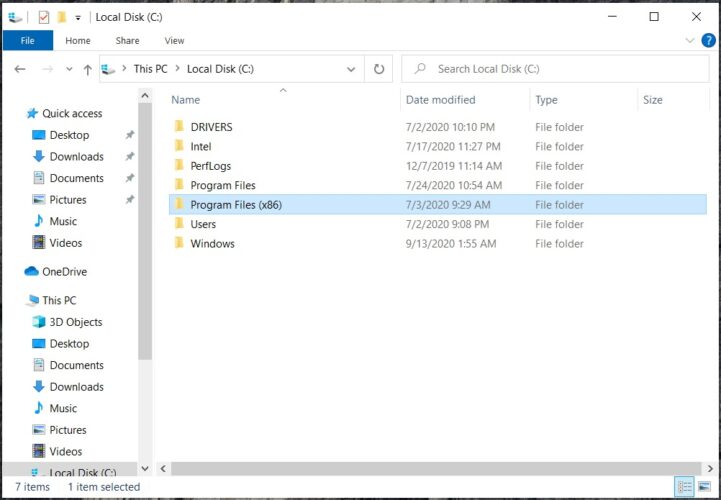
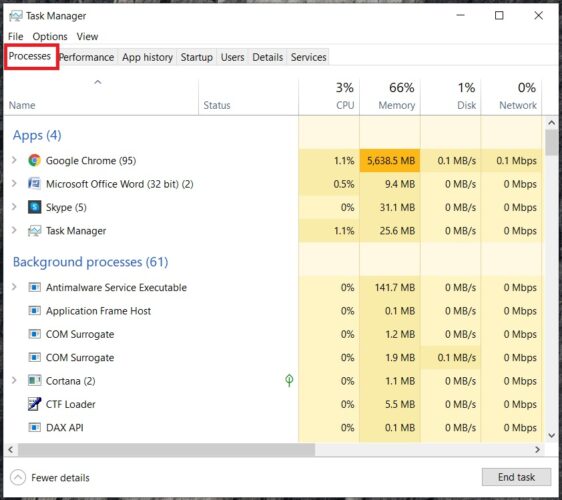
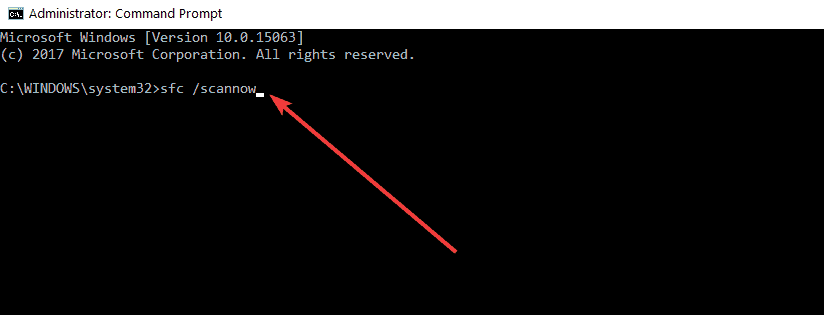
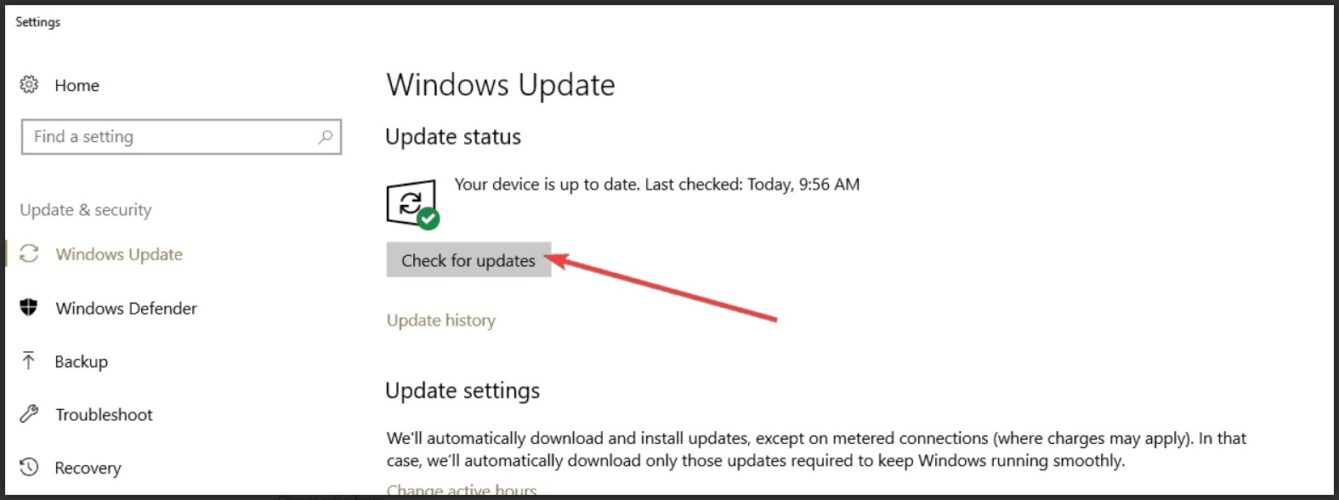
No comments:
Post a Comment