- After upgrading to Windows 10, you might notice that there's no text on your screen.
- We've compiled a list of solutions that will restore the functionality of your device.
- More useful troubleshooting articles can be found on the Windows 10 page.
- Our How-To guides can walk you through any essential upgrade process, if necessary.
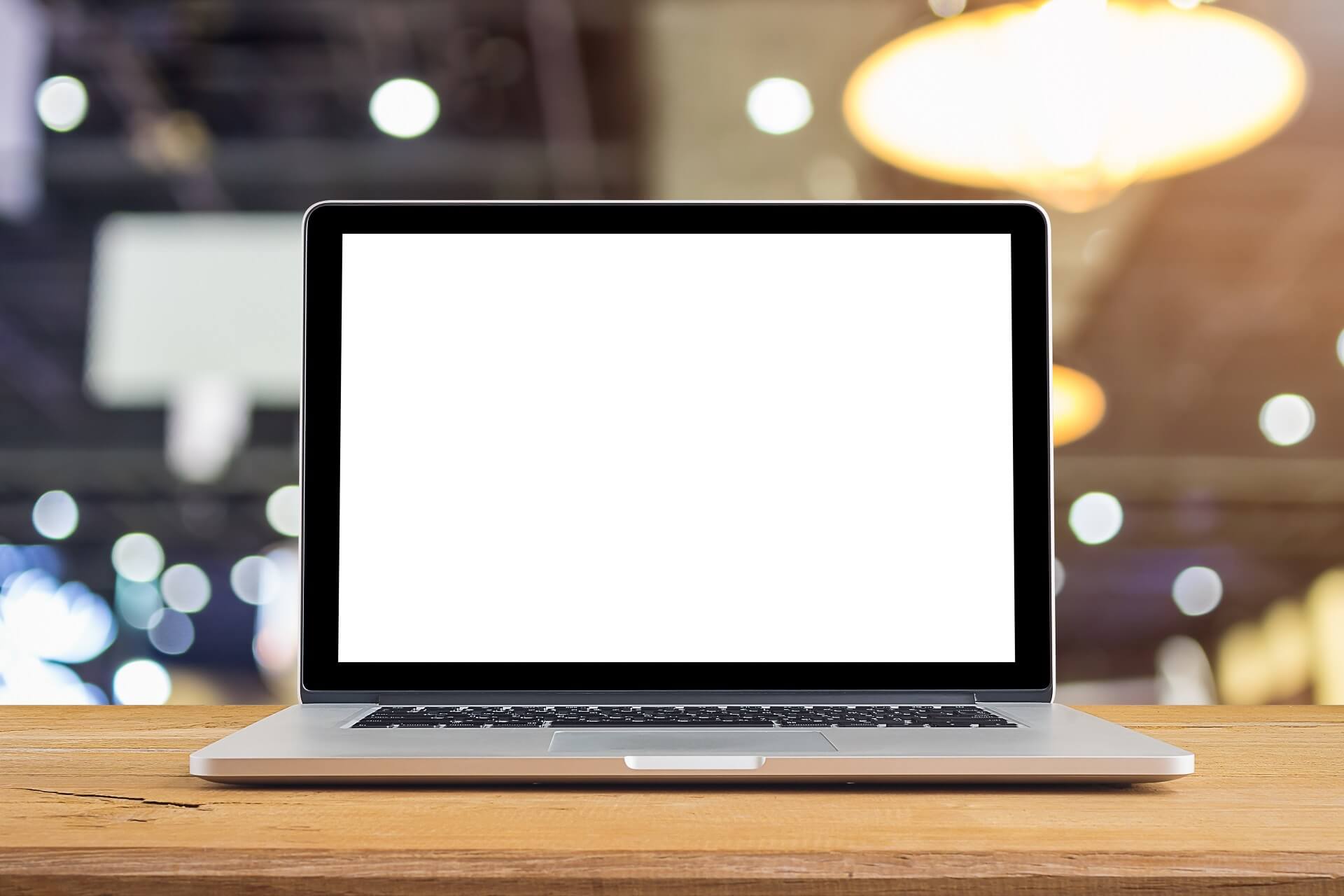
Windows users who upgraded their device to Windows 10 reported various technical issues.
As such, on upgrading from earlier versions of Windows, they noticed that all the text is missing from Windows 10.
This issue can be caused by severe corruption in the system registry, malware infection, driver issues, or hardware.
We understand the difficulty of this situation, so if you’ve experienced this problem, then read on as we list some helpful solutions.
How do I fix text missing on my Windows 10 device?
- Update all graphics driver
- Run a full system scan
- Repair PC Registry
- Run DISM
- Run system restore
- Reinstall your antivirus
- Run auto repair in the Microsoft Store
- Restart explorer.exe in Task Manager
- Perform a factory reset
1. Update all graphics drivers
- Press Windows Key + X and choose Device Manager from the list.
- Go to Display adapters, right-click your graphics driver, and choose Update Driver Software from the menu.
- Select Search automatically for updated driver software.
- Wait until Windows 10 tries to find and install the latest driver for your PC.
- Restart your PC afterward.
Better yet, we recommend updating your graphics drivers using DriverFix.
This tool enables you to upgrade your drivers with just a couple of clicks.
First, you download and install the tool. Afterward, you launch it and press the Scan button. Allow the software to scan your device for whatever component is outdated.
Using the huge in-built database, DriverFix will recommend upgrades and compatible tools. Which is perfect, because you won’t have to wonder whether you’re installing the correct item or not.

DriverFix
Quickly restore your Windows 10 device by refreshing all the necessary drivers with this efficient tool.
2. Run a full system scan
- Go to Start and type defender to launch Windows Defender.
- In the left-hand pane, select the shield icon.
- In the new window, click the Advanced scan option.
- Check the full scan option to launch a full system malware scan.
Note: You can make use of other third-parties antivirus software out there. Our recommendation, however, is Bitdefender.
This is the most reliable and up-to-date protection you can get for your device.
It works perfectly for Windows 10 systems, bringing some perks such as unbeatable detection rates to stop sophisticated malware, complete protection, a powerful firewall, secure VPN – all of these with minimal impact upon your system.

Bitdefender Total Security
Malware can compromise any Windows system during upgrade, but with Bitdefender you'll secure your device again.
3. Repair PC Registry
- Go to Start and type cmd
- Right-click on Command Prompt and select Run as Administrator.
- Now, type the sfc /scannow command.
- Wait for the scanning process to complete and then restart your computer. All corrupted files will be replaced on reboot.
4. Run DISM
- Click Start
- In the search field box, type CMD
- Click Command Prompt in the search results list
- Type the following:
DISM /Online /Cleanup-Image /RestoreHealth - Press Enter
- Reboot your PC afterward
The DISM RestoreHealth performs repair operation automatically and then records those to the log file. It’s a command often used together with the previous one.
Don’t know what the DISM command is? Learn to use it like a pro from this guide.
5. Run a system restore
- Shut down your PC and turn it on again three times, repeatedly. (Each time, press the power button for 10 seconds. On the third power-up, a blue screen should appear.)
- Navigate to the Run in Safe Mode option and hit Enter.
- Go to Start, type system restore, and then hit Enter.
- Follow the prompts to revert back to a certain restore point.
- Wait for the process to complete, and then reboot.
Note: Ensure you select a restore point before you started experiencing the problem. Alternatively, you can delete downloaded Windows updates so as to fix the issue.
6. Reinstall your Antivirus
Many users affected by this error report that uninstalling their antivirus software has proven useful in fixing this problem.
So you can uninstall your antivirus software and restart the system. If the problem is solved, then reinstall the security program.
Note: It is essential to have a security suite running on your system; so, if the problem is solved reinstall the antivirus so that your system is not put at risk.
We recommend you to get Bitdefender which is currently the world’s Nr.1 antivirus.
7. Run an auto repair on the Microsoft Store
Step 1: Run WSReset
- Press Windows KEY + X or put the mouse in the lower-left corner
- Open the Command Prompt (Run as Administrator)
- Type in WSReset.exe and hit enter.
Step 2: Open PowerShell as administrator
- Run the following command:
Get-AppXPackage -AllUsers |Where-Object $_.InstallLocation -like "*SystemApps*" | Foreach Add-AppxPackage -DisableDevelopmentMode -Register "$($_.InstallLocation)AppXManifest.xml"
This should resolve the problem however if this does not work then try the next method below.
8. Restart explorer.exe in Task Manager
- Press Ctrl+Alt+Delete and open Task Manager.
- Click the Process tab, find explorer.exe, and terminate it.
- Click the Applications tab and then New Task.
- Enter explorer.exe and press enter.
9. Perform a factory reset
- Open Start and click on the cog-like icon to open Settings.
- Select Update & security.
- Highlight Recovery from the left-side pane.
- Click Get started.
- Choose whether you want to keep your files or delete everything.
- Click Next and then Reset.
- After the procedure ends, your monitor should perform just like before.
This may be the best solution if others listed above do not work for your PC. Wiping the hard drive means that you lose all data. Therefore, it is essential to backup your data to an external drive before formatting your system.
After resetting your Windows PC, make a clean install of Windows 10. A clean wipe of windows solves the majority of PC errors including the ‘all text is missing from Windows 10’ problem but should only be used as a last resort.
In conclusion, if the solutions did not fix all text missing problem, then it most likely is a hardware problem. Therefore, check for your warranty or contact a PC engineer for more support based on this error problem.
Did any of these solutions work for you? Share your experiences with us in the comments section below.
Editor’s Note: This post was originally published in July 2018 and was completely revamped and updated in September 2020 for freshness, accuracy, and comprehensiveness.
Was this page helpful?
Get the most from your tech with our daily tips
Thank you for viewing the article, if you find it interesting, you can support us by buying at the link:: https://officerambo.com/shop/
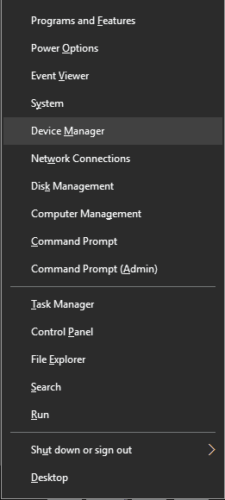

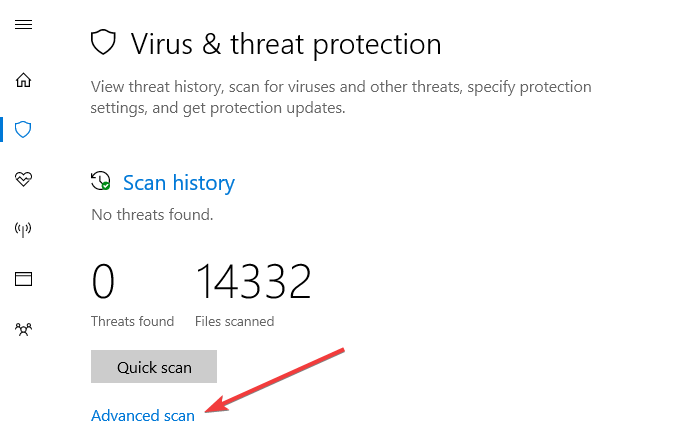
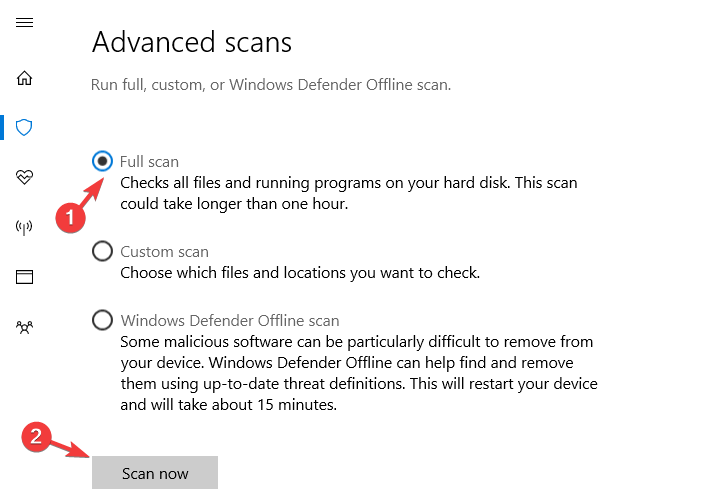

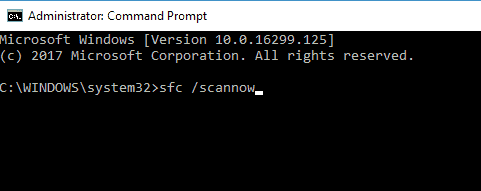
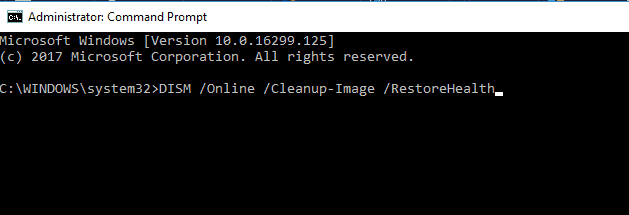



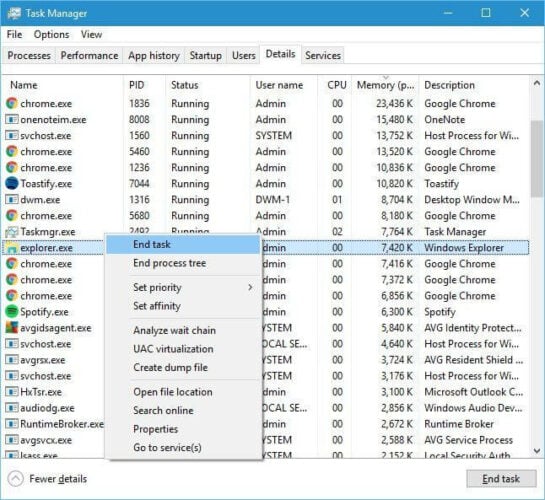

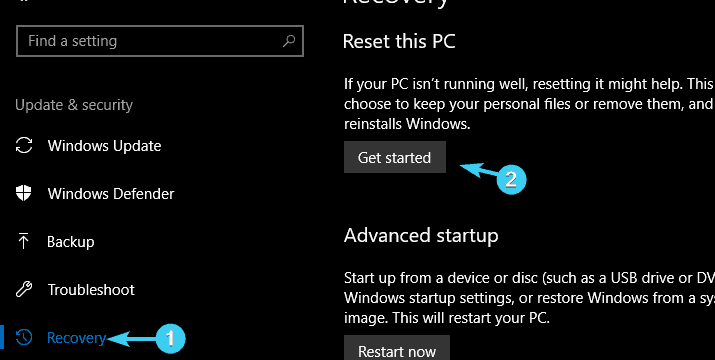
No comments:
Post a Comment