- One of the most common issues with using a VPN on Windows 10 is the service being stuck in a loop so that it seems that the VPN is connecting forever.
- More often than not, if you just wait a couple of minutes before attempting to connect to another (or even the same) VPN connection in Windows 10, you'll bypass this issue.
- Check out our best VPNs for Windows 10 that will save you the hassle of manual troubleshooting.
- Visit the How-To Hub to discover more troubleshooting guides for common VPN issues.

One of the most common issues with using a VPN on Windows 10 is the service being stuck in a loop so that it seems that the VPN is connecting forever.
As a result, your connection is never established, and a long time may pass before you even see an error prompt on your screen. The VPN dialog displays an everlasting Connecting to … message and at some point, it might display an ambiguous error.
Although it can be quite annoying when this happens, things are not so bad. You can rest assured knowing that among other issues that are way more serious, this one is a piece of cake.
Windows VPN says connecting forever
There’s no simpler way to describe this issue. If you’re using the Windows 10 built-in VPN feature, you might experience the VPN connecting forever issue.
The VPN dialog refuses to connect, but also won’t let go of the connection. Instead, it holds the VPN connection attempt in a loop and keeps you waiting for it to be established successfully. Only it never happens.
We’ve noticed that most of the time, this issue occurs whenever you try to establish two consecutive connections in a row without giving the adapter enough time to cool down.
More often than not, if you just wait a couple of minutes before attempting to connect to another (or even the same) VPN connection in Windows 10, you’ll bypass this inconvenience without even noticing it was there.
How to fix VPN stuck on Connecting?
1. Wait it out
As we said above, most of the time you need to allow some timeout between consecutive connections.
Once a connection is disrupted, the virtual adapter needs to reassign values such as IP addresses and gateways to your system, and this might take a while.
Not waiting might lead to conflicts between the old, default, and new values.
2. Try the alternative route
If you’re trying to connect to your VPN by using the network button in the notification area, try connecting to the VPN this way, instead:
- Hit the Win key on your keyboard
- Click the gear-shaped button on your Start Menu
- Select Network & Internet from the Settings app
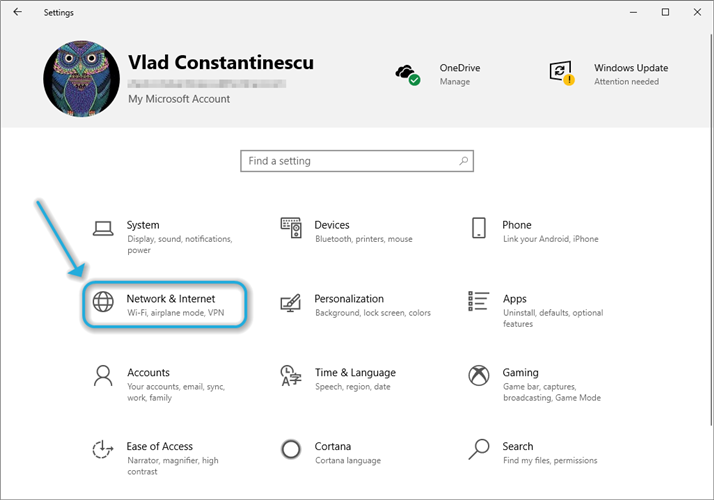
- Click the VPN button in the left-hand menu
- Select the VPN connection you want to establish
- Click the Connect button and wait
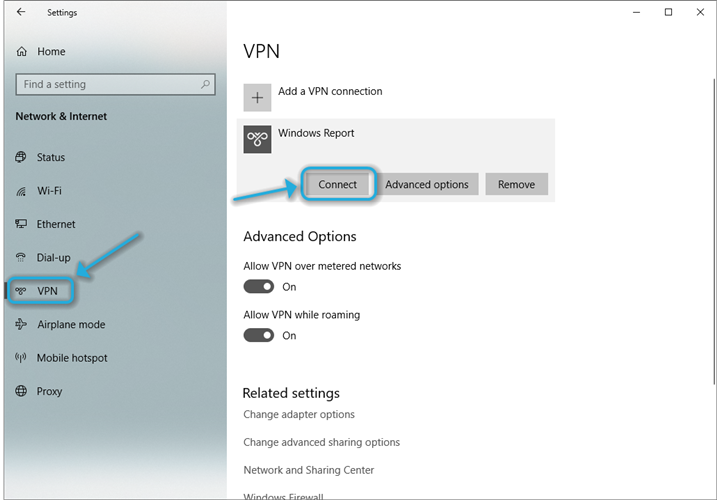
Granted, this is a Windows-type of deal and we have no idea why it works better than connecting a VPN from the notification area, but most of the time it does.
We’re guessing that it takes you more time to reach the VPN menu in the Settings app, which gives the connection more time to reset, which we’ve explained in the suggested fix above.
3. Try using a consumer-grade VPN
- Purchase a Private Internet Access subscription
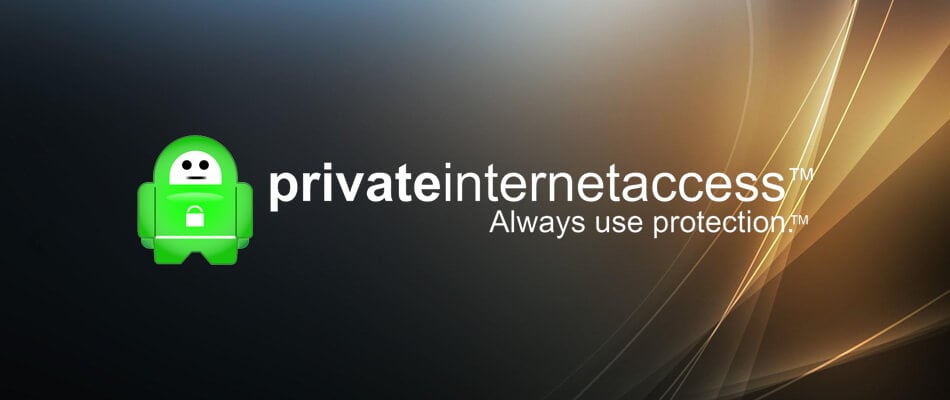
- Download the VPN client installer
- Install it on your computer
- Launch the VPN client
- Log into your PIA account
- Select a server of your liking (choose a nearby one for faster speed)
- Enjoy not having to deal with connection issues
Sure enough, choosing a consumer-grade VPN instead of relying on your own connection is not a solution all the time. Many users prefer creating their own VPN so that they can connect to remote computers and share resources more easily.
However, if you’re using a VPN for the sake of keeping things private and don’t need resource management features, you could easily skip Windows’ built-in VPN issues by choosing such a product.
PIA is an excellent VPN service offered by Kape Technologies that can keep your connection private and secure. It has a lot of fast servers you can connect to and provides you with 24/7 customer support, should you ever need it.
4. Reset your network adapter
- Tap the Win key on your keyboard
- Once again, click the gear-shaped button on the Start Menu
- Choose Network & Internet from the Settings app window
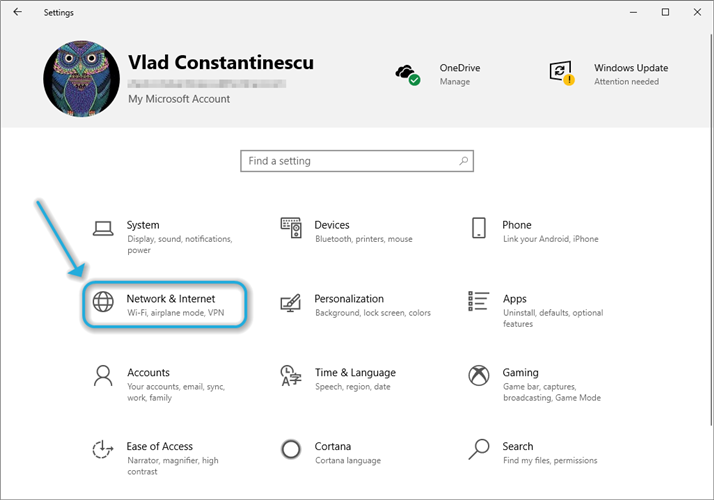
- Go to the VPN section
- Click the Change adapter options button
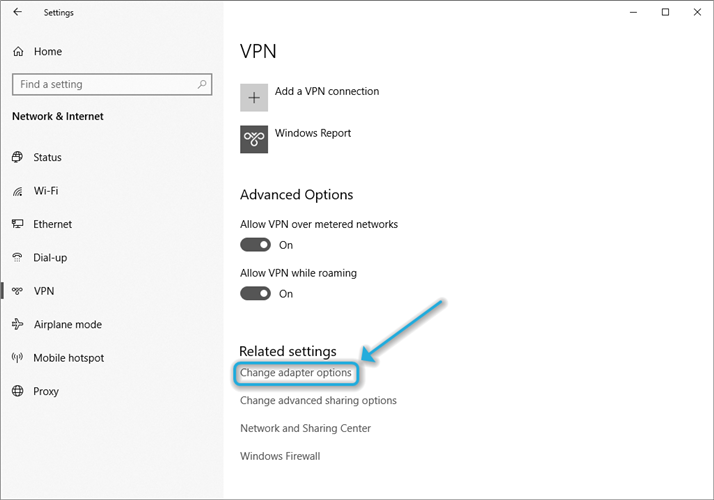
- Right-click your active network adapter
- Choose Disable
- Right-click it again
- Select Enable
- Check to see if the problem still persists
Sometimes, a faulty or slow network adapter can spell trouble for other components that are depending on it. In this case, the VPN connection, which uses your network adapter to enable you with Internet access, all the while keeping things on the hush.
Therefore, you might find that simply resetting your default network adapter, whether it’s wired or wireless, can easily fix the issue of your VPN connecting forever.
Note that some laptops have a dedicated hardware button for swiftly disabling and enabling WiFi functionality. It does exactly the same thing and it takes a whole lot less time.
5. Restart your modem, router, or PC
This doesn’t, or better yet shouldn’t need any additional step-by-step instruction list. It’s as self-explanatory as it gets, and doesn’t require a rocket engineering degree to accomplish.
Just unplug your router and/or modem for a few (~10) seconds and plug it back in to reset it. If you haven’t tried this yet, consider restarting your PC, as well.
There’s a good reason any tech support agent asks you to do that before trying other solutions. If it works, your VPN should bypass the connecting forever issue and everything should be a-ok.
6. Flush your DNS
- Hit the Win key on your keyboard
- Type CMD when the Start menu spawns
- Right-click the Command Prompt icon
- Select Run as administrator
- Type the following commands in this exact order:
- ipconfig /flushdns
- ipconfig /registerdns
- ipconfig /release
- ipconfig /renew

- Check if the problem still persists
This is an easy fix that could save you from a lot of headaches. It simply involves releasing any bad or dated information and updating any wrong connection data on your system.
VPN connecting forever on Windows 10 can be fixed
All things considered, if your Windows 10 VPN connection seems to be stuck inside a loop, there’s no need to despair. There are a lot of fixes that can assure things are back to smooth sailing, and none of them require extensive PC knowledge.
If you decide to give any suggested fix a try for yourself, make sure you follow our instructions as closely as possible. Although there’s little to no chance to mess anything up, you should always double-check before you perform any system configuration.
FAQ: Learn more about Windows 10 VPN connection issues
- How can I fix Windows 10 PPTP VPN not connecting?
If your Windows 10 PPTP VPN is suddenly not connecting anymore, you’ve come to the right place. Take a look at our comprehensive guide to fixing the issue in no time.
- Why is my VPN blocked on Windows 10?
If you discover that Windows 10 blocks your attempts to connect to a VPN, check out our guide to see how you can easily bypass this issue.
- How to use Windows 10 VPN?
If you want to give Windows 10’s built-in VPN feature a try, check out our comprehensive guide and see how you can do that without significant efforts.
Thank you for viewing the article, if you find it interesting, you can support us by buying at the link:: https://officerambo.com/shop/
No comments:
Post a Comment