- PDF is one of the most popular formats for docs, but the Failed to load PDF document error has been haunting PC users for quite a while now.
- Before following the regular troubleshooting steps, you might want to go for a new solution altogether - install Adobe Reader.
- Don't hesitate to check out more similar solutions in our PDF editors section.
- Fix any issues that might endanger your projects thanks to this Adobe Troubleshooting Hub.

The PDF format is one of the most popular formats for documents, but many users reported Failed to load PDF document message on their PC.
This error will prevent you from viewing documents on your PC, but there’s a way to fix it.
There are numerous problems with PDF documents that you can encounter, and speaking of Failed to load PDF document message, here are some similar issues reported by users:
- Failed to load PDF document Chrome, Adobe, in browser, Opera, Outlook, in Firefox – This error message can affect any browser and even other applications that can handle PDF files. To fix the issue, update your browser to the latest version or try using a dedicated PDF viewer.
How can I fix the Failed to load PDF document error?
- Download the latest Adobe Reader version
- Try a different browser
- Reinstall Google Chrome
- Change PDF settings in Chrome
- Make sure that Google Chrome is up to date
- Remove problematic extensions
- Clear cache
- Reset Google Chrome
- Try using third-party PDF readers
1. Download the latest Adobe Reader version

If your PDF document failed to load, your current PDF viewer might be corrupted. In this case, installing a new app to handle all PDF files might be the best solution for you.
Long story short, Adobe Acrobat Reader is a natural choice. The tool not only allows you to view PDF docs but also to sign, collaborate on (collect and track feedback), annotate, and share PDFs for free.
Therefore, you should waste no more time and grab the software from Adobe’s official distribution page.
On their page, don’t hesitate to choose the current OS system and the desired language. Finally, click on the Download Now button.

Adobe Acrobat Reader
What better way to get rid of all PDF-related issues than by using the world's most well-known PDF editor and reader.
2. Try a different browser
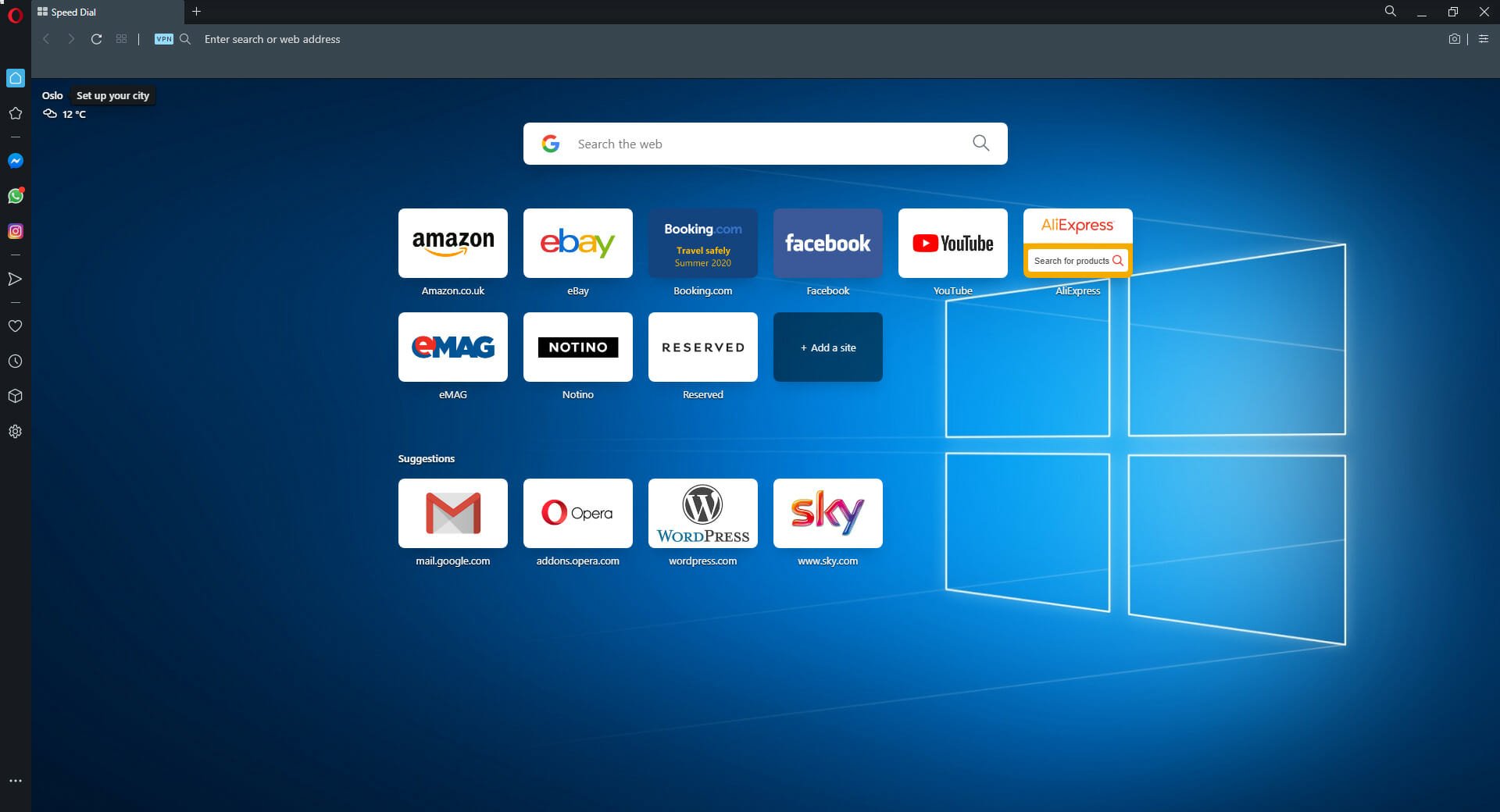
If you keep getting Failed to load PDF document message in your browser, perhaps the issue is related to your browser. Several users reported that they fixed the problem simply by switching to a different browser.
One great alternative to whatever you are using is Opera. It is created using the Chromium engine, so it is fast and reliable like Chrome, but it has far lesser resource requirements.
As for managing PDF documents, Opera can do that all by its own just fine, but its capabilities can be greatly enhanced via extensions.
This in turn allows you to turn Opera into a dedicated PDF editor if you want it to.

Opera
Surf the Internet and load and view PDF files with the world's fastest and most reliable web browser.
3. Reinstall Google Chrome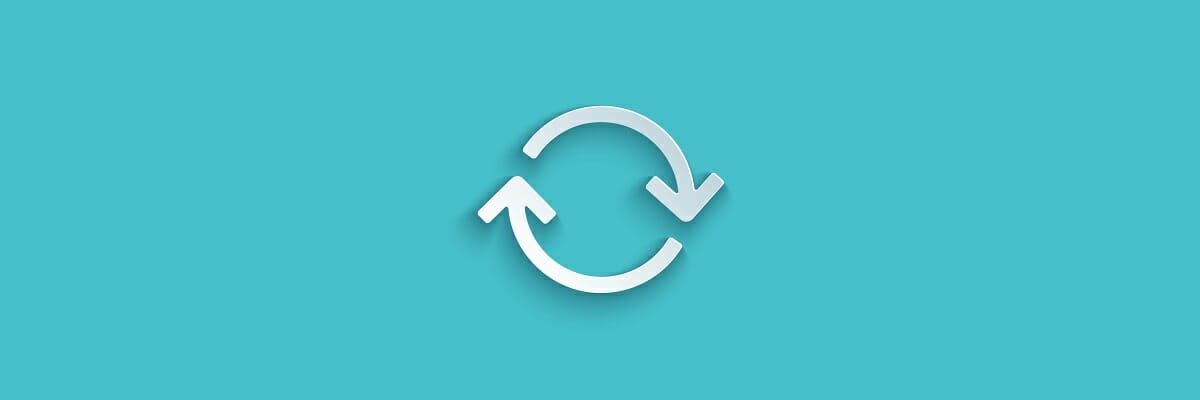
If you already tried to reset Google Chrome but without any success, you might want to try reinstalling it. Sometimes your installation can get corrupted, and that will lead to this and many other problems. To fix the issue, it’s advised that you reinstall Chrome completely.
There are several ways to do that, and the best way to do it is to use uninstaller software such as IoBit Uninstaller. By using uninstaller software, you’ll remove all files and registry entries associated with Chrome ensuring that leftover files don’t interfere with future installations.

Iobit Uninstaller 9 Pro
Remove all unwanted software from your PC and prepare for a clean reinstall with this amazing utility.
Once you remove Chrome, download and install the latest version and check if the problem is still there.
4. Change PDF settings in Chrome
- Open Chrome and click the Menu button in the top right corner.
- Choose Settings from the menu.
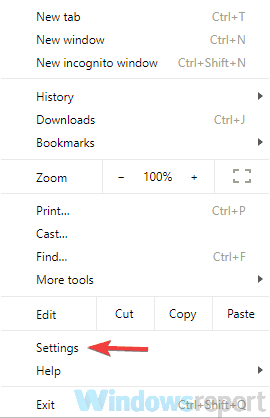
- Scroll all the way down and click Advanced.
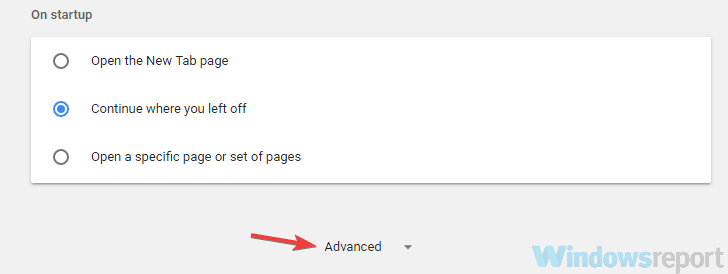
- In the Privacy section click Content settings.
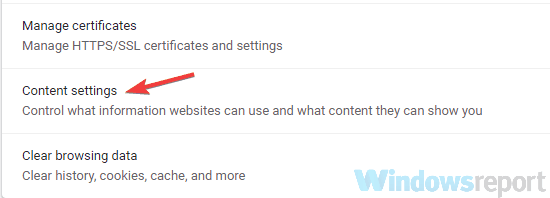
- Now select PDF documents from the list.
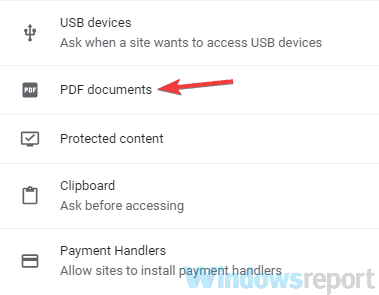
- Now enable Download PDF files instead of automatically opening them in Chrome option.
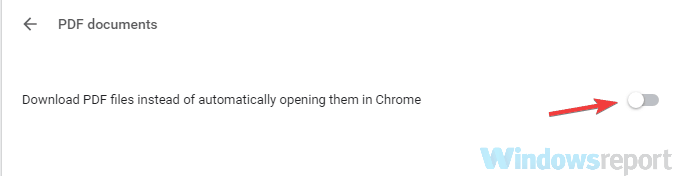
According to users, if you’re getting Failed to load PDF document message in Chrome, the problem might be your content settings.
By default, Chrome is set to open PDF files internally, but you might be able to circumvent this issue simply by choosing to open PDF files in a dedicated PDF viewer.
After doing that, all PDF documents that you try to view in Chrome will be downloaded and you’ll have to open them in a third-party PDF reader.
This isn’t the best solution, but it’s a solid workaround that worked for many users, so you might want to try it out.
PDF files not printing properly in Windows 10? Check out this complete guide.
5. Make sure that Google Chrome is up to date
- Click the Menu button in the top right corner.
- Now choose Help > About Google Chrome.
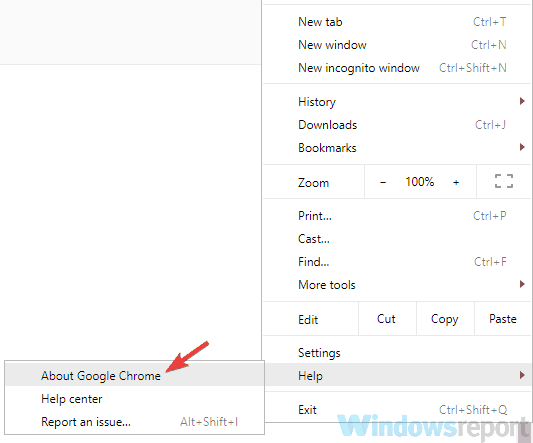
- A new tab will appear and show you the current version of Chrome that you have installed.
- In addition, Chrome will now check for the latest updates and install them automatically in the background.
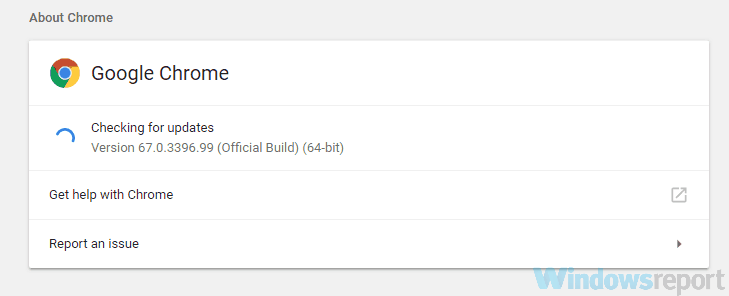
According to users, sometimes Failed to load PDF document message can appear if your browser is out of date. Certain glitches can appear once in a while, but the best way to deal with them is to update your browser.
Google Chrome automatically downloads the missing updates in the background, but sometimes you might skip an update due to various reasons.
Once the updates are installed, check if the problem is still there.
6. Remove problematic extensions
- Click the Menu icon in the top-right corner and choose More tools > Extensions from the menu.
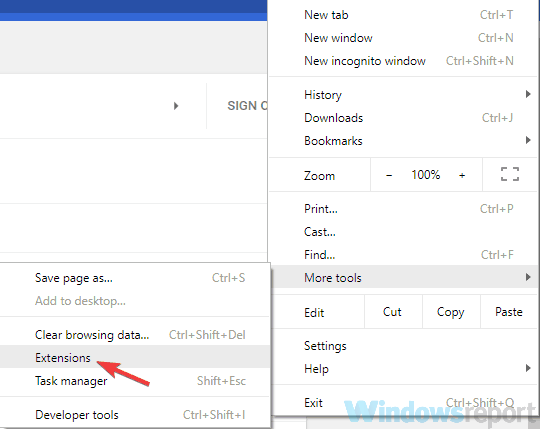
- You should now see a list of all extensions that you have installed.
- To disable the extension you just need to click the little switch next to the extension’s name. Repeat this for all extensions on the list.

Many users use all sorts of extensions in order to enhance the functionality of Google Chrome. However, some extensions might interfere with your browser and cause Failed to load PDF document message while viewing certain files.
However, you might be able to fix this problem simply by finding and disabling the problematic extensions.
Once you disable all extensions, restart Chrome. If the issue doesn’t appear, it’s certain that one of your extensions is causing this issue. To pinpoint the problem, it’s advised to enable extensions one by one until you manage to recreate the problem.
Once you find the problematic extension, remove it and check if that permanently solves your problem.
7. Clear cache
- Click the Menu icon in the top-right corner and select Settings from the menu. Scroll to the bottom of the page and click Advanced.
- Now click Clear browsing data.
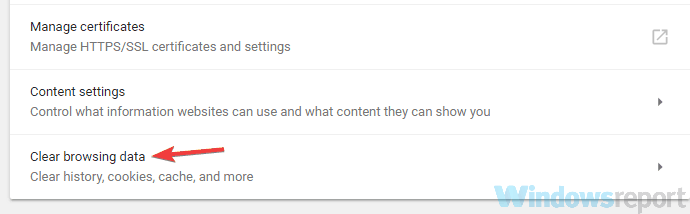
- Now you need to set Time range to All time.
- Click the Clear data button to proceed.
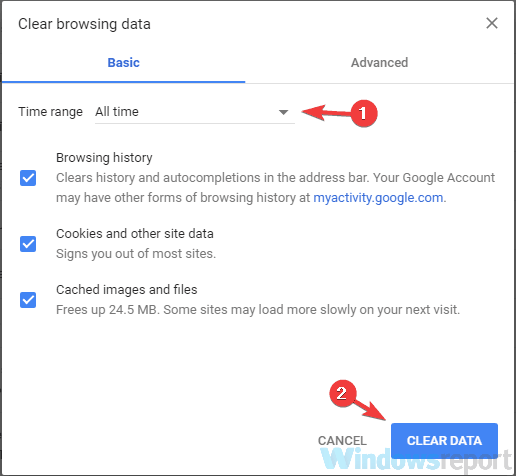
Your browser stores all sorts of files on your PC in order to display certain websites faster, but sometimes cache files can get corrupted, and this can lead to various errors.
If you’re getting Failed to load PDF document message, perhaps the issue is related to your cache, and in order to fix it, we advise you to clear it.
After a couple of moments, your cache will be cleared and the problem should be resolved.
8. Reset Google Chrome
- Open the Settings tab and scroll all the way down and click Advanced.
- Locate Reset and clean up section and click Reset settings button.
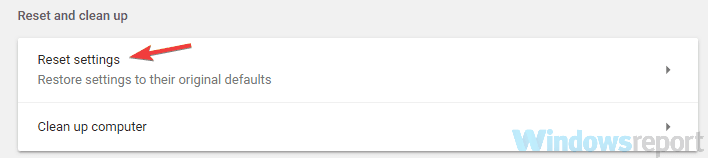
- Now click the Reset button to confirm.
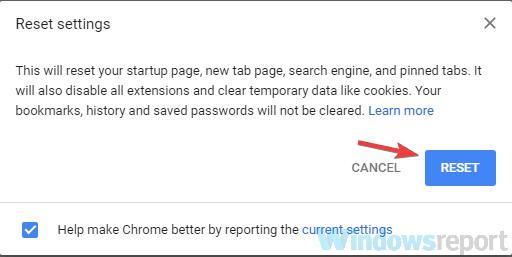
According to users, sometimes certain settings in your browser can cause this issue to appear. In case you can’t find the problematic setting, it’s advised that you reset your browser to the default.
By doing so, you’ll remove all extensions, settings, and browsing history. In case you want to preserve some of your data, such as bookmarks, for example, you should back them up or enable syncing.
After you reset your browser, check if the problem is still there. To restore your settings and browsing history, be sure to sign in to your Google Account, and all your data will be restored.
9. Try using third-party PDF readers
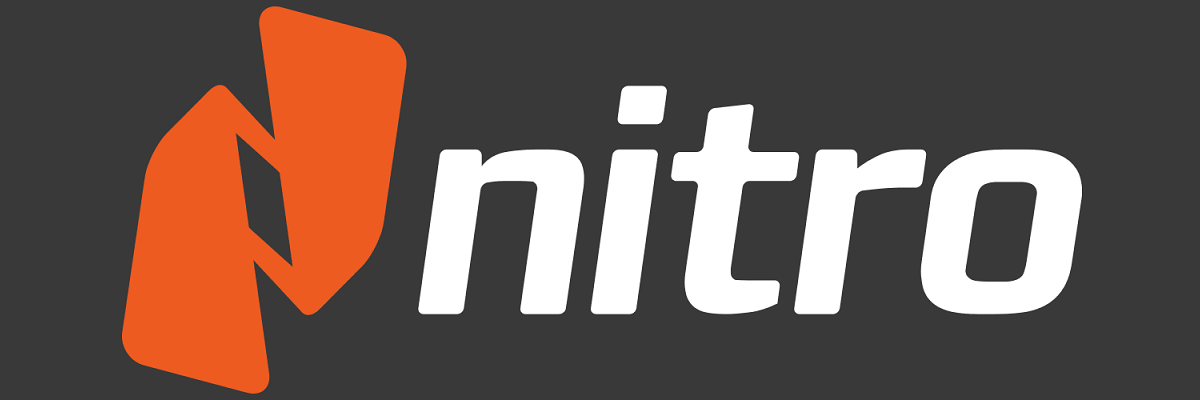
Sometimes Failed to load PDF document message can be related only to your web browser. Although reading a PDF file in your browser is the most straightforward solution, sometimes it’s better to use a dedicated PDF reader.
Nitro Free PDF reader is a great PDF viewer, and it offers many advanced features that you won’t find in your browser. If you keep getting this error message in your browser, perhaps this is a perfect time to consider using a dedicated PDF reader.
⇒ Download now Nitro Free PDF Reader
Failed to load PDF document message is usually related to your browser, and in most cases, you can fix the problem by changing your settings. If that doesn’t work, you might want to try a different browser or use a dedicated PDF reader.
Which solution worked for you? Let us know in the comments section below!
FAQ: Learn more about PDF viewing and editing
- Why my PDF is not opening?
If you can’t open documents, your PDF viewer might be corrupted. Try uninstalling and downloading the most recent version of your Reader, as described in this dedicated guide.
- How do I open a PDF file without Adobe Reader?
You can open local PDF files using Google Chrome, so right-click your PDF and select Google Chrome from the Open with options. You should also use these Chrome extensions for editing PDFs.
- Can I edit PDFs in Google Docs?
Yes, it is possible to do so. Right-click your PDF and select Google Docs from Open with and use this quick guide when Google Docs won’t print.
Editor’s Note: This post was originally published in April 2020 and has been since revamped and updated in August 2020 for freshness, accuracy, and comprehensiveness.
Was this page helpful?
Get the most from your tech with our daily tips
Thank you for viewing the article, if you find it interesting, you can support us by buying at the link:: https://officerambo.com/shop/
No comments:
Post a Comment