- Resource Monitor is the default performance monitoring software on Windows 10.
- To fix Resource Monitor, you might have to access the Windows folder and run the application manually.
- Windows Updates are a common cause for these types of problems, and for more on how to prevent and fix these kind of issues, check out our Updates & Security Hub.
- We covered a wide range of Windows 10 issues in the past, and if you’re having problems with your PC, be sure to take a look at our Windows 10 errors section for more guides.

No matter which Windows version we’re talking about, if there’s one little tool that always made an impact, that must be Resource Monitor.
Many users have relied on this nifty native monitoring tool to provide them with valuable system-related reports, and that seems to be the case in Windows 10, as well.
However, that’s hard to do with various issues that affected Resource Monitor in Windows 10 lately.
Some users reported that there’s nothing visible on Monitor’s report dialog window, others were unable to access the reports page, while some of them weren’t able to start the Resource Monitor in the first place.
For that purpose, we prepared a list of possible solutions that should come in handy. Make sure to check them out below.
What can I do if Resource Monitor doesn’t work?
1. Enable Transparency effects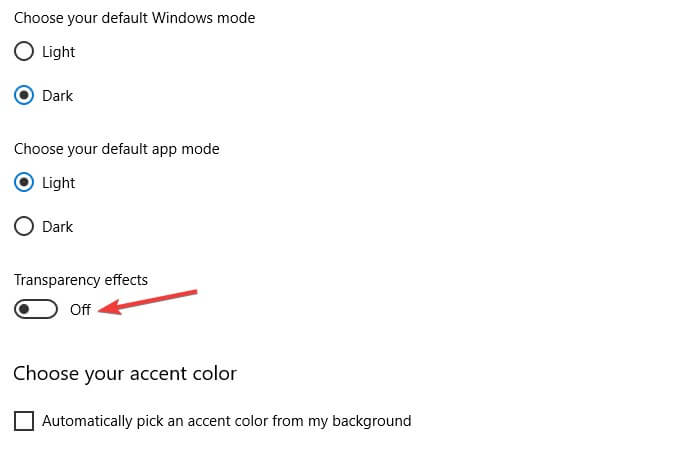
- Right-click on Desktop and choose Personalize.
- Under the left pane, select Colors.
- Under More Options, enable Transparency effects.
After doing that, check if the problem is still there.
2. Run Resource Monitor in Command Prompt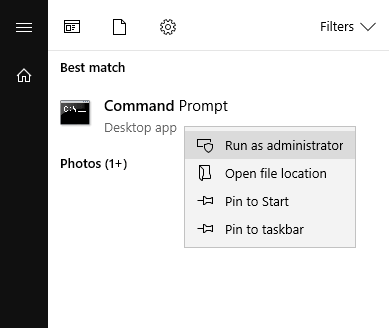
- In the Windows Search bar, type cmd.
- Right-click Command Prompt and run it as administrator.
- In the command line, type the following command and press Enter:
- If the screen is still stuck after a minute or so, don’t worry. Move to additional steps.
- Get back to Command Prompt, type the following command and press Enter:
- In the main Resource and Performance Monitor window, choose Reports.
- Open System and go to System Diagnostics.
- There you should be able to see all of your previous reports.
If after using this method the Resource Monitor still isn’t working, make sure to check the alternative ones below.
Can’t access Command Prompt as an admin? Take a closer look at this helpful guide.
3. Uninstall the latest update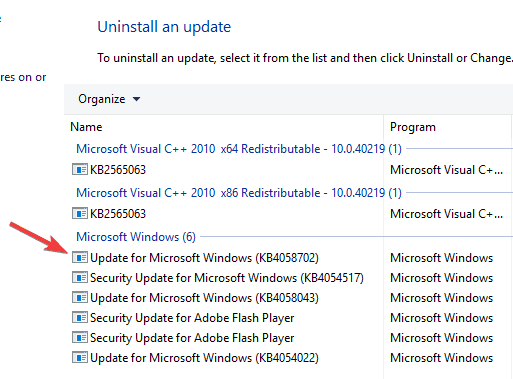
- Press the Windows key + I to open the Settings app.
- Open Update & security.
- Choose Windows Update from the left pane.
- Now, on the right side, choose Update History.
- Click on Uninstall updates.
- Uninstall the troubling update.
- Restart your PC and give Resource Monitor another try.
Although removing the problematic update can help you with this issue, you should know that Windows 10 tends to install updates automatically, so you might have to block the update from installing.
Check out our handy guide for some tips and tricks on how you can disable the Windows 10 automatic updates.
4. Run Resource Monitor manually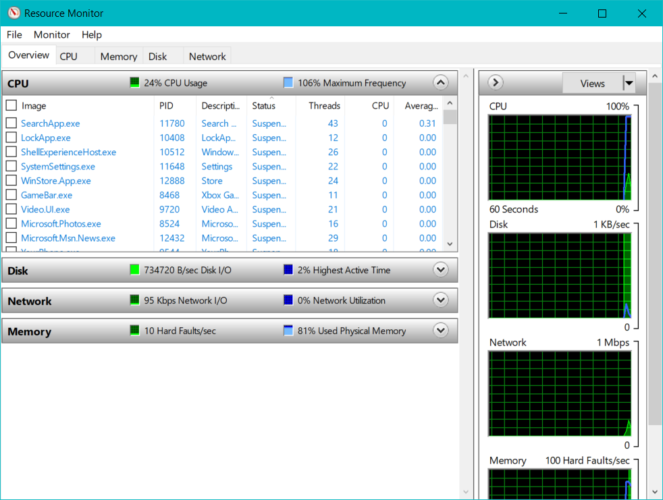
- Press Windows key + R.
- Type resmon.exe to start Resource Monitor.
- Alternatively you can navigate to Local Disk C.
- Go to Windows folder.
- Locate and double-click on System32 folder.
- Find an executable file called resmon.exe.
- Click on it to open.
If you have determined that you still cannot access Resource Monitor on your computer, you can try to solve this problem by running the application manually.
Hopefully, all these solutions managed to help you with your Resource Monitor troubles.
In case you have subject-related questions or suggestions, we’ll be glad to be hearing from you. You can post them in the comments section below.
FAQ: Learn more about Resource Monitor
- What is Resource and Performance Monitor?
Resource Monitor is the default performance monitoring application on the Windows operating system that displays information about hardware usage in real-time.
- Which of the following are the five tabs found in the Resource Monitor?
Resource Monitor has Overview, CPU, Memory, Disk and Network tab. Check out our 4 best tools to monitor network traffic, for identifying network performance bottlenecks or security issues.
- How do I open the Resource Monitor from the Command Prompt?
To open Resource Monitor from Command Prompt, you have to type resmon and press Enter. You can personalize Command Prompt anytime if you got bored by the standard, black interface.
- What does Resource Monitor do?
Resource Monitor shows you detailed hardware utilization for each process running on your PC. Check out our 10 best tools to monitor system resources, that helps you to see all your running processes.
Editor’s Note: This post was originally published in September 2017 and has been since revamped and updated in August 2020 for freshness, accuracy, and comprehensiveness.
Was this page helpful?
Get the most from your tech with our daily tips
Thank you for viewing the article, if you find it interesting, you can support us by buying at the link:: https://officerambo.com/shop/
No comments:
Post a Comment