- If File Explorer crashes in Windows 7, your PC might be infected or some registry files might be corrupted.
- In this article, you'll find a complete list of easy-to-use steps to troubleshoot the situation.
- We've got a fix for most software problems, so make sure to visit our Troubleshooting page.
- If you're considering upgrading to Windows 10, find out how to get the best of it from our Windows 10 page.

Windows 7 users might experience some issues regarding File Explorer frequently crashing.
In most cases, the program stays open for 10 or 20 minutes and after this, it closes on its own. Often times it will display an error message and disable your taskbar in the process.
There are several possibilities as to why your File Explorer is crashing in Windows 7.
For example, you installed a recent update for your Windows operating system. If the update has incompatibility issues with your system, then it will cause your File Explorer to crash.
So here are s few easy steps to follow in order to fix your system and prevent this from ever happening again.
How do I fix File Explorer crashing in Windows 7?
- Run an antivirus scan
- Check your Registry
- Relaunch File Explorer
- Close incompatible apps
- Find compatible drivers
- Disable installed extensions
- Run SFC
- Refresh your PC
1. Run an antivirus scan

In some cases, it is a virus that closes the File Explorer automatically. So you should scan your system using your antivirus. If you’re not using such a tool, we recommend trying Bitdefender.
Bitdefender’s Antivirus Plus is one of the best anti-malware tools, with an unbeatable cyber-threat detection, optimized performance for speed and battery life preservation, plus multi-layer ransomware protection to keep your files safe.
The tool comes with a lot of useful features that protect your privacy while online for safer banking, help you with file shredding, managing passwords, and scan the system for vulnerabilities.
A deep system scan will definitely show if your PC has been infected and the antivirus will recommend the necessary actions to take.
Reboot your PC after the scan and try running File Explorer again to check if you have the same issue.

Bitdefender Antivirus Plus
Malware can affect certain PC programs, but with Bitdefender you're safe from any type of online attacks.
2. Check your Registry
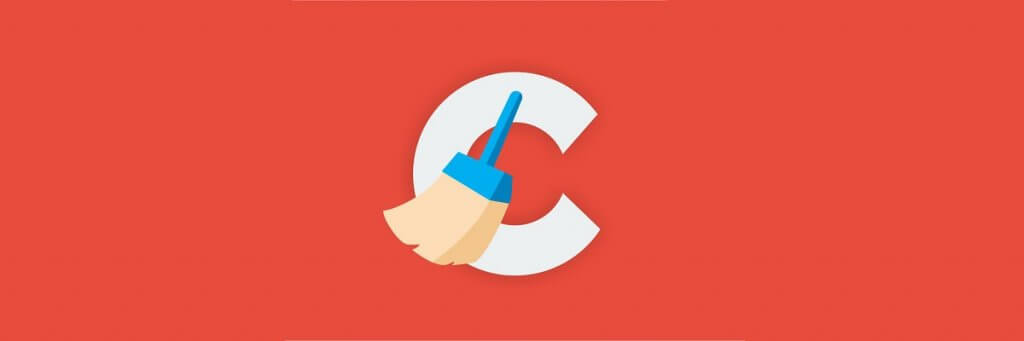
The second option is to verify your Registry for any errors. You may use a registry repair tool and CCleaner is the most reliable in this particular situation.
With CCleaner, you will get your system clean and optimized with just a few clicks. Besides, this program is extremely lightweight, and the UI is suited for users of all levels.
Just download and install the tool using the button below, open it, go to the Registry tab and click on Scan for Issues. The tool will do the rest and all registry errors should be fixed.

CCleaner
File Explorer will work like brand new after you clean your Registry and the whole system with this efficient tool.
3. Relaunch File Explorer
- Press and hold simultaneously Ctrl+Alt+Delete and open Task manager.
- Click on the File menu.
- Click on Run new task.
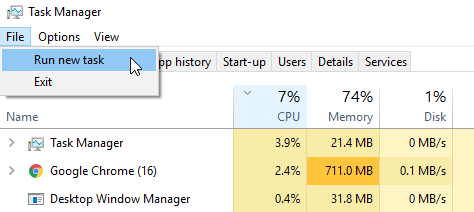
- In the box you have in the newly opened window, you need to type explorer.exe.
- Click OK.
For a quicker way, you can simply right-click on File Explorer and choose Restart.
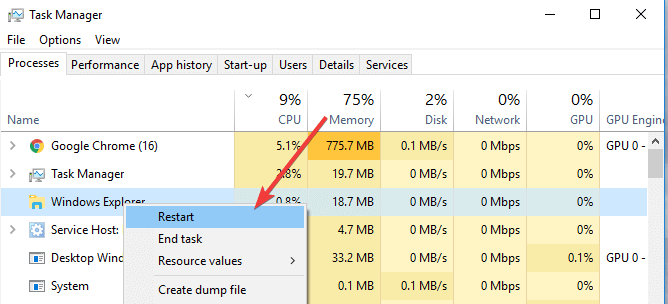
4. Close incompatible apps

You might have some apps installed that are not compatible with your operating system.
In this case, you need to open the Task Manager again, as mentioned above, and close the apps that are not compatible.
Afterward, try running File Explorer again.
5. Find compatible drivers

If you updated some drivers lately, try disabling the respective apps or hardware. Run the File Explorer to see if it crashes.
If it doesn’t, then you need to find compatible drivers for your apps or pieces of hardware. The best solution is to simply download your drivers from your hardware manufacturer’s site.
6. Disable installed extensions
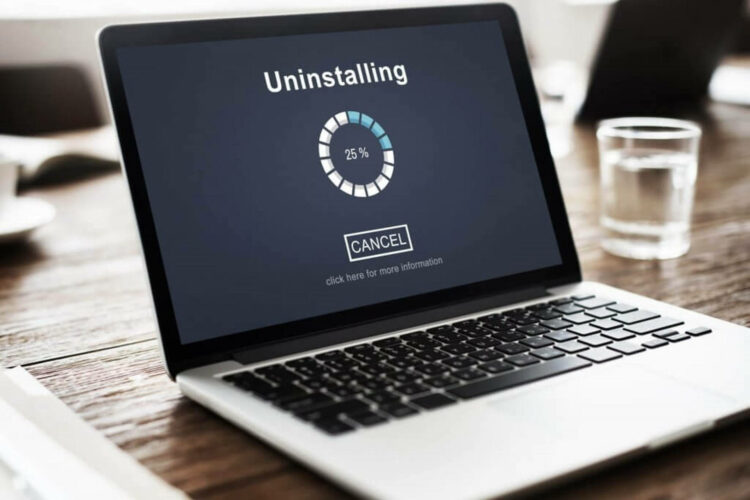
If you have any extensions installed such as Google Drive, DropBox, try to disable them and see if Explorer still crashes.
If it doesn’t, you can either update the extensions or disable them permanently. Faulty or incompatible extensions may interfere with your Windows operating system thus preventing you from using it correctly.
7. Run SFC
- Open Command Prompt from the Start menu
- Type sfc /scannow

- After you type the command, press Enter.
- Wait for the scan to complete and check if you have the same issues with file explorer
Does SFC fail to complete? Try these easy steps
8. Refresh your PC
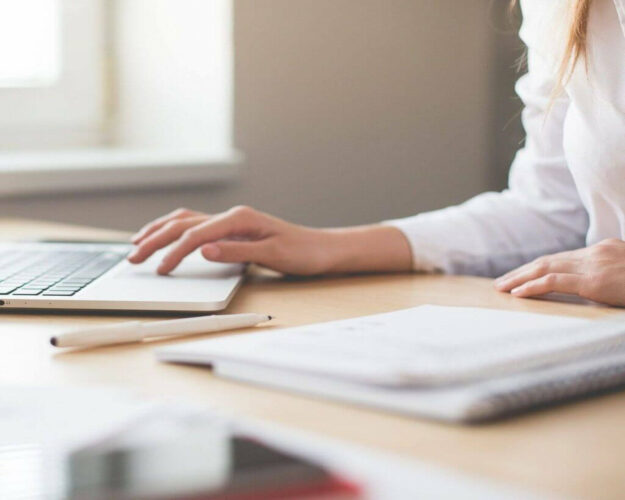
If you still didn’t fix your File Explorer issue with the solutions presented above, you need to use the Refresh your PC feature.
Before we start this process, back up all your personal data on a USB flash drive or external hard drive to prevent important information loss.
This feature will take your system settings back to default fixing any errors that might have appeared in the past.
From the PC Settings feature you have in your Charms bar/ Windows logo, choose Refresh my PC. For this, you need to insert a Windows disk to copy files back to your system.
So after using the options above, you should be able to fix your file explorer and prevent it from ever crashing again.
If you’re experiencing the same issue in Windows 10, here is a guide on how to fix File Explorer crashes on the latest OS version.
Also if you have any new ideas on this subject or troubleshooting solution suggestions, let us know in the comments below.
Editor’s Note: This post was originally published in September 2014 and was updated and revamped in August 2020 for freshness, accuracy, and comprehensiveness.
Thank you for viewing the article, if you find it interesting, you can support us by buying at the link:: https://officerambo.com/shop/
No comments:
Post a Comment