- Wireless connections are incredibly useful, and if you own a laptop, Wi-Fi is probably your connection of choice.
- But what if you need to view saved Wi-Fi passwords? In today’s article, we’ll show you how to do that on both Mac and Windows 10.
- Want to learn more about network connections? For more info, go to our Network & Internet section.
- We have a wide array of similar guides, and you can find them all in our How to Hub.

We use Wi-Fi almost every day on our devices, and we have dozens of saved networks on our devices. But what if we need to view saved WiFi passwords for certain networks?
This is pretty easy to do, and in today’s article, we’ll show you how to do this on both Windows 10 and Mac computers.
How can I view saved WiFi passwords on Windows 10 and Mac?
1. Check your connection properties
- Press Windows Key + I to open the Settings app.
- Go to the Network & Internet section.
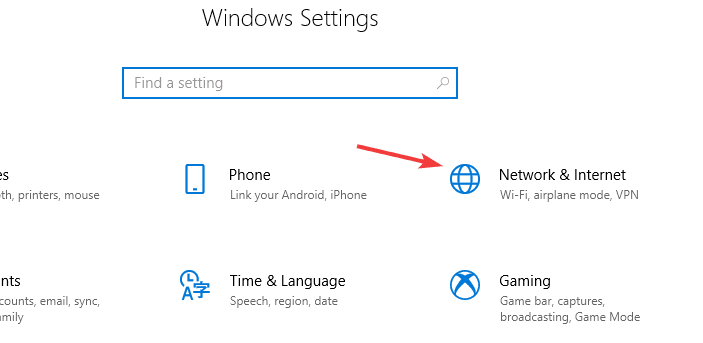
- Click on Change adapter options.
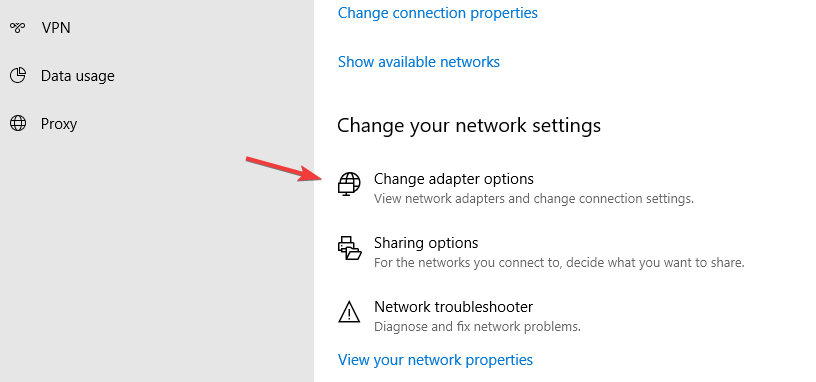
- Double-click your Wi-Fi connection.
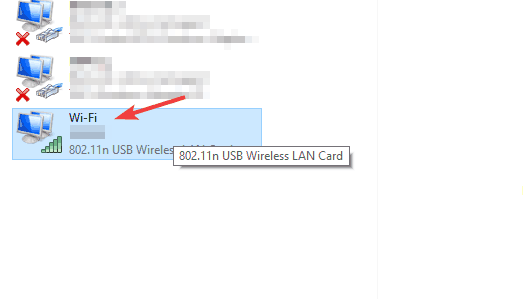
- Click the Wireless Properties button.
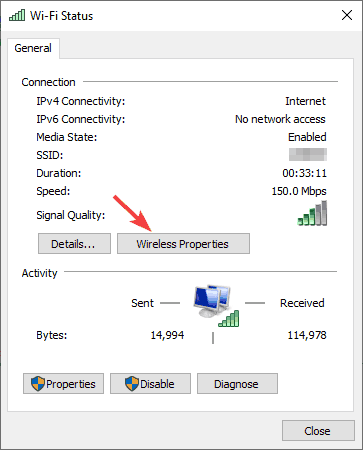
- Go to the Security tab and check Show characters checkbox.
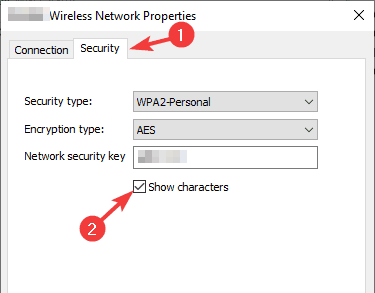
- You should now see the password for this Wi-Fi connection in the Network security key field.
2. Use PowerShell or Command Prompt
- Press Windows Key + X and choose PowerShell (Admin).

- When the PowerShell starts, enter the following command:
netsh wlan show profile WI-FI_NAME key=clear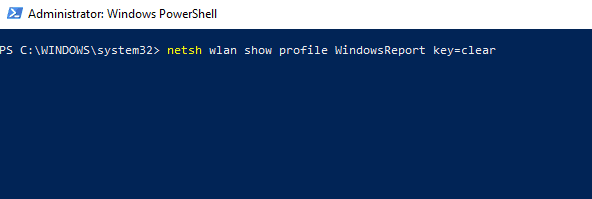
- Be sure to replace WI-FI_NAME with the name of your Wi-Fi network.
- Scroll down to the Security settings and in the Key content field you should find the password for this Wi-Fi network.

3. Use Keychain Access
- On your Mac go to Applications > Utilities section.
- Start Keychain Access from there.
- In the Keychains field select System. In the Category section select Passwords.
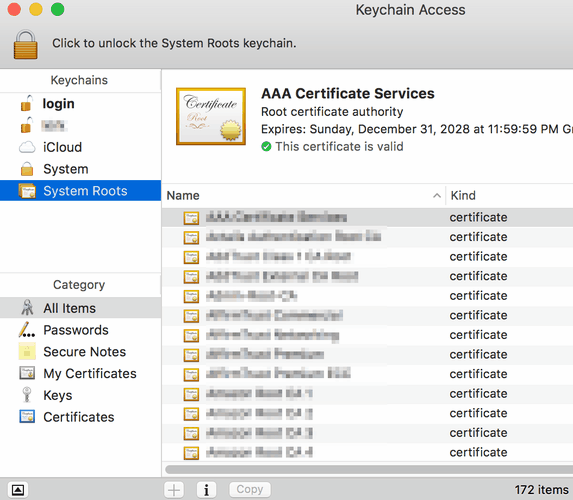
- Locate the network in the right pane and double-click it.
- Now check the Show password checkbox.
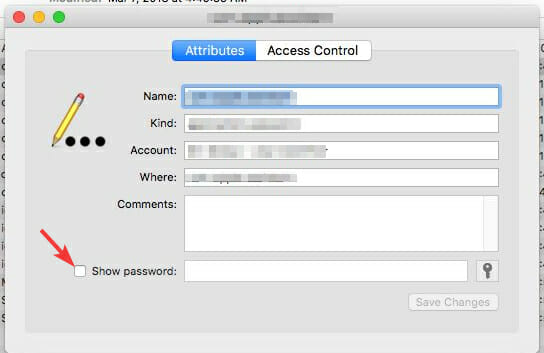
- Enter your administrative password and the Wi-Fi password will appear.
4. Use the Terminal
- Go to Applications > Utilities and start the Terminal.
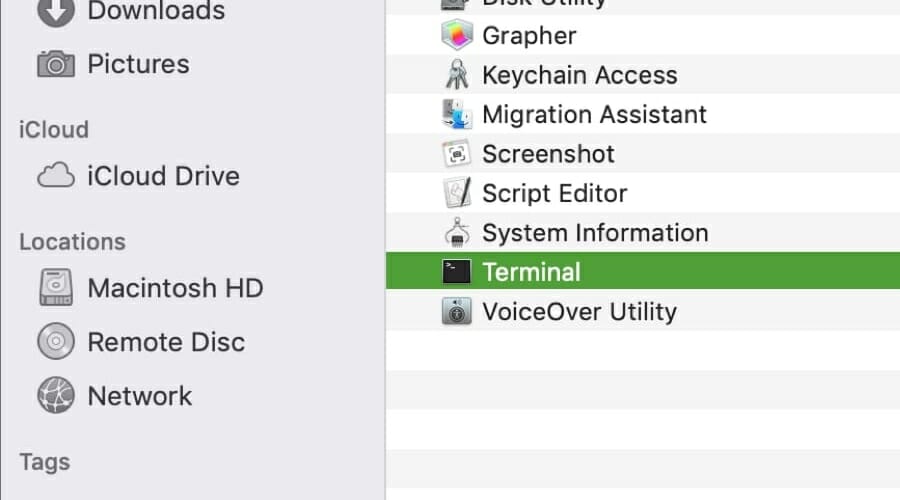
- Run the following command:
security find-generic-password -ga WIFI_NAME | grep “password:” - Replace the WIFI_NAME with the name of your network.
- Now enter your administrative credentials.
- The Wi-Fi password should now appear.
How to find WiFi password on Google Chrome?
- Open Google Chrome.
- In the address bar type 192.168.1.1 and press Enter.
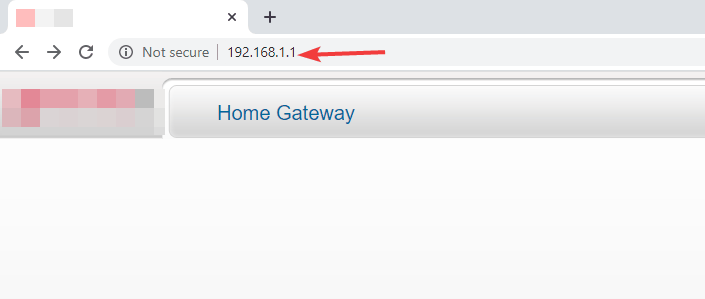
- Enter your router’s username and password.
- Go to the Wireless section.
- In there you should see your Wi-Fi settings.
- If available, check the Show password option to reveal your Wi-Fi password.
Note: Google Chrome doesn’t store saved Wi-Fi passwords, but you can use it to view your home network password.
Keep in mind that you need to know both your router’s IP address and login credentials to do so. Also, some routers won’t reveal your password, so this workaround might not work for you.
Viewing the saved password on Windows 10 and Mac is quite simple, and you can easily do it using the graphical interface.
If you’re more tech-savvy, you can easily reveal the saved password by using the command line. Did these methods work for you? Let us know in the comments below.
Thank you for viewing the article, if you find it interesting, you can support us by buying at the link:: https://officerambo.com/shop/
No comments:
Post a Comment