- Any file that has a hidden attribute turned on, is defined as a hidden file.
- A file attribute (also known as a flag) is a particular state in which a file can exist, and can either be set or cleared at any time (enabled/disabled).
- Get more out of your Windows 10 PC with our Windows 10 Guides created and recommended by our experts.
- Take a look at our dedicated File Opener Hub for the best solutions to open any type of file extensions.

You will recognize the hidden files while browsing through folders by their invisible nature, which means you cannot see them without allowing them to be seen.
In Windows 10, such files are not displayed by default because some are marked hidden automatically, as they shouldn’t be modified by changing, or deleting them, or even moving them from their location.
This indicates that they are important system-related files.
However, there are times when you need to see and/or open those hidden files, if upgrading your software or, if you’re trying to fix a particular issue on your PC.
This article describes how you can open these hidden files in your PC.
How can I open hidden files on Windows 10?
1. Use a file search tool
Copernic Desktop Search
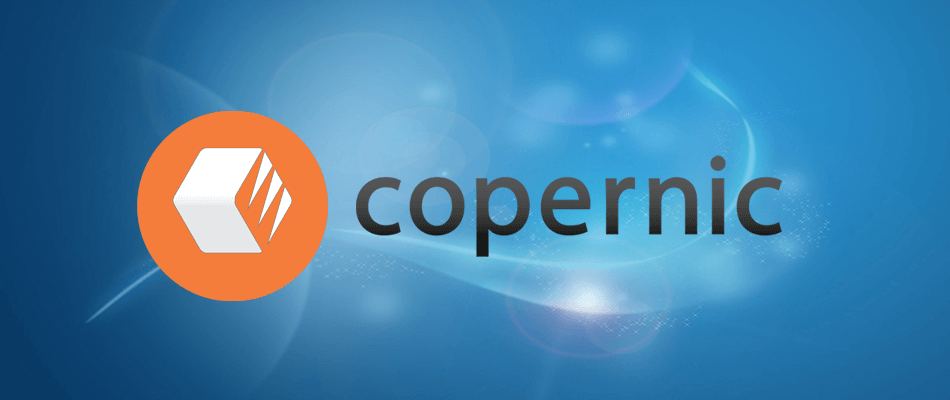
This file search tool is available for free, and can be used to open hidden files in Windows 10.
It features a clean interface with many tools that can be used for searching and finding files across several drives at the same time, whether they’re internal or external.
Once you start searching for the files, the results are delivered instantly, without you having to wait long, plus it displays everything, from newly added files to those that were modified, all in one second.
The preview function in the program window also allows you to take a first look at the files found. If desired, the software remains in the background and hooks into the Windows taskbar as a search bar.
This tool also lets you toggle the settings to exclude custom, system, or hidden files/folders from the displayed results so that you zero in on the specific one you’re looking to.
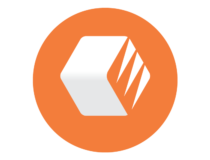
Copernic Desktop Search
Get rid of hidden folders and open them in a second with Copernic Desktop Search!
Quick Search
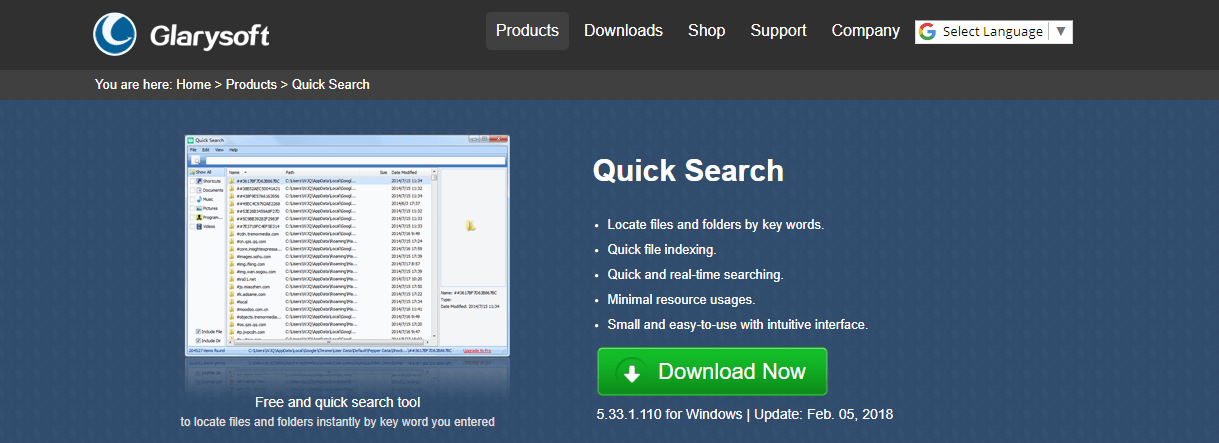
This is another free file search utility, which quickly indexes your files with Quick Search.
It displays search results in a small screen and you can press CTRL to show or hide the search bar, or open Quick Search to filter your options to show shortcuts, folders, documents, pictures, and other media files.
The tool indexes all files and folders from your drives, so you can navigate through these drives and find the file or folder you are looking for.
SearchMyFiles
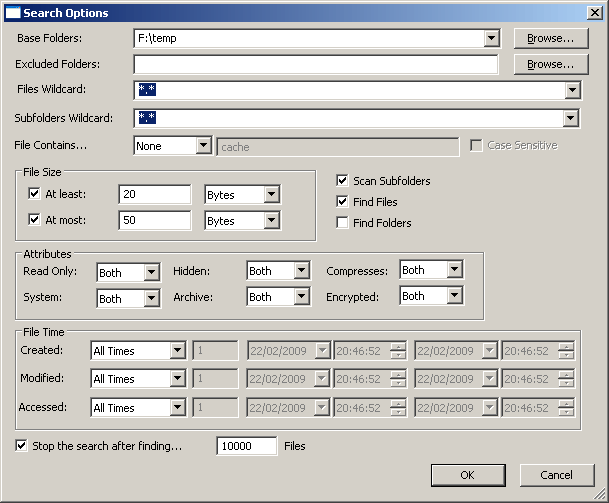
This is a portable file search tool for Windows which has a variety of tools that takes very little space as it is less than 100KB in size, but does quite a lot.
You can do regular searches, but also remove cloned files using its duplicate file finder.
Other search functions include wildcards to find files or subdirectories, folder or file exclusion by extension type, exclusion of files if they don’t have specific text, searching for files based on sizes.
It can also save your search criteria so you can open it again later, or in future, export your results to a HTML file, and integrates itself in Windows.
A safe way to open hidden files in Windows 10 is by using a search tool. By using a file search tool, you need not make any changes to your Windows settings, but this doesn’t mean you’ll be able to see the hidden files in the usual File Explorer view.
All you can do is search and open them via the search tool.
Looking for the best file finder software for your PC? Here’s a list with our top picks.
2. Use Control Panel
- Click Start and select Control Panel.
- Select Appearance and Personalization.
- Click File Explorer Options.
- Select View tab in the File Explorer options window.
- Under Advanced settings section, find Hidden files and folders category.
- There are two options: Don’t show hidden files, folders, or drives or, Show hidden files, folders, and drives.
- If you select not to show the file, it will hide the files, folders and drives with hidden attributes. If you select to show them, it will allow you to see and open the hidden files.
- Click OK.
- Test your hidden files to see if they’re still hidden. If you don’t see ProgramData folder, then the hidden files/folders are hidden from view.
It is possible to configure your operating system to show or hide hidden files in easy steps anyone can get done, through Control Panel.
Among the common hidden files and folders include ProgramData or pagefile.sys, and in older versions, you can find boot.ini, io.sys, or msdos.sys as hidden files.
Are there other ways you use to open hidden files in Windows 10? Share with us in the comments section below.
Editor’s Note: This post was originally published in April 2018 and has been since revamped and updated in August 2020 for freshness, accuracy, and comprehensiveness.
Was this page helpful?
Get the most from your tech with our daily tips
Thank you for viewing the article, if you find it interesting, you can support us by buying at the link:: https://officerambo.com/shop/
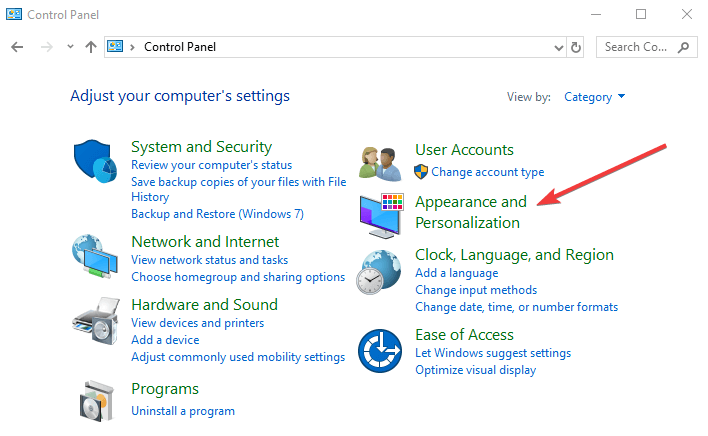
No comments:
Post a Comment