- To fight piracy, Adobe implemented the Genuine Software Integrity Service.
- If you get The Adobe software you are using is not genuine pop message despite owning a legitimate Adobe Suite try to remove the Integrity Service via Task Manager.
- Not sure how to use this tool? It's easy - check out this super simple Task Manager Guide.
- For more useful tips, remember that the Adobe Troubleshooting Hub is here to help.

The Adobe Suite is one of the most complete editing packages for video/photo that you can use. It delivers a lot of features in multiple apps and they are all very intuitive and user-friendly.
In the latest releases, Adobe started to implement the Adobe Genuine Software Integrity more aggressively. This is meant to discourage piracy and keep better track of genuine users.
Adobe Premiere does not export video? Here’s how to fix it.
But recently, more and more Windows 10 users reported this message: The Adobe software you are using is not genuine.
What’s more, it seems the message appears on the screen even though they have bought legitimate copies of Adobe products.
This issue applies to Windows and Mac alike, and today we’ll take a crack at solving it for all the Windows 10 users out there.
How do you get rid of Adobe software you are using is not genuine?
1. Make sure your software version is genuine
For those readers who don’t have an official Adobe product or product suite, we recommend to download the latest version from the official product’s webpage and install it before starting making any changes to your PC.
Here’s the list of Adobe products and the links to their official pages:
2. Delete all instances of Adobe Genuine Software Integrity
The most successful fix among users is to delete and remove all instances of the software responsible for the pop-up message.
How can I disable Adobe Genuine Software Integrity on Windows 10?
- Remove Adobe Genuine Software Integrity Service via Task Manager
You can easily disable it in Task Manager. In most cases, you’ll have to also delete the process folder. If that doesn’t do the trick, then remove it through CMD and then disable Adobe Updater Startup Utility.
To do just that, follow the guide below.
- Press Ctrl + Alt + Del to open Task Manager.
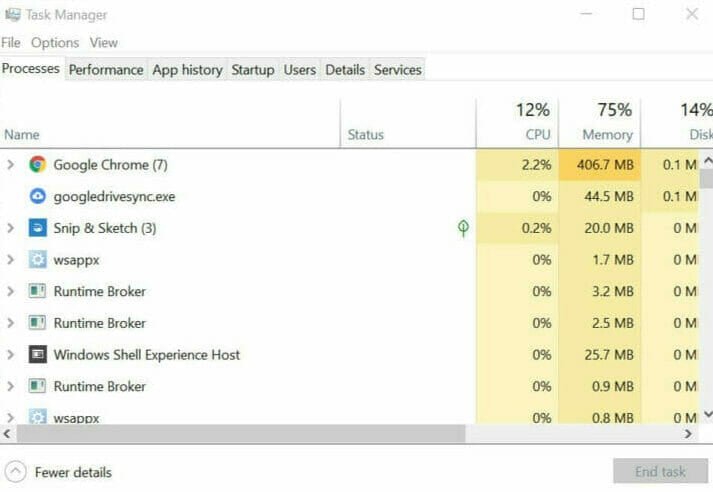
- Find the Adobe Genuine Integrity service in the Processes tab, right-click it, and choose Open File Location. It should open a folder named AdobeGCIClient.
- After the location opens, go back to Task Manager, click on the Adobe Genuine Integrity process, and then hit End Task.
- After that, delete the AdobeGCIClient folder open at step 2.
- Restart your computer and check if the problem is gone.
If the issue still exists and after the folder was re-created, instead of deleting it try to rename it to something similar.
Alternatively, you can do the same thing but in a more advanced way that guarantees the complete removal of the Adobe Genuine Software:
- Remove Adobe Genuine Software Integrity Service via CMD
To delete the service, type cmd in the Windows search box, right-click the result and select Run as administrator.
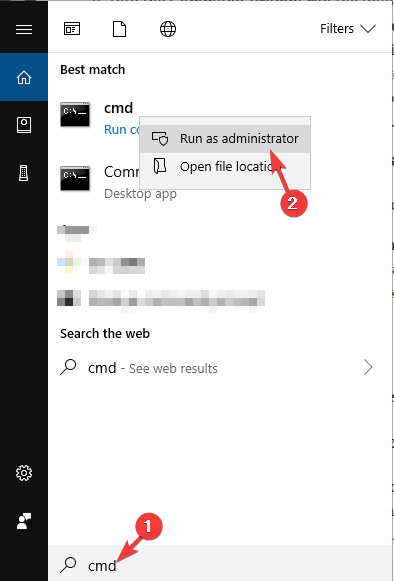
Then, in cmd, type sc delete AGSService and hit Enter.
To remove the folder, go to
C:Program Files(x86)CommonFilesAdobeAdobeGCClient
and delete it.
Remove Adobe Updater Startup Utility
To remove the folder, go to
C:Program Files(x86)Common FilesAdobeOOBEPDAppUWA
and delete it.- To delete the service, type cmd in the Windows search box, right-click the result and select Run as administrator.
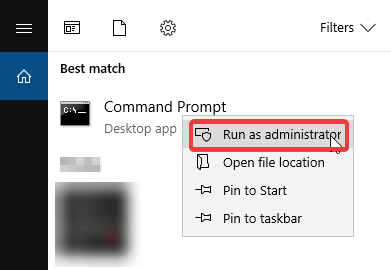
- Then, in cmd, type sc delete AAMUpdater and hit Enter.
- To remove the task, type Task Scheduler in the Windows search box and hit enter.
- Now find and delete the AdobeAAMUpdater task.
Stuck on there was a problem connecting to Adobe online? Fix this in no time with this easy guide.
If you followed the steps correctly, The Adobe software you are using is not genuine pop-up message on Windows 10 should now be gone and you should be able to continue your work without any interruptions.
For any other questions or another fix to the problem, just reach for the comments section below and we’ll be sure to take a look.
Editor’s Note: This post was originally published in May 2019 and has been since revamped and updated in August 2020 for freshness, accuracy, and comprehensiveness.
Was this page helpful?
Get the most from your tech with our daily tips
Thank you for viewing the article, if you find it interesting, you can support us by buying at the link:: https://officerambo.com/shop/
No comments:
Post a Comment