- If you are looking for an alternative way of starting your PC when troubleshooting, booting it should do it.
- Users report not being able to boot their device in safe mode, fand in the guide below we are exploring ways to fix this.
- We've covered plenty of similar articles in our dedicated Software Hub.
- For more related guides and articles, make sure to check out our Fix Hub.
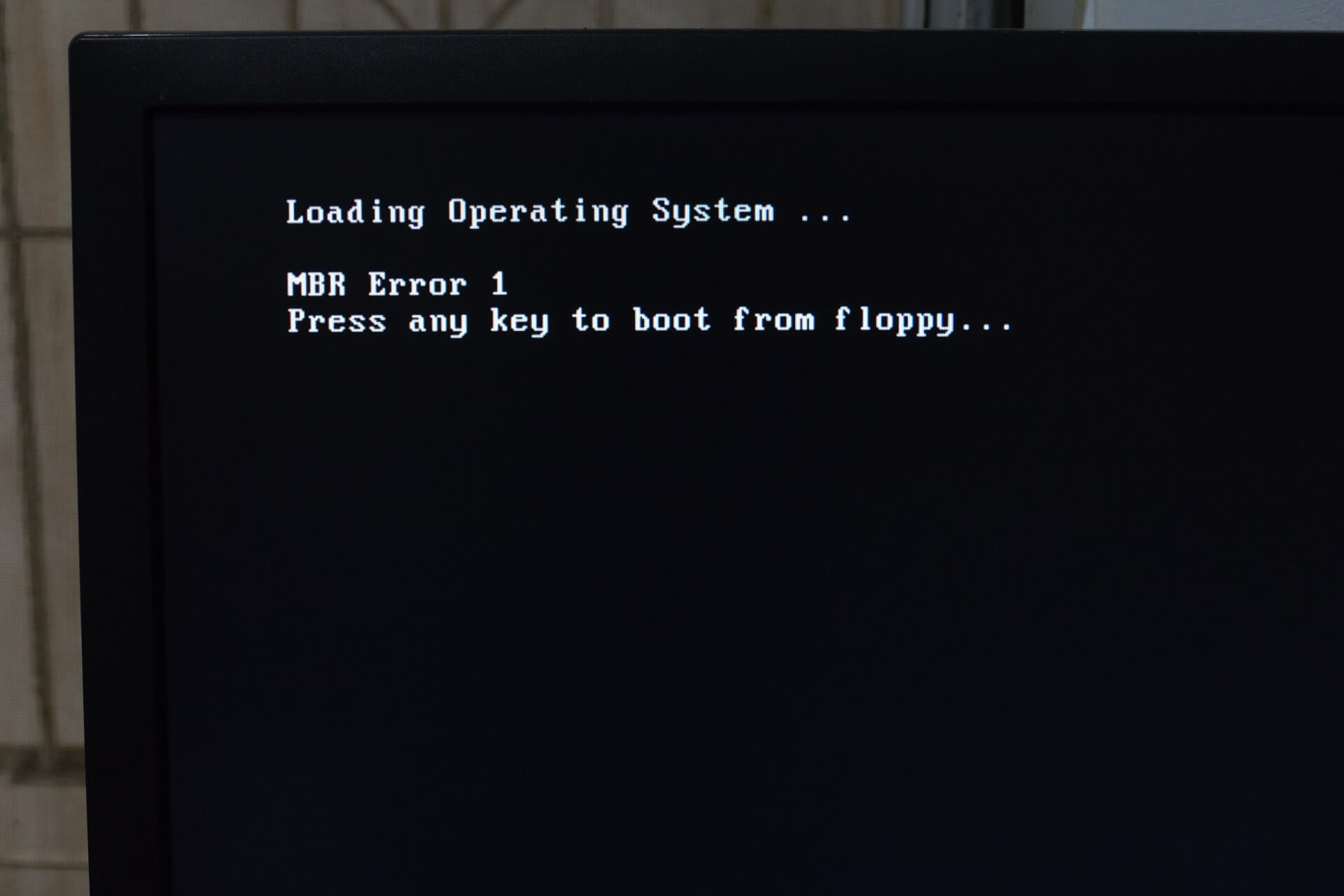
The introduction of additional mobile-like recovery options on Windows was more than welcome. Now, instead of reaching for a clean reinstallation, you can reset your system to factory values while retaining the personal files.
However, what happens when the go-to resolution of an issue becomes the problem itself? Namely, there’s an abundance of reports stating that the system reset inflicted the boot loop in Windows 10.
Fortunately, this neverending ache has a solution (or multiple solutions even), so follow the steps we enlisted below.
How do I unstick Windows 10 from the reset boot loop?
- Use Tenorshare Windows Boot Geniu
- Enter Safe mode
- Disable Auto-restart and run SFC
- Repair Startup
- Use bootable drive for a manual repair
- Format everything and reinstall Windows 10
1. Use Tenorshare Windows Boot Genius
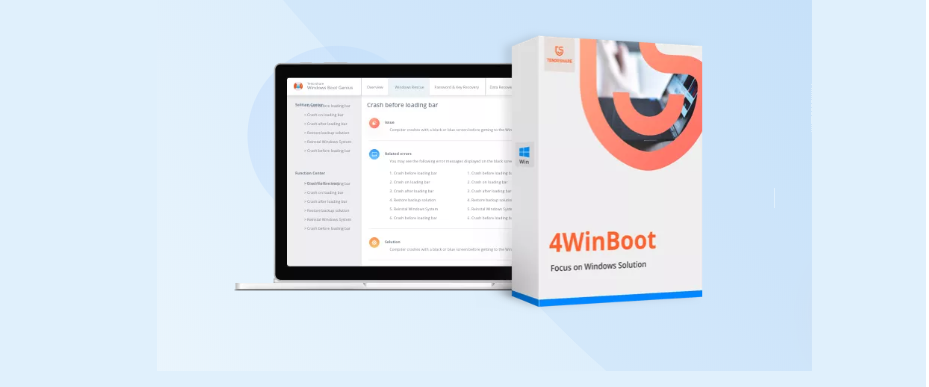
When it comes to using a good software that will help solve common issues related to the Windows boot loop, then you should definitely use Tenorshare Windows Boot Genius.
As a multi-functional boot recovery software, you can use it to safely boot your device when nothing else seems to work, as well as keeping backup and restore the Windows operating system if needed.
Making sure that you’ll not lose your data in the process is equally important, therefore Temorshare Windows Boot Genius has the option to recover any lost data even from an unbootable hard disk.
Moreover, this software will repair other common errors such as the blue screen that is often caused by a virus or a corrupted file.

Tenorshare Windows Boot Genius
Tenorshare Windows Boot Genius is a multi-functional software designed to help you solve your device boot loop. Get the best deal now!
2. Enter Safe mode
- During the startup, when the Windows logo appears, press and hold the Power button until the PC shuts down.
- Power on the PC and repeat the procedure 3 times.
- The fourth time you start the PC, the Advanced recovery menu should appear.
- Choose Troubleshoot.
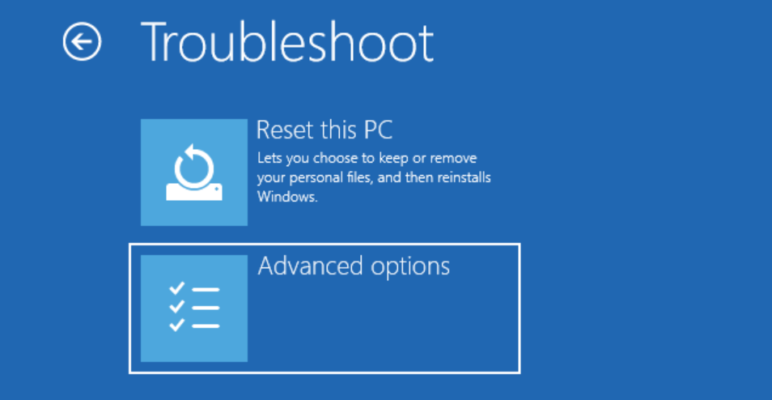
- Select Advanced Options and then Startup settings.
- Click Restart.
- Choose Safe mode from the list.
Note: Once there, if the system won’t boot into Safe mode, we encourage you to go to the final step. Additionally, try backing up your data.
3. Disable Auto-restart and run SFC
- While in the Safe mode, type Advanced in the Search bar.
- Next, open View advanced system settings.
- Under the Startup and Recovery section, open Settings.
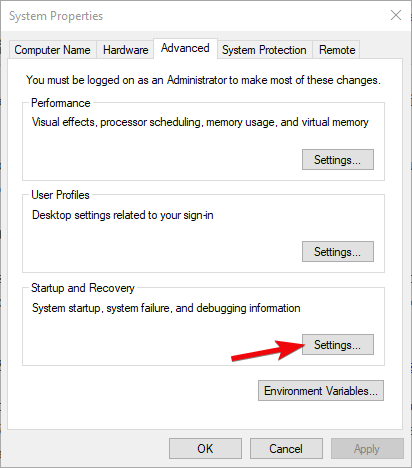
- Uncheck the Automatically restart box and confirm changes.

Another step we can suggest is running the System Files Checker. This should resolve the issues that might’ve caused the system to crash. It’s a go-to tool to resolve the corruption of system files.
Follow these steps to run SFC:
- Open Command Prompt as admin.
- In the command line, type sfc/scannow and press Enter.
- Wait for the scan to finish and restart your PC.
4. Repair Startup
- Forcibly shutdown PC 3 times like in Step 2.
- Click Troubleshoot.
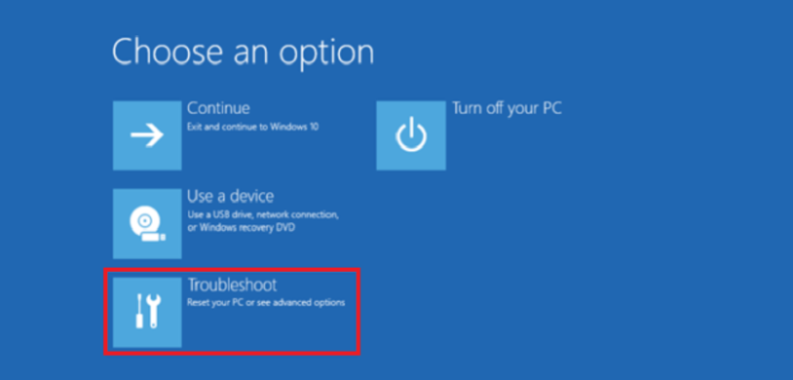
- Choose Advanced options.
- Then click Startup repair.
- Wait for the diagnostic tool to fix the boot sector.
5. Use bootable drive for a manual repair:
- Create a bootable drive on an alternative PC.
- Plug in the USB or insert DVD and restart your PC.
- Enter the BIOS settings.
- Next, set USB as the primary boot device.
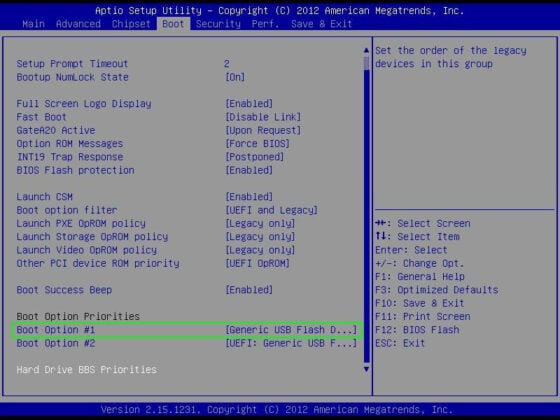
- When Windows 10 files are loaded, click Repair your computer at the bottom.
- Open Troubleshoot and select Advanced options.
- Next, select Command Prompt.
- In the command-line, type the following commands and press Enter after each:
BOOTREC /FIXMBRBOOTREC /FIXBOOTBOOTREC /RebuildBcd
6. Format everything and reinstall Windows 10

Finally, if none of the previous steps proved fruitful, performing a clean reinstallation is the last step we can suggest. The likely culprit for this and similar occurrences is the system upgrade.
If you’ve upgraded to Windows 10 over Windows 7 or 8, a lot of different things can go awry. Including these uncalled boot loops which are rather hard to resolve. The best way to get a hold of Windows 10 is a clean installation.
We explored how to reinstall Windows 10 clean in this article, so make sure to check it out. And, as a final note, we encourage you to post questions or suggestions in the comments section below.
Editor’s Note: This post was originally published in July 2018 and has been since revamped and updated in August 2020 for freshness, accuracy, and comprehensiveness.
Was this page helpful?
Get the most from your tech with our daily tips
Thank you for viewing the article, if you find it interesting, you can support us by buying at the link:: https://officerambo.com/shop/
No comments:
Post a Comment