- When you have OneDrive access issues on your Windows PCs, first check your Internet connection.
- Keep reading to find other simple steps to get OneDrive back on track.
- Bookmark our OneDrive Hub, as well, for easy access to a full troubleshooting library for this app.
- Everything you need to know for your digital life is stored on our Software page, so take a look.

OneDrive is a cloud solution to securely store your personal files and access them anytime, anywhere, and from any device or browser.
It works pretty much the same as Google Drive or Dropbox, but the capabilities and storage capacity may vary.
Many users have reported issues with syncing OneDrive. Likewise, some seem to have a hard time accessing OneDrive on Windows. So, here’s how to resolve the issues.
Quick tip
If you want a quicker solution than trying to investigate and troubleshoot the problems with your OneDrive account, our recommendation is to switch to Sync.com.
After all, there are a lot of cloud storage options available out there, so why not go for something new? And Sync.com is a very user-friendly cloud storage and file-sharing tool.
It uses end-to-end encrypted technology to keep your database accessible only to you. So there’s a minor chance that your database gets corrupted and that you get blocked from accessing it.
What’s more, recovering deleted files and previous versions of any file, at any time, is extremely hassle-free.

Sync.com
With Sync, your important files are stored safely in the cloud and easily accessible only to you anytime, anywhere.
How can I fix access in OneDrive?
1. Check your Internet settings
If you log into your OneDrive account email address and try to sign in while offline, the service gives back this prompt:
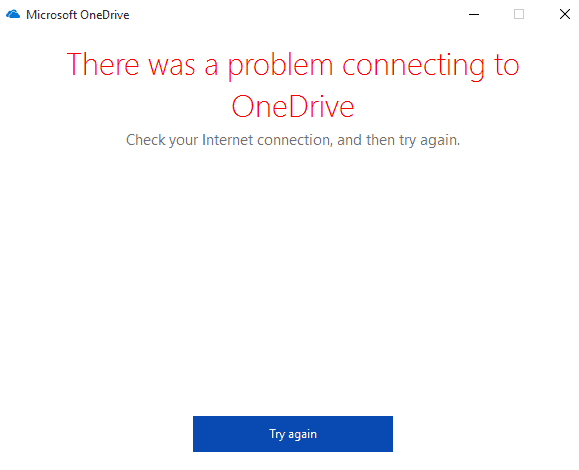
If the connection status shows you’re offline, this could be one of the main reasons for the OneDrive access issue.
2. Key in your login details again

Should the connection be good but you’re still unable to access OneDrive, maybe the problem is at the login stage. Check if you have correctly typed in your account login details, then try and sign in again.
3. Type in your PIN Code if you created one

Users who do not want others to access, change or delete their files can enter a PIN code to protect their files.
If you have a PIN code for your account, key it in and access your documents. If this still doesn’t work, try the next solution.
4. Access the OneDrive web version
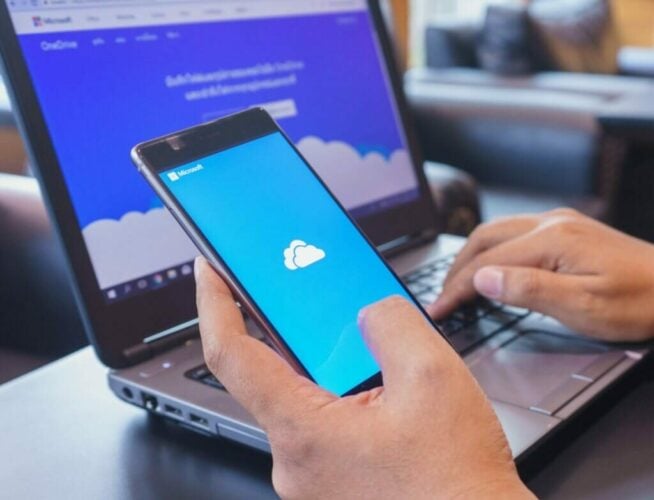
Visit the OneDrive webpage, enter your credentials and check whether all your files are intact. This allows you to access your documents via the OneDrive website on any device.
5. Review any recently made software changes
Software changes may also affect access to OneDrive. If this is the case, run the OneDrive set up again using the following path to check if it resolves the access issue:
C:UsersUSERNAMEAppDataLocalMicrosoftOneDriveUpdateOneDriveSetup.exe
Also, follow these steps to initiate and complete the OneDrive set up.
- Click on the Start button, then type OneDrive on the search box.

- From the list, choose OneDrive. Other suggestions such as OneDrive for Business may come up as this is pre-installed especially for Windows 10, but it is specifically for businesses and office teams.

- Once you click on OneDrive, the setup wizard will pop up.
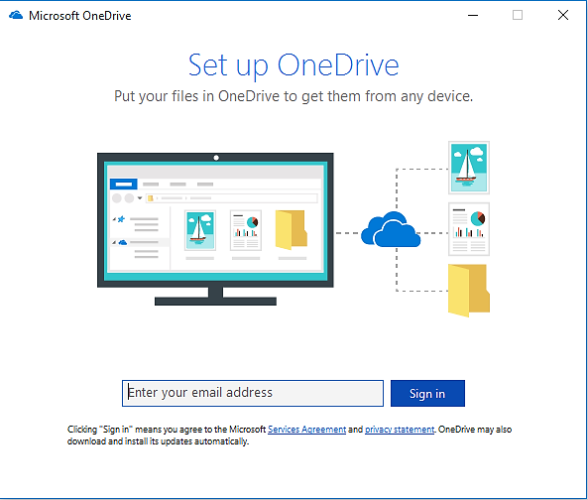
- Enter an email address then click Sign in.
- Click on either Personal or Work or School tab to access your files.
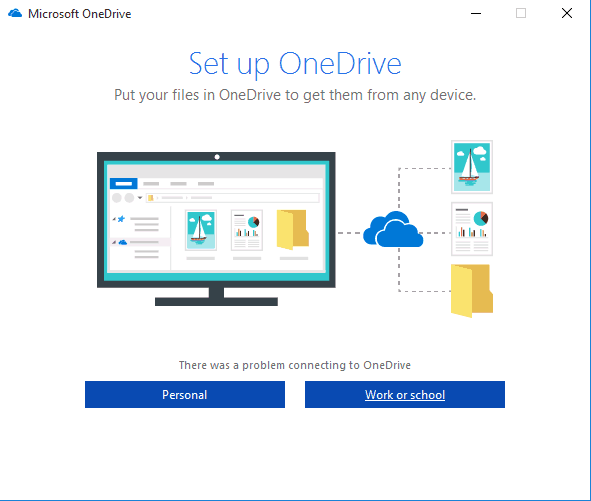
6. Check the device or the network server

Access to OneDrive may be hindered when using a different PC from your usual one, or your current location spot is connected to a different network server.
In this case, download and install the latest version of the OneDrive app, which will allow you to manage OneDrive for personal use.
7. Resolve cache errors
- Click Start, and type Add or remove programs on the search box, then press Enter.
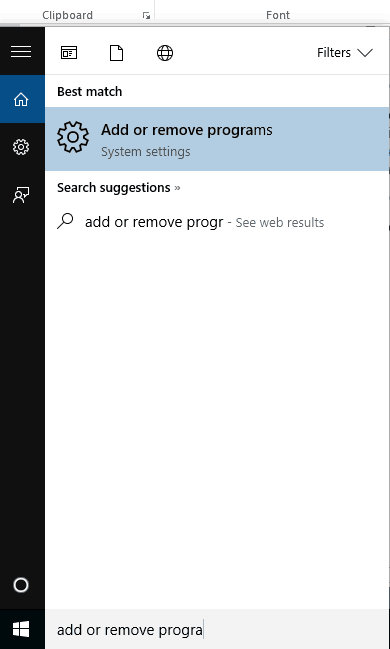
- Select the Apps and Features option, and look for Microsoft OneDrive on the list.
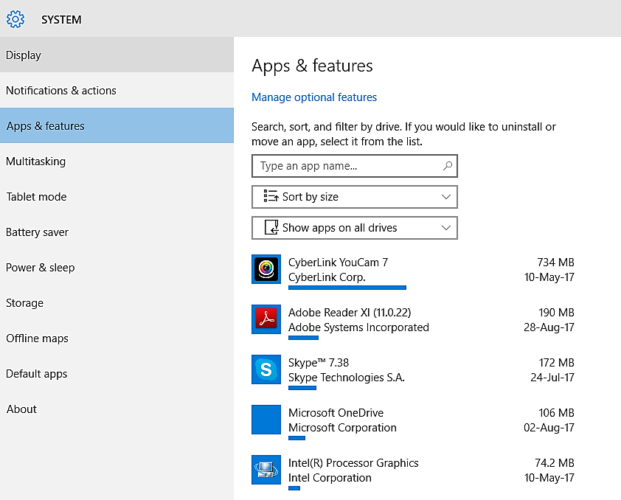
- Right-click on the app and select Uninstall.
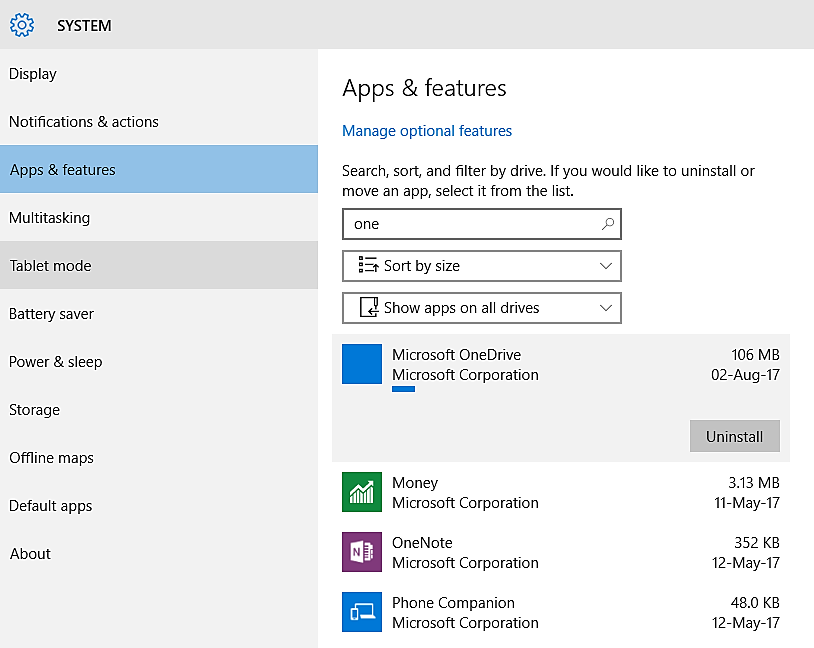
- Press the Windows button + R, the Run box will pop up.
- Type %SystemRoot%SysWOW64 then press Enter.

- From the list of folders, find OneDrive and reinstall.
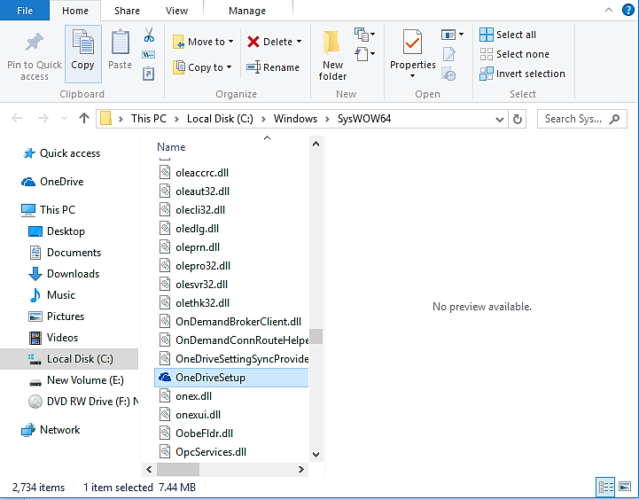
You can also reset OneDrive instead of running the set up all over again.
8. Confirm your OneDrive Service Status

Server downtime can affect your ability to access your OneDrive account. Check the Service status of your OneDrive here, to get information as to whether it is down in your area.
If the Service status report is positive, meaning OneDrive is not down, check with your Internet Service Provider – sometimes the snag is on their end.
Did any of these access solutions work for you? Share with us in the comments section.
Editor’s Note: This post was originally published in September 2017 and was completely revamped and updated in August 2020 for freshness, accuracy, and comprehensiveness.
Thank you for viewing the article, if you find it interesting, you can support us by buying at the link:: https://officerambo.com/shop/
No comments:
Post a Comment