- It seems that many gamers can't find their downloaded Microsoft games.
- That's because they are hidden. But we're showing you how to find them.
- Don't miss any of our gaming articles. Save our Gaming Hub in your feed for quick access.
- All the software-related tutorials you can think of are stored in our How-To library. Check it out!
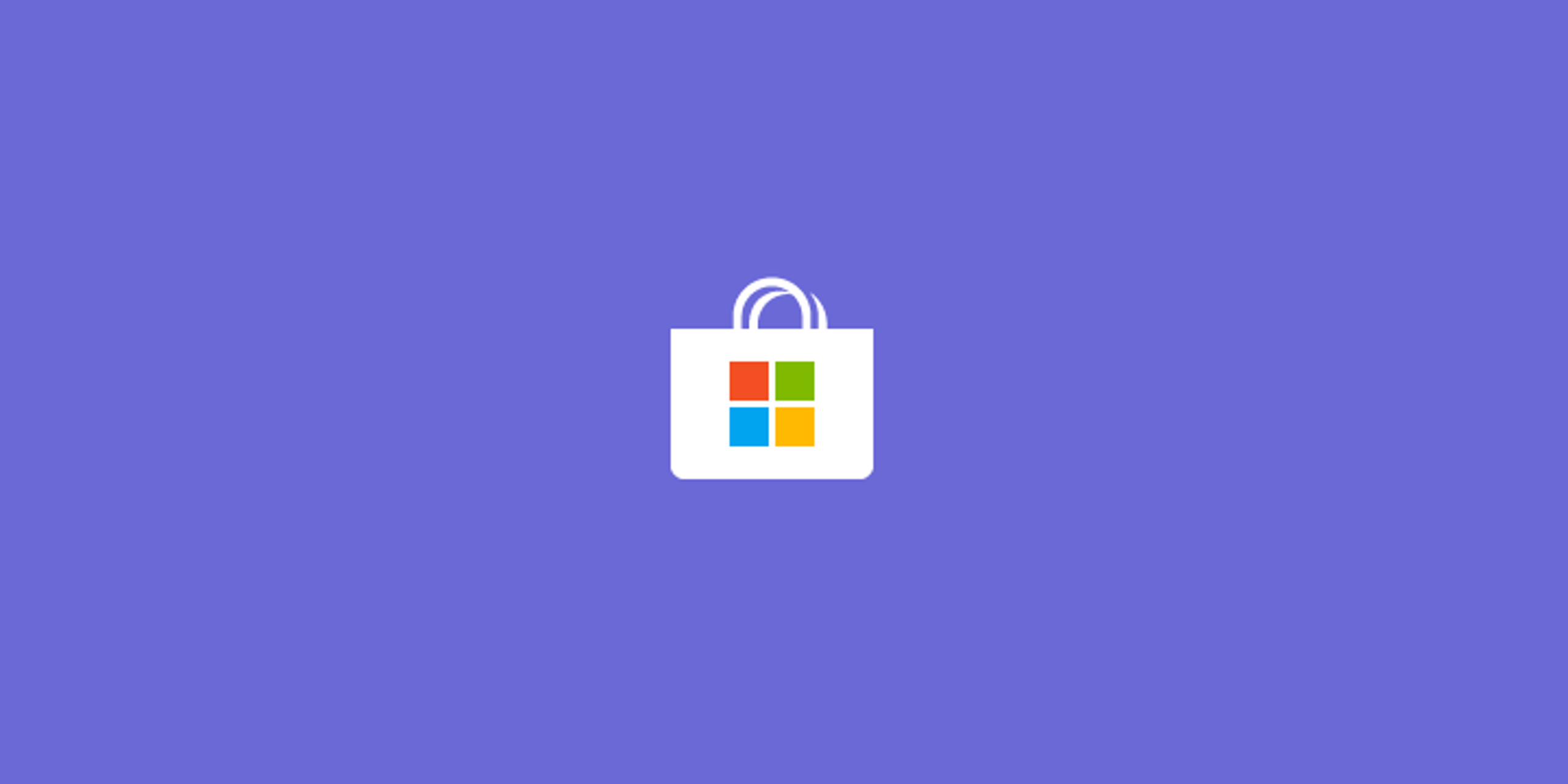
Taking into consideration that modern games are quite large in size, you probably want to choose where to store them.
The default location is on the system partition, which is lower in size. That’s the proper reason to re-assign the location for games downloaded via Microsoft Store.
So in this article, we’ll explain where to find the downloaded games and how to change the location.
How can I find my Windows 10 games?
Quick tip
The majority of players acquire their games from different sources. But since cross-platform gaming is a thing now and there are some Microsoft exclusives, many games turn to this source.
If you don’t know where your downloaded Microsoft games go, you can use Copernic Desktop Search. It will find your files for you in the myriad of entries stored on your hard drive.
Copernic is an award-winning search tool for PC, that scans the system for specified files. It’s is compatible with 119 file types, text included. Autocad of Photoshop files can also be searched using this program.
All games are, by default, stored in C:Program FilesWindows Apps. But, the thing is, this folder is both hidden and it requires strict administrative permission in order to access it.
That’s why we’ll explain how to change ownership of the given folder and how to move the game installations to an alternative HDD partition.
How to access the Windows Apps folder in Windows 10
- Navigate to C:Program Files.
- Select View in the Menu and check the Hidden items box.
- Right-click on the Windows Apps folder and open Properties.
- Choose Security and then click on Advanced.
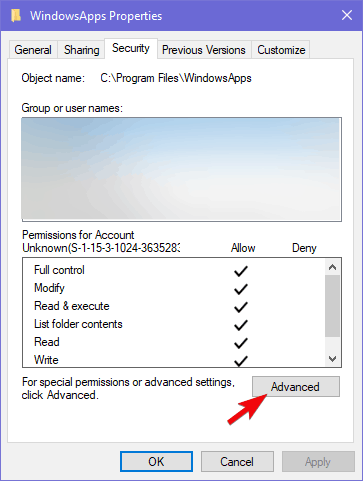
- Under the Owner, click Change.
- Enter the registered email related to your Microsoft account you use to sign in to Windows 10.
- Check the Replace owner on subcontainers and objects box and apply changes.
- Now, click on your account in the list and select Edit.
- Check the Full Control box and there you have it.
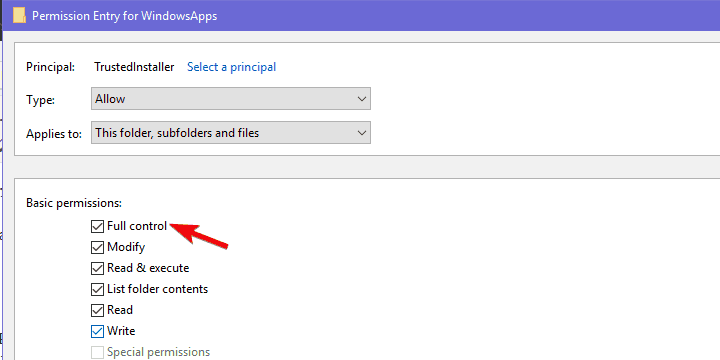
We won’t recommend changing anything within the given folder, but you can, at least, delete the associated files when the app or game is uninstalled.
This can come in handy if you need to clear some space. Also, once you move the installation to an alternate partition, you don’t want any leftover files of the previous installation.
How to change the default location for future game and app installations
- Press Windows key + I to open Settings.
- Open Apps.
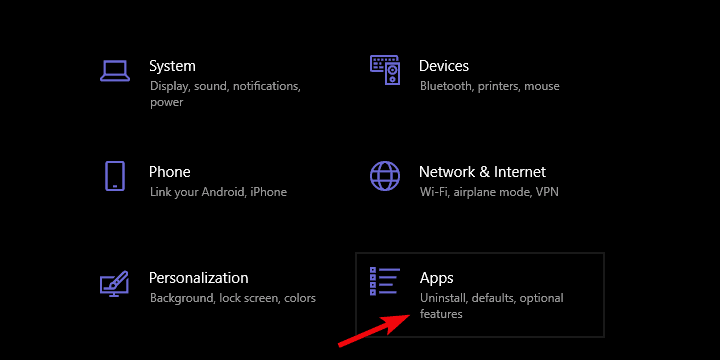
- Select the game you want to move and click Move.
Furthermore, what you can do is change the default location for the new games and apps you install in the future. This way, you’ll reduce the storage consumption on the system drive.
Also, and maybe of even greater importance, if your system goes awry, you’ll get to keep the games instead of them evaporating after the clean system reinstall.
Follow these instructions to do it:
- Press Windows key + I to open Settings.
- Choose System.
- Select Storage.
- Click on the Change where new content is saved.
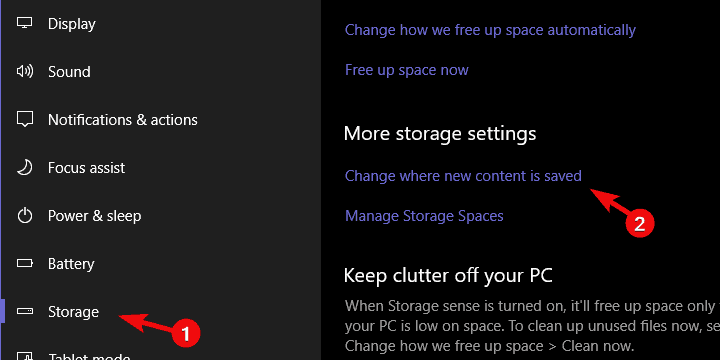
- Under apps, select an alternate partition.
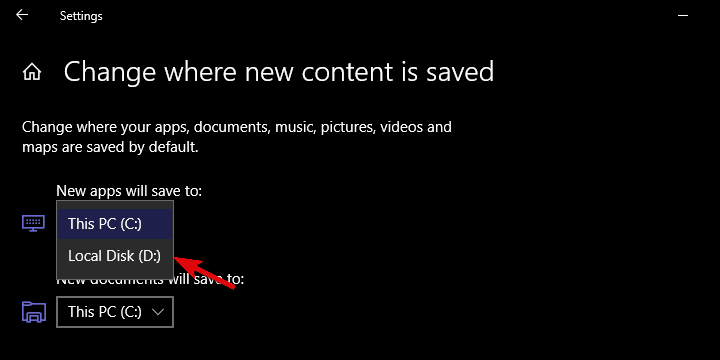
If you’re looking to change the default location for other files on Windows 10 or older, see this comprehensive guide.
Hopefully, you found some valuable insights in this article. Don’t forget to post your questions or suggestions on this topic in the comments section below.
Editor’s Note: This post was originally published in July 2018 and was revamped and updated in August 2020 for freshness, accuracy, and comprehensiveness.
Thank you for viewing the article, if you find it interesting, you can support us by buying at the link:: https://officerambo.com/shop/
No comments:
Post a Comment