- Despite its popularity, the autofill function in LastPass oftentimes fails to work as it should.
- Below you'll find a few things that you can do to fix this issue.
- To protect your digital life, find more recommendations in our Security & Privacy Hub.
- If you want to protect your online identity, be sure to check out our VPN page.
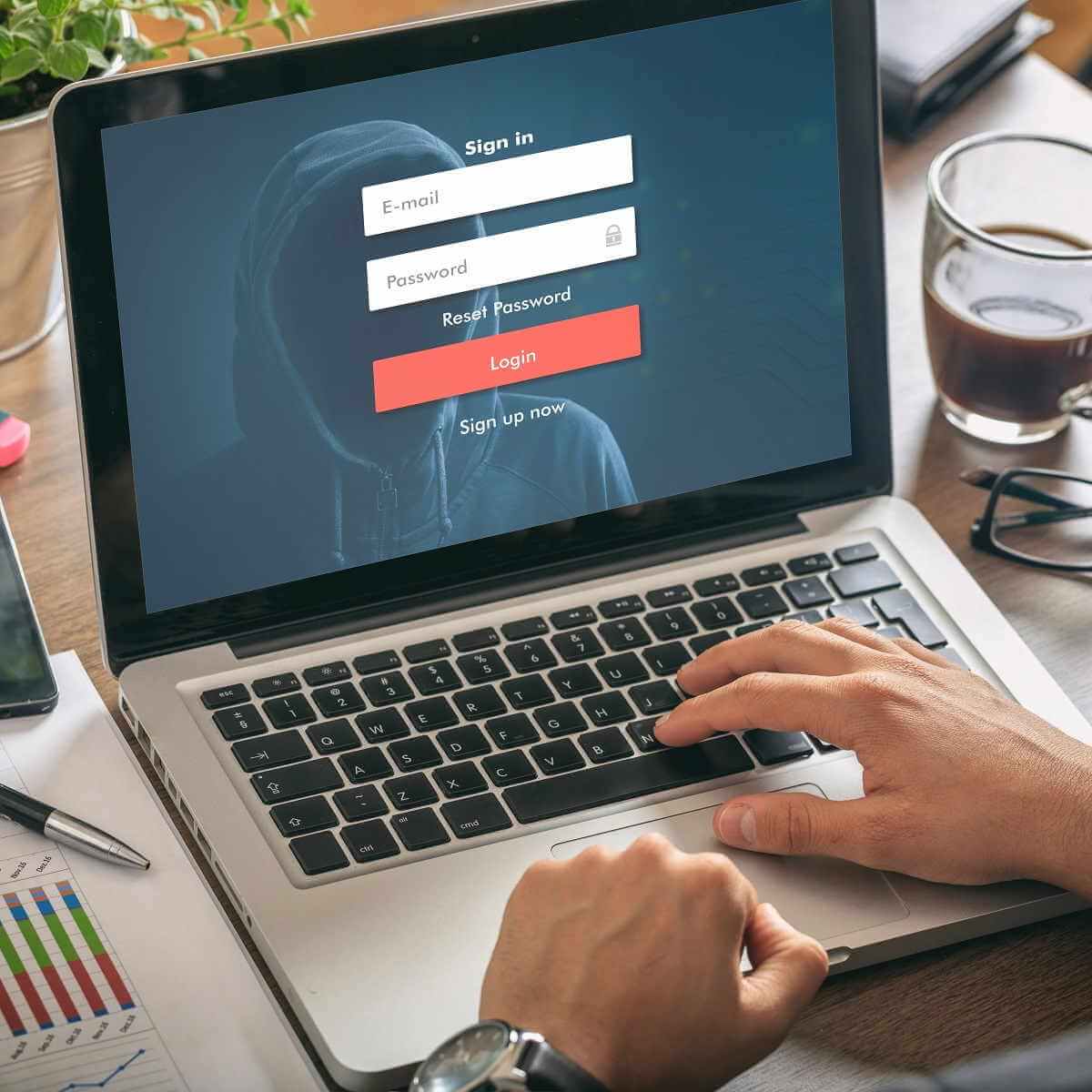
It is a known fact that LastPass is only occasionally able to autofill login fields in Chrome or Firefox. Users noticed that, unfortunately, the autofilling function in LastPass fails for an increasing number of sites.
Manually entering the user ID and password from the LP vault into the site’s login fields functions properly, but it’s rather inconvenient to keep on doing so.
Especially since the primary goal of having a password manager is to store all of your data, keep it away from malware, and give you immediate access when needing it.
This is why we’ve done some research, and the steps below should help you restore the autofilling option in LastPass.
Quick tip
If you’d rather not tinker with any settings adjustments or troubleshooting steps, a quick workaround is to replace your password manager with Dashlane.
Rated one of the best password managers on the market, Dashlane offers encrypted storage, dark web monitoring, and VPN function.
The tool is also extremely easy to use, allowing you to automatically import or change multiple passwords with just one click.

Dashlane
Use this powerful and intuitive password manager to easily store and autofill your passwords and other sensitive data at anytime you want.
What can I do if LastPass autofill is not working?
1. Check that LastPass autofill is enabled
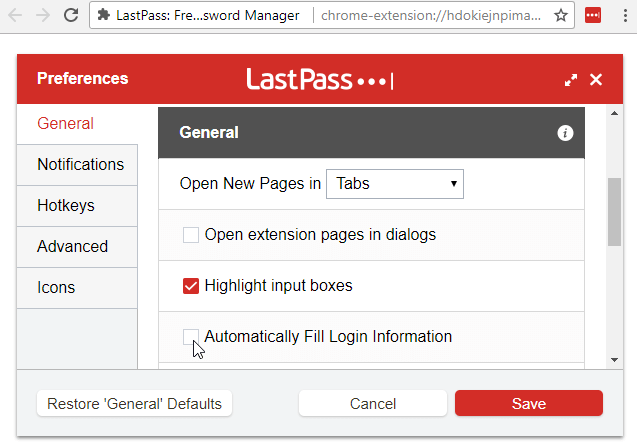
You may do either of the following:
- Click the LastPass icon in your web browser toolbar, then access Preferences > General > enable the setting Automatically Fill Login Information > Save.
- Click the LastPass icon, then go to Account Options > Extension Preferences > enable Automatically Fill Login Information > Save.
2. Recreate the site entry
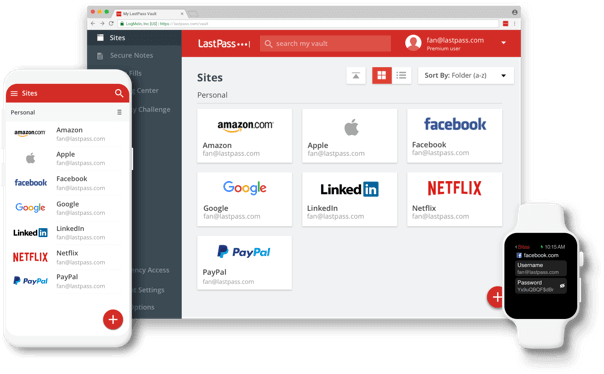
Checking your Preferences made no difference? Then, you should try to delete the site entry (use the mouse from the vault and then, right-click and delete).
You may now recreate it by logging on to the site once again. Save this as a new entry.
3. Give a try to Alt-Page Down

Users also describe how one of the good old LastPass keyboard shortcuts sometimes helps them solve the problem.
Alternately, you may also use Alt-Page Down (Fill in the previous login, when multiple) to try getting autofill back on track.
4. Export LastPass autofill data and use the browser’s autofill
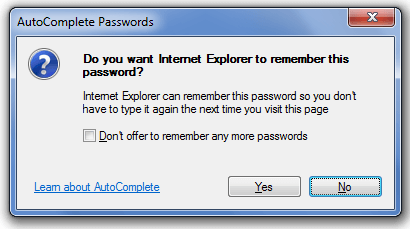
- In your web browser toolbar, click the LastPass icon.
- Enter your username and your LastPass Master Password, then click Log In.
- Click the active LastPass icon.
- Now, go to Advanced > Export > LastPass Form Fills.
- If prompted, enter your Master Password once more.
- Click Continue.
- If you have the binary component installed, you’ll be prompted to enter a file name and save as a CSV file.
- If you don’t have it installed, then your exported info will display in a webpage. Copy and paste the content into a text editor application.
- Now, you’re ready to use the browser’s autofill option.
The lines above contain solutions when you want to keep using LastPass even if the autofilling option sometimes fails. However, if the error persists, you could use the autofill feature of your browser instead.
If you’re a Chrome user and your autofill is not working, take a look at this useful guide and solve the problem in no time.
No more copying and pasting now. If you have any more suggestions, feel free to leave them in the comment section found below.
Editor’s Note: This post was originally published in December 2019 and was updated and revamped in August 2020 for freshness, accuracy, and comprehensiveness.
Thank you for viewing the article, if you find it interesting, you can support us by buying at the link:: https://officerambo.com/shop/
No comments:
Post a Comment