- Although LastPass is very popular among users, unfortunately, it oftentimes fails to work as it should.
- Users report LastPass is not connecting to server and in this article, we are exploring some ways you can fix this.
- You can find more related articles that will help protect your online privacy on our dedicated VPN Hub
- Make sure to bookmark our Software Hub for more related articles and guides.

When it comes to securing multiple passwords, LastPass is among the best password managers due to its ease-of-use, security, and a freemium plan that’s tough to beat between competition.
That being said, many LastPass users have been encountering this error message: An error has occurred while contacting the LastPass server. Please try again later.
Now, while there hasn’t been an official solution released yet, we’ve listed a set of troubleshooting tips below that you can use to try and resolve this issue on your own.
Quick tip:
Before going into more depth with fixing this issue, if you keep having trouble with LastPass, then it may be the moment that you try using a different password manager tool.
After carefully analyzing the current tools, we’d recommend that you use Dashlane. This tool comes with better integrations and fewer connection issues than Lastpass.
You can manage your passwords directly within your browser, create a Dashlane account and even log in into your account via a Touch Id, Apple Watch, or with the Master Password feature.

Dashlane
An error-free software, smooth integration and amazing user experience. Get the best deal now!
How can I fix the LastPass server connection error?
1. Update Lastpass

- Log in to your LastPass account.
- Next, go to Account Options.
- Select About LastPass option.
- Download the latest version of LastPass for your device.
2. Change cookie settings
Chrome
- To add an exception open Chrome.
- Click the menu icon and select Settings.
- Next, click Advanced and click on Privacy and security.
- Choose Site Settings and select Cookies.
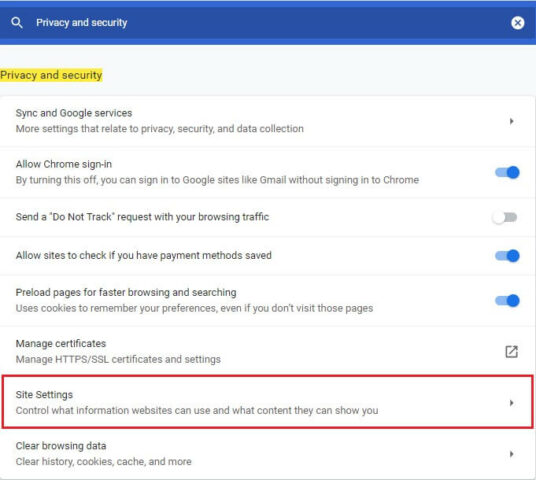
- Next to Block, Clear on exit, or Allow, select Add to add LastPass as an exception.
- Enter the web address: LastPass.com.
- To create an exception for an entire domain, insert
[*.]before the domain name ([*.]lastpass.com) - Click Add
Acception
- Follow Exception steps 1-4.
- Instead of step 5, change Allow sites to save and read cookie data to On.
Firefox
- To add an exception Open Firefox.
- Click the Shield icon and select Protection settings.
- Next, click Privacy and security.
- Scroll down to Cookies and Site Data and select Manage Permissions.
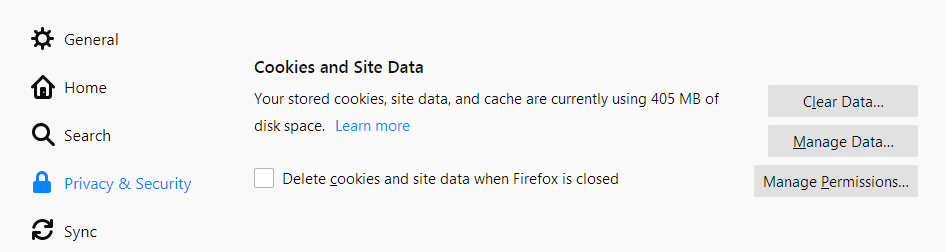
- Enter the web address Lastpass.com.
- Click Allow.
Acception
- Follow Exception steps 1-2.
- Instead of step 3, under Enhanced Tracking Protection select Custom.
- Deselect the Cookies checkbox.
Internet Explorer
- To add an exception open Internet Explorer.
- Click Tools and select Internet options.
- Select the Privacy tab and select Sites.

- Enter the web address LastPass.com.
- Click Allow.
Acception
- Follow Exception steps 1-2.
- Select the Privacy tab and go to Advanced.
- Under Third-party cookies select Accept.
3. Disable Extensions

Chrome
- Open Chrome.
- Click the menu icon and select More Tools.
- Next, go to Extensions.
- To disable an active extension, click the blue slider icon.
Firefox
- Open Firefox.
- Click the menu icon and select Add-ons.
- Click Extensions select More icon and Disable.
Internet Explorer
- Open Internet Explorer.
- Click Tools and select Manage add-ons.
- Under Show, click All add-ons.
- Click to an extension to highlight it, and then click Disable.
4. Check Date and Time settings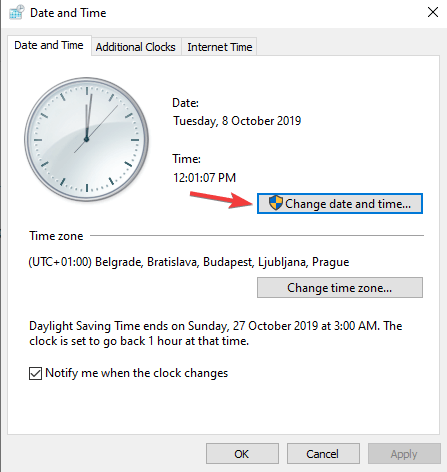
For LastPass to function properly, check your machine’s date and time settings and make sure that they are accurate.
5. Whitelist LastPass in firewall
- Click on Start and select Control Panel.
- In the System and Security go to Windows Firewall.
- Click Turn Windows Firewall on or off.
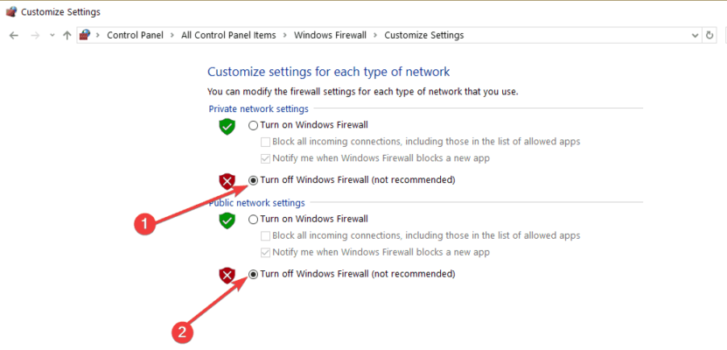
- Select the Turn off Windows Firewall option.
6. Clear LastPass cache
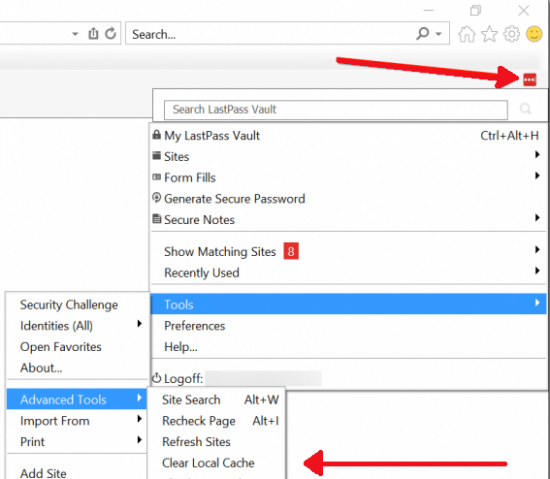
- Log in to LastPass, and click the active LastPass icon in your toolbar.
- Go to Tools and select Advanced Tools.
- Next, choose Clear Local Cache.
- Once cleared, log out and log back in.
7. Change where your mobile data is stored

If you’re logging on to LastPass via mobile device or tablet, please ensure that the application data is stored in the device’s internal memory and not on external storage such as a MicroSD card.
If you’re still experiencing the same error and/or you want to share your opinions with us then reach out to us in the comments section below.
Editor’s Note: This post was originally published in February 2020 and has been since revamped and updated in August 2020 for freshness, accuracy, and comprehensiveness.
Was this page helpful?
Get the most from your tech with our daily tips
Thank you for viewing the article, if you find it interesting, you can support us by buying at the link:: https://officerambo.com/shop/
No comments:
Post a Comment