GIMP is one of the best free tools you can use for basically everything regarding images.
It’s like the more modest free version of Adobe Photoshop with myriad features and tools that make it an incredibly viable option for home users.
Of course, besides the standard editing and optimizing, you can enlarge images with GIMP. And even without them losing little to none of their original quality in the process.
Here’s how to resize an image in GIMP:
- Open GIMP and drag your image in the main working window
- Click on Image in the main menu and then click on Scale Image
- Select the preferred output resolution. In this example, we doubled the image resolution (from 700 x 700 to 1400 x 1400).
- Under the Quality > Interpolation, select Sinc (Lanczos3).
- Click on Scale to resize the image.
- Now, click on File > Overwrite…: image name: to overwrite the image while keeping the import format.
- And that’s it. If you’re keen to keep the original image, make sure to back it up.
⇒ Download GIMP
Remove the background from images in no time with the best tools!
That’s it. We hope this was enough to get you started.
Every noted program has its pros and cons, but the important thing is that all can meet your needs regarding the lossless image resizing, or rather image resampling.
Try the best one that suits your needs and keep in mind that there are other tools to create the best photos.
If you have any alternative programs to recommend or questions regarding the ones we presented above, do tell. You can do so in the comments section below.
Editor’s Note: This post was originally published in March 2020 and has been since revamped and updated in August 2020 for freshness, accuracy, and comprehensiveness.
Thank you for viewing the article, if you find it interesting, you can support us by buying at the link:: https://officerambo.com/shop/

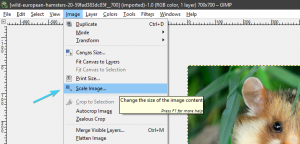
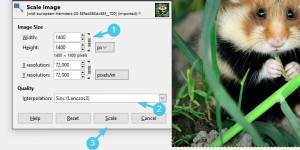
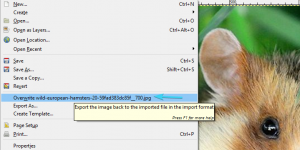
No comments:
Post a Comment