- If you've seen the Disabled by Enterprise Policy error message, then you probably tried to open a PDF file in Google Chrome.
- Follow our guide below for a very easy and simple solution that you can try and solve this issue.
- Browsers are our everyday helpers so read more information about them in our Browsers section.
- If you are you rather interested in our software collection articles, head over to our Software Hub.
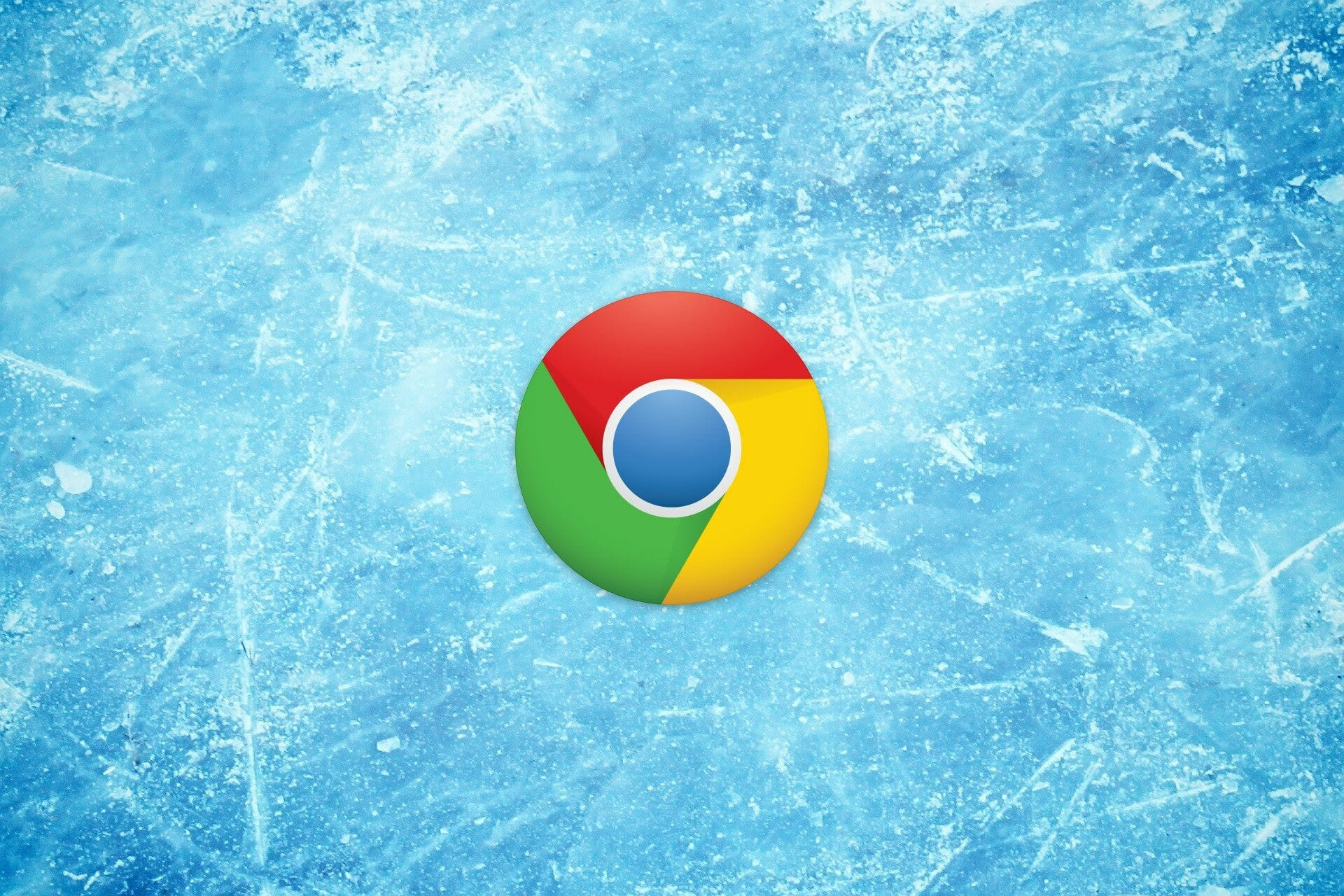
Have you’ve been facing with this error message Disabled by Enterprise Policy, when you’re trying to access PDF viewer on Google Chrome?
If the answer is Yes, then you should read this article until the end. We have a very easy and simple solution you can try and it will help you solve this issue.
First of all, before going to the solution, let’s see what is the reason behind this error message, why does it happens, and maybe how we can prevent it from happening in the future.
You’ll have to start by checking if Chrome‘s PDF viewer is enabled or disabled. You can check this only by simply opening a PDF by using Chrome.
So, if Chrome is able to open PDFs, then the viewer is working properly, but if Chrome is not opening PDFs, then the viewer has probably been disabled.
On older versions of Google Chrome, you would have to go to chrome://plugins and see if it’s disabled or enabled.
How do I enable the Chrome PDF viewer?
- Install Adobe Acrobat Reader
- Switch to an alternative browser
- Uninstall and install Chrome
- Enable Chrome PDF viewer
1. Install Adobe Acrobat Reader

We are referring, of course, to Adobe Acrobat Reader an excellent tool to view PDF documents safely and legitimately.
With this tool, not only you will view your filesbut you will also be able to create, encrypt or decrypt them easily.
If you’re interested in a good OCR tool, Adobe Acrobat Reader has it built in so you can transform your documents into editable text with absolutely no effort.
Also, this awesome software you will be able to share your documents or access them from all your devices.

Adobe Acrobat Reader
Adobe Acrobat Reader is the native PDF management software so it doesn’t get better than that. The desktop app has a lot more functions than a browser plugin.
2. Switch to an alternative browser
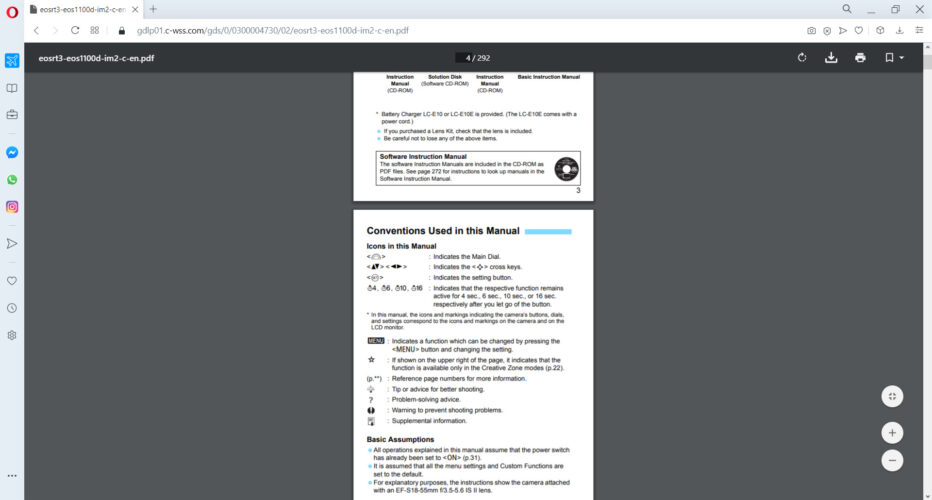
If you don’t want to install a desktop software, why not consider switching to an alternative browser that you can actually rely on?
We at WindowsReport strongly recommend Opera because of what it has to offer.
The PDF Viewer in Opera works like a charm. Every time. No errors, no issues whatsoever.
Not to mention that loading speeds are significantly better than on Chrome and there are no separate processes for every tab you open. It’s fast, reliable and, most of all, private.
Privacy protection is the foundation of Opera, but its UI, customization features, and overall stability are hard to overlook, as well. Put Opera to the test today by downloading it from the link below.

Opera
PDF viewing in Opera works without a hitch and opening even big files is lighting fast. The privacy protection comes as the perfect bonus!
3. Uninstall and install Chrome
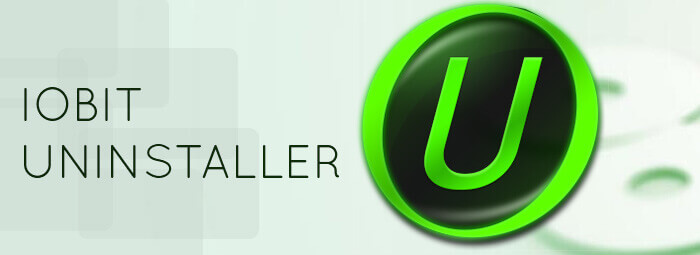
You can also try to uninstall and install again Google Chrome. And also, please don’t forget to restart your computer after the process of installation is complete.
There are several ways to do that, but the best one might be to use uninstaller software such as IOBit Uninstaller. By using uninstaller software, you’ll ensure that Google Chrome is completely removed along with all of its files and registry entries.

Iobit Uninstaller 9 Pro
Remove Google Chrome in just a few seconds without leaving any trace behind. After cleaning your PC, the system is going to run like when you installed it.
4. Enable the Chrome PDF viewer
After you have checked if Chrome‘s PDF viewer is enabled or disabled, the next step it will be to re-enable it. So, the only way to do this is to go to chrome://settings/privacy. You can access this by using Google Chrome‘s address bar.
If you’re looking for an easier solution to access this page, you can open the Options menu from the Chrome window and press on Settings, then go to Privacy and Settings. It’s the same solution, but maybe you’ll find it easier to access it like this.
Now, look for the Content Settings. Go to Content Settings, and locate PDF Documents.
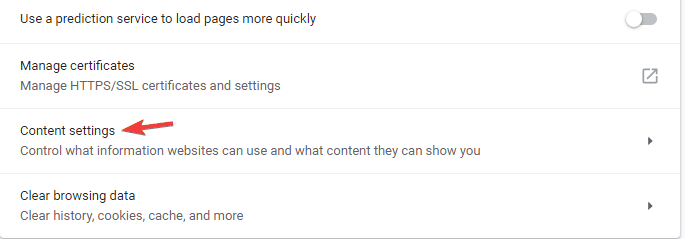
Being in the option PDF Documents, it will appear a switch for opening PDFs with another program.
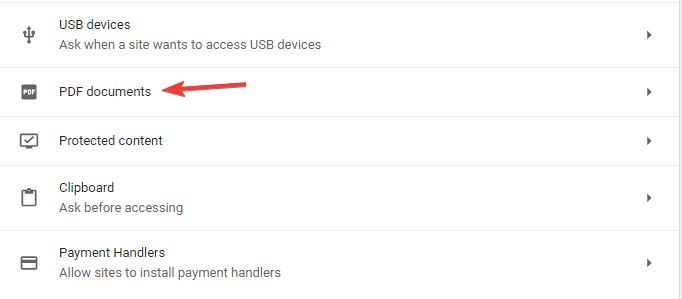
This means that when this switch in ON position, your Google Chrome PDF viewer is disabled. So, what you’ll have to do now is to turn it off to re-enable the Chrome PDF viewer. Nothing easier than that.
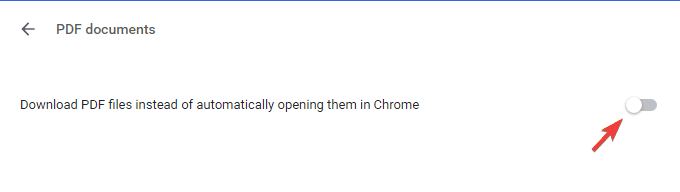
We really hope that this solution above will work for you and Google Chrome PDF viewer will act properly from now on.
However, if this error message will appear again, you can do again this solution above and it will be fixed again.
Hopefully, one of these solutions was helpful and your Chrome PDF viewer is working properly without the Disabled by Enterprise Policy error message.
Editor’s Note: This post was originally published in May 2019 and has been since revamped and updated in August 2020 for freshness, accuracy, and comprehensiveness.
Thank you for viewing the article, if you find it interesting, you can support us by buying at the link:: https://officerambo.com/shop/
No comments:
Post a Comment