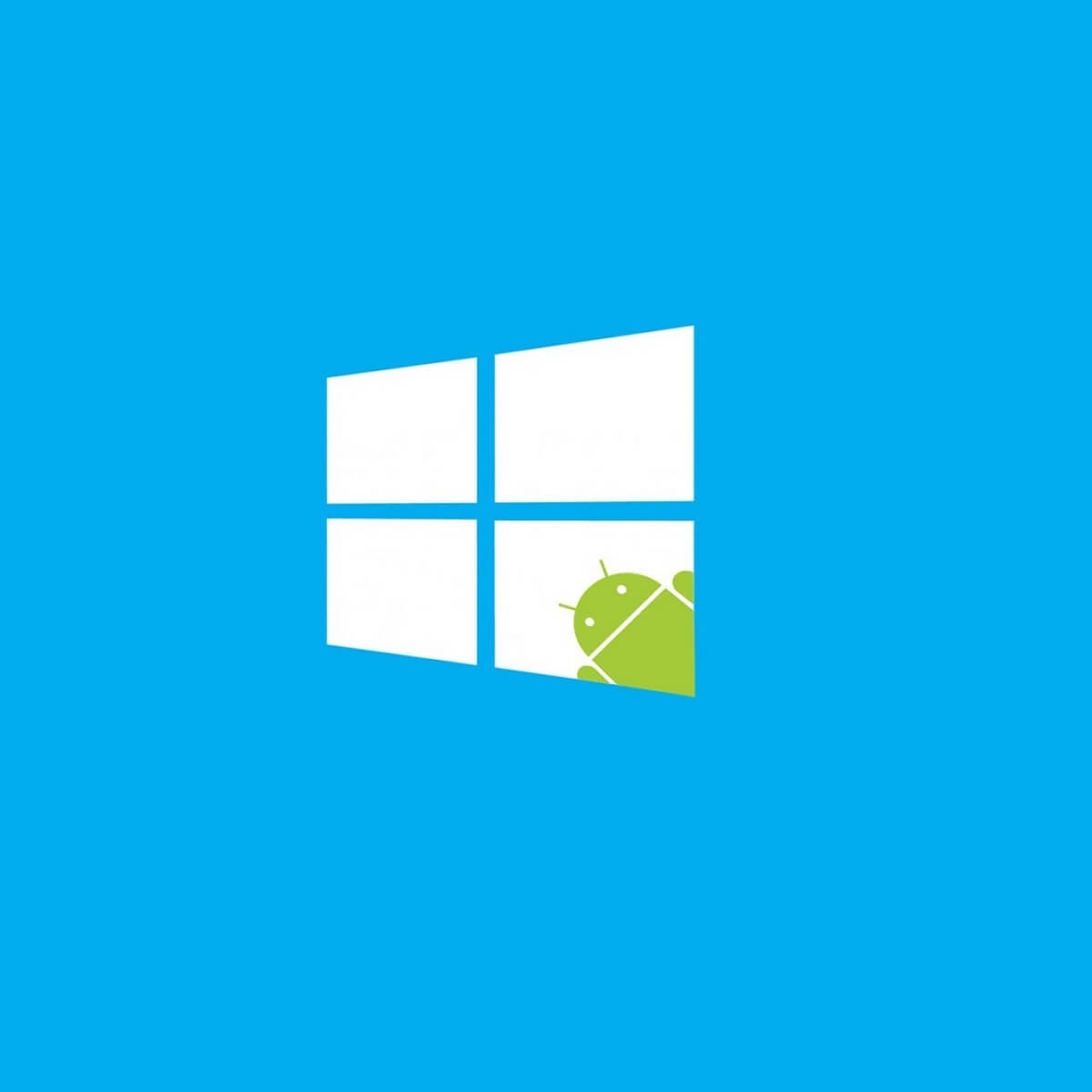
Sometimes you need to connect your Android device to your Windows 10 computer in order to transfer certain files, but users have reported certain problems with Android devices and Windows 10.
It seems that Windows 10 doesn’t recognise Android devices, and today we’re going to see how to fix that.
What can I do if Windows 10 doesn’t recognise my Android device?
Fix – Windows 10 doesn’t recognise Android phone
Solution 1 – Check USB computer connection settings
In order to transfer files from your computer, you need to connect your Android phone as media device (MTP). To do that follow these steps:
- On your Android device open Settings and go to Storage.
- Tap the more icon in the top right corner and choose USB computer connection.

- From the list of options select Media device (MTP).
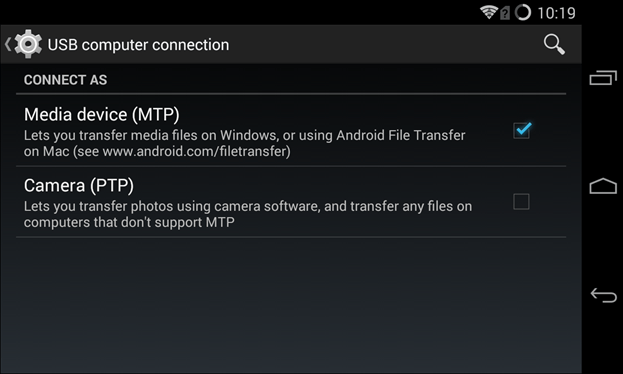
- Connect your Android device to your computer, and it should be recognised.
In certain cases, you might have to connect your Android phone to your computer and switch between different connection options a few times before your computer recognises your Android device as media device.
Need an alternative? We’ve got you covered with the best apps to transfer files between your phone and PC.
Solution 2 – Install MTP USB Device driver
Sometimes your Android phone isn’t recognised due to driver issues, so you might want to try updating your drivers. To do that, follow these steps:
- Press Windows Key + X and choose Device Manager from the menu.

- Locate your Android device, right click it and choose Update Driver Software.

- Click Browse my computer for driver software.

- Now click on Let me pick from a list of device drivers on my computer.

- From the list choose MTP USB Device and click Next.
- After the driver has been installed, your Android device should be recognized.
Update Drivers Automatically
Downloading drivers manually is a process that carries the risk of getting the wrong driver installed, which may lead to serious malfunctions of your PC. Thus, we recommend an alternative tool that will do it for you.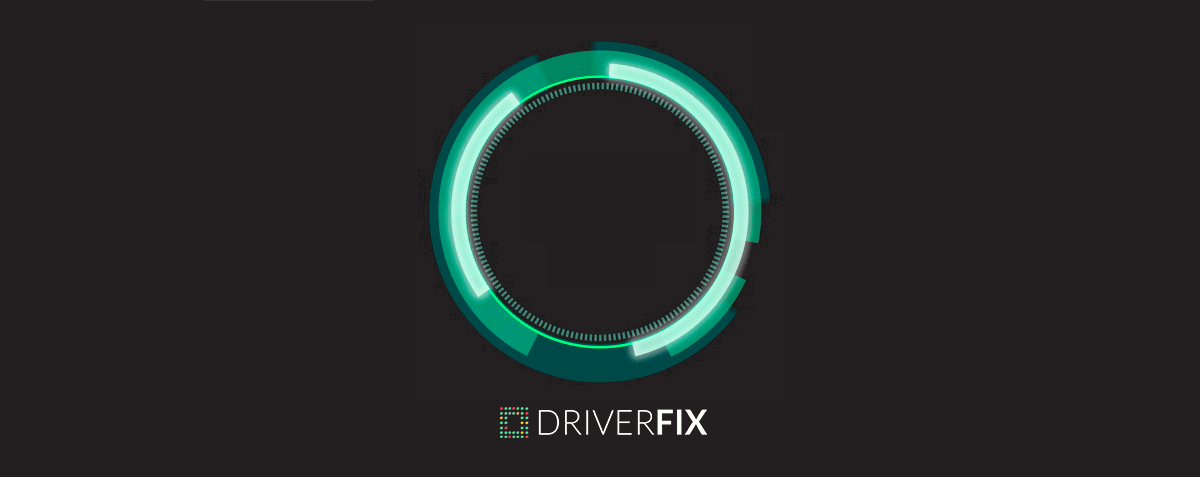
The safer and easier way to update drivers on a Windows computer is by using an automatic tool such as DriverFix.
- Download DriverFix free
- Launch the program
- There is no setup process beforehand since DriverFix is completely portable
- DriverFix will proceed to scan your PC for missing broken or outdated drivers
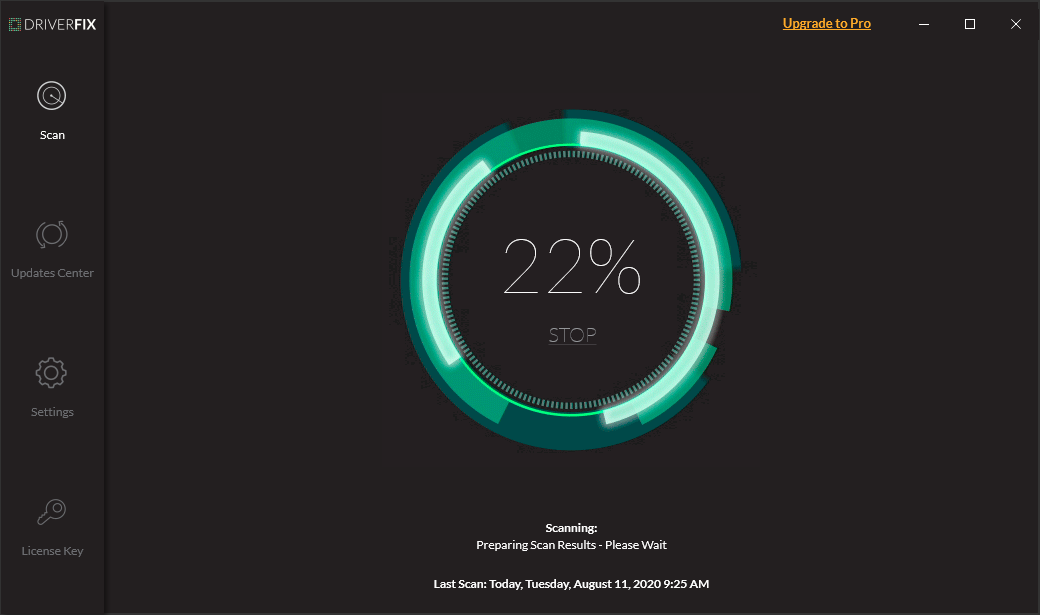
- Choose which drivers to update or repair

- Wait while DriverFix deals with your drivers
- Restart your PC

DriverFix
Keep your audio drivers updated and never worry about headphone or speaker issues thanks to DriverFix!
To avoid future driver related problems, here’s how you can keep all of them up to date.
Solution 3 – Download and install Media Feature Pack for N and KN versions of Windows 10
We already mentioned that in order to transfer files from your computer to your Android device you need to use MTP protocol.
MTP protocol is related to Windows Media Player, and some versions of Windows 10 don’t have Windows Media Player and support for related technologies such as MTP protocol.
If your version of Windows 10 doesn’t recognise Android devices, download and install Media Feature Pack for N and KN versions of Windows 10 .
Solution 4 – Use a different USB cable
If you aren’t using the original cable that came with your device, you might want to consider switching your USB cable. In some rare cases, some USB cables are just designed for powering and not for file transfer, so you might have one of those USB cables.
In order to be sure, try using a different USB cable, or try connecting your Android device to a different computer using the same USB cable.
Your USB cable is getting old? Replace it with a new one to avoid any connectivity issues.
Solution 5 – Uninstall Android drivers
Sometimes you might not have the latest drivers, or your drivers might not be properly installed, so in order to fix issues with Android devices and Windows 10, it’s advised that you uninstall your Android drivers. To do so, follow these steps:
- Connect your Android device to your computer and open Device Manager.
- In Device Manager locate your Android device. Usually it’s located in Other Devices or in Portable devices section, but the location might be different on your computer.
- Right click the device and choose Uninstall.

- After the drivers have been uninstalled, disconnect your Android device.
- Reconnect it again, and wait for Windows 10 to install its drivers again.
- Check if your Android device is now recognised.
Keep in mind that sometimes Windows cannot find and download some drivers. In this case, you can check out this guide to make sure that your Android drivers will be installed properly.
Solution 6 – Connect your Android phone as USB Mass Storage device
To connect your Android phone as USB Mass Storage device, do the following:
- On your Phone go to Settings > More Settings.
- Chose USB utilities and tap Connect Storage to PC.
- You might be asked to unplug and plug your Android device in order to install necessary drivers. In addition, you might also get asked to turn off USB debugging.
- After you’ve completed all the steps, check if your Android phone is recognised.
Solution 7 – Enable USB debugging
Users have reported that enabling USB debugging can sometimes help with this issue. To enable USB debugging on your Android phone, do the following:
- Go to Settings and tap Developer Options.
- If you receive a warning message, click OK.
- Now you need to enable Developer Options and check USB debugging.
- After the warning message appears, click OK to close it.
If you are using Android 4.2 or newer, USB Debugging option might be hidden on your device. To enable USB Debugging, follow these steps:
- Go to Settings and tap on About phone.
- Scroll to Build Number and tap it seven times.
- After doing that, you’ll be able to turn on USB Debugging.
After you’ve enabled USB debugging, check if your Android phone is recognised. In the particular case that you own a Samsung Galaxy device, we’ve covered the same issue in this article.
Interested in more info about USB debugging and other developer options on Android? We’ve got you covered.
Solution 8 – Turn on Airplane mode
If Windows 10 doesn’t recognise your Android phone, you might want to turn on Airplane mode.
Users have reported that after turning on the Airplane mode, your Android phone will be recognised by your computer and you’ll be able to transfer files without any problems. After you’re done with file transfer, just turn off the Airplane mode.
As you can see, this is a simple workaround, so you might want to try it. Furthermore, if you bump into some weird Airplane mode errors, here’s an article that will help you solve them.
Solution 9 – Reboot your phone into ODIN mode
This solution applies only to Samsung’s devices, since they are the only devices with access to ODIN mode. We have to warn you that ODIN mode is in charge for flashing your Android phone, and if you’re not careful, you can cause permanent damage to your phone.
To access ODIN mode, do the following:
- Hold Volume Down + Home + Power to turn on your phone.
- Press Volume Up.
- Connect your phone to your PC and let it install the necessary drivers.
- Remove the phone’s battery and start your phone normally.
- Check if your Android phone is now recognized by Windows 10.
Solution 10 – Install KIES software / use USB 2.0 ports
If your Android phone isn’t recognised by Windows 10, you might want to download KIES software. We have to mention that installing KIES software only works for Samsung’s devices.
Update: Samsung KIES is now part of Samsung Smart Switch.
Users have also reported that plugging in your Android phone to USB 2.0 port instead of USB 3.0 port on your computer fixes issues with Windows 10.
Sometimes, USB 3.0 can be slow or it won’t be recognised. These issues can also trigger the connection problem with Android, so make sure to fix them first.
Solution 11 – Reinstall Composite ADB Interface
Sometimes, Windows 10 doesn’t recognise your Android phone due to problems with Android Composite ADB Interface. If your device isn’t recognised by Windows 10, you might want to reinstall it. To do that, follow these steps:
- Open Device Manager and locate Android Composite ADB Interface. This device might have a different name sometimes, such as ACER Composite ADB Interface, so look carefully.
- Once you’ve found Composite ADB Interface right click it and choose Uninstall.
- Make sure that you check Uninstall driver software for this device.
- Restart your computer and reconnect your Android device. Check if your device is recognized. If it’s not, proceed to the next step.
- Download USB Driver from Google and extract it to your computer. Remember the extract location because you’ll need it later.
- Open Device Manager. Click Scan for hardware changes button.
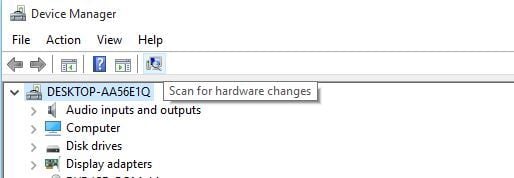
- Find Composite ADB Interface and right click it.
- Choose Update Driver Software.

- Click Browse my computer for driver software.

- Find the location where Google USB driver is extracted and check Include subfolders option.

- Click Next to install the driver.
- Open Command Prompt as administrator. You can do that by pressing Windows Key + X and choosing Command Prompt (Admin) from the list.

- When Command Prompt starts, type the following lines and press Enter after each line:
- adb kill-server
- adb start-server
- adb devices
- We also strongly recommend TweakBit’s Driver Updater (approved by Microsoft and Norton) to automatically download all the outdated drivers on your PC. It will help you protect your PC from permanent damage by downloading and installing the wrong driver versions.
This solution works with Android 5.0 and newer devices, but it should work with older versions of Android as well.
Some users have reported that there’s no need to download USB Driver from Google and that this issue is resolved in most cases simply by following the first four steps of this solution.
If you can’t run the commands because Command Prompt isn’t working, follow the steps in this detailed guide to repair it.
Solution 12 – Restart your Android device
Sometimes the best solution is the most obvious one, and some users have reported that after restarting their Android device it was successfully recognised by Windows 10, so it won’t hurt that you try that.
Solution 13 – Connect your phone directly to your computer
Certain USB devices might not be recognise if you connect them to a USB hub, and this is a relatively common problem.
Users have reported that their certain devices, such as Android phone or external hard drive, aren’t being detected if they are connected to a USB hub.
If you use a USB hub, unplug your Android phone from it and connect it directly to your computer in order to resolve this issue.
Solution 14 – Delete cache and data for the External Storage and Media Storage system app
This solution works on Android 6 devices, but if you have an older version of Android you can try it out as well. To delete cache and data for External Storage and Media Storage app, do the following:
- Open Phone settings and go to Apps.
- Tap the dots in the top right corner and choose Show system apps.
- Select the External Storage and Media Storage app and delete its cache and data.
- After you’ve deleted cache and data, restart your phone and connect it to your PC again.
Solution 15 – Try to sync your Android phone to your PC with a 3rd party app
This is not the Holy Grail but for some users, it worked. You simply install a sync app that might make your PC recognise your phone due to its functionalities.
We would recommend you to download the following tools to make sure your PC will always recognise your Android device:
These are some of the best apps on the market. They synchronise and transfer data from both Android and IOS to PC. Download them and try to sync your phone with your computer.
There are many reasons why Windows 10 won’t recognise your Android device, and in most cases, the issue was fixed by downloading Media Feature Pack for Windows 10 or by updating your drivers.
We hope that our solutions were helpful to you and that you’ve managed to fix this issue. If any of them worked, feel free to leave some feedback in the comments section below.
Was this page helpful?
Get the most from your tech with our daily tips
Thank you for viewing the article, if you find it interesting, you can support us by buying at the link:: https://officerambo.com/shop/
No comments:
Post a Comment