- Firefox is reliable and fast browser that maintained a steady market share over the years despite the wave of new browsers entering the market.
- The browser is fully compatible with Windows 10 and you can even use it as your default browser.
- This guide is part of our Firefox section, so check that out for more great articles.
- Interested in optimizing your browsing experience? Visit our Browsers Hub for more info.

Looking at the current numbers, Mozilla Firefox is the greatest alternative to Google Chrome. After Mozilla revitalized its native browser with the Quantum update, Firefox retook its rightful place.
However, in spite of a myriad of upgrades, Firefox is far from flawless. Some users experienced the Hmm. We’re having trouble finding that site error which, seemingly, occurs frequently.
If you’re seeing this error on a regular basis, make sure to check the solutions we enlisted below.
What do I do if Firefox can’t find websites?
1. Try another browser
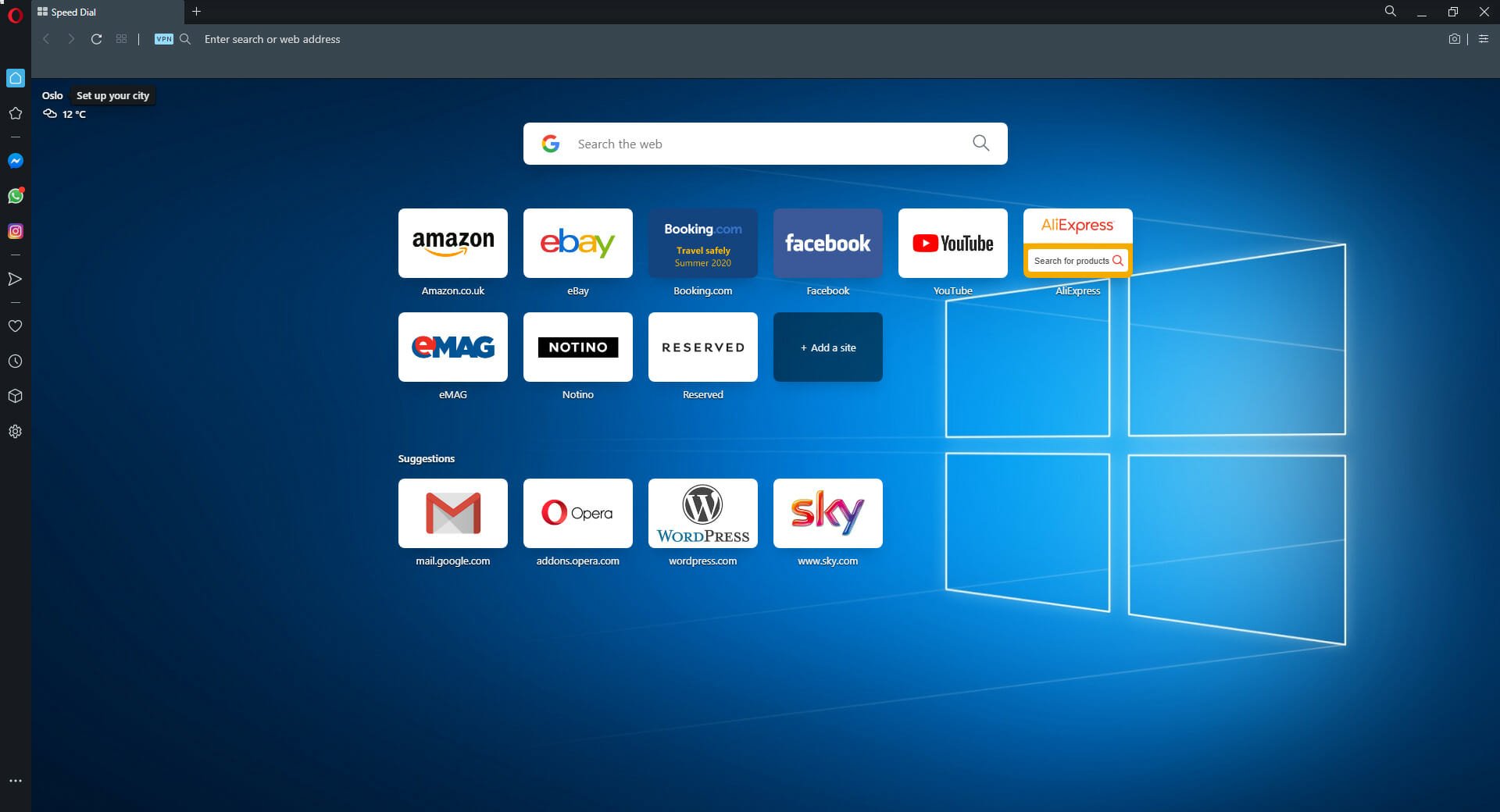
Before committing to try and fix Mozilla Firefox, maybe you should consider replacing it altogether, or at least use another browser until you fix it.
One great alternative is Opera. This web browser is built using the same source-code as Google Chrome and Edge, namely the Chromium engine.
More so, it is far faster and more responsive than Firefox, and it brings an entire array of security features to the table natively.
These include an ad and tracker blocker, as well as a VPN service that doesn’t have any traffic limit.

Opera
Access all of the websites that you've ever needed without any restriction thanks to this amazingly versatile web browser.
2. Reinstall Mozilla
In the end, the only thing we can think of concerns the clean reinstallation of Mozilla Firefox. This might be the long shot, but there’s always the danger of some hidden error.
Things sometimes tend to go awry after an update, so there’s also that. When we say ‘reinstallation’, we refer to cleaning everything and starting from a scratch.
In order to clean reinstall Mozilla Firefox, follow the steps we provided below:
- In the Windows Search bar, type Control and open Control Panel from the list of results.
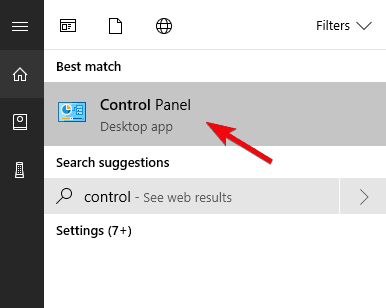
- From the Category view, click Uninstall a program under Programs.
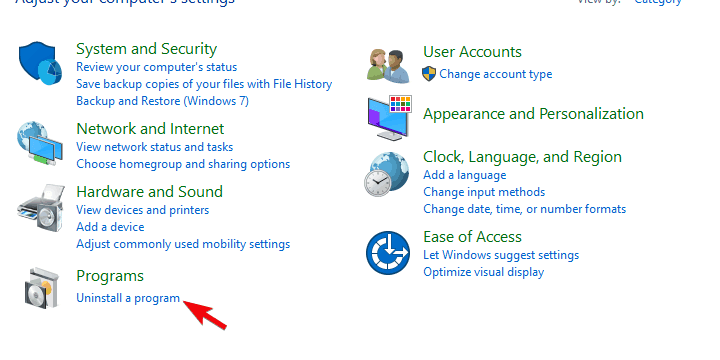
- Right-click on Mozilla Firefox and Uninstall it.
- Restart your PC.
- Download Mozilla Firefox, here. Install it and try connecting again.
A better way to uninstall Mozilla Firefox is if you use a dedicated third-party uninstaller since it will not only get rid of the program itself, but also any residual files that it may otherwise leave behind.

One great uninstaller is IObit Uninstaller Pro, as it focuses not only on efficiency when it comes to deleting data, but it is also incredibly easy-to-use.
Simply select the program that you want to remove, then choose whether to delete the leftover data as well.

IObit Uninstaller 9 Pro
Remove Mozilla Firefox from your PC and prepare for a clean reinstall with this handy software tool.
3. Check your connection
First things first. We need to make sure that the Firefox browser is the one to blame for the error. Open an alternative browser and try connecting. If you’re having better luck, than move to the additional steps below.
Otherwise, if you’re still unable to open any website on the alternative browser, too, — we have the connection issues at hand.
Now, these are always difficult to deal with due to a variety of possible reasons why the network is down. Maybe it’s on your side or maybe is the ISP.
Is Internet connection limited in Windows 10? Fix it in no time with our trustworthy guide!
4. Clear Firefox’s cache
- Press Ctrl + Shift + Delete to open the Clear browsing data dialog box.
- Check all boxes and select Everything under the Time range.
- Click Clear now.
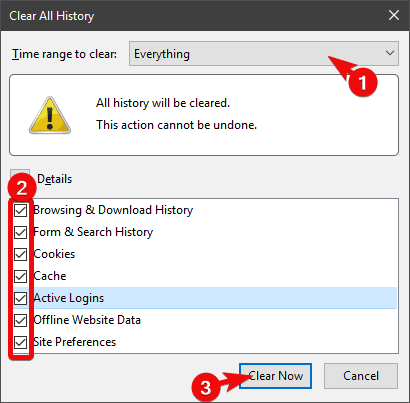
Firefox, as any other browser does, collects a lot of cached data. Besides the browsing history, it’ll collect cookies which store the website data.
The intention here is to speed up your surfing experience, but cookies can, when pilled up, cause issues within the browser. What we recommend doing is clearing all browser-stored files and try connecting again.
Just don’t forget to back up your passwords, as this procedure will delete those, too.
You can fix Firefox corrupted content errors by clearing the cache. Find out more from our article!
5. Disable Add-ons
- Open Firefox.
- Click on the hamburger menu and expand Help.
- Choose Restart with Add-ons disabled.
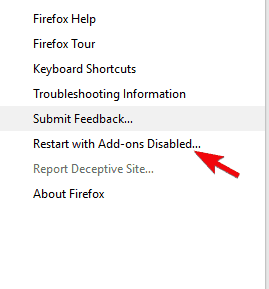
- Click Restart.
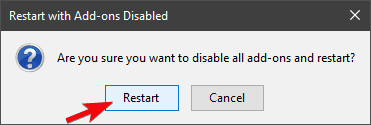
- Try accessing any sites and look for improvements.
And this is how to disable them for good:
- Press Ctrl + Shift + A to open the Add-ons menu.
- Disable every add-on individually and restart Firefox.
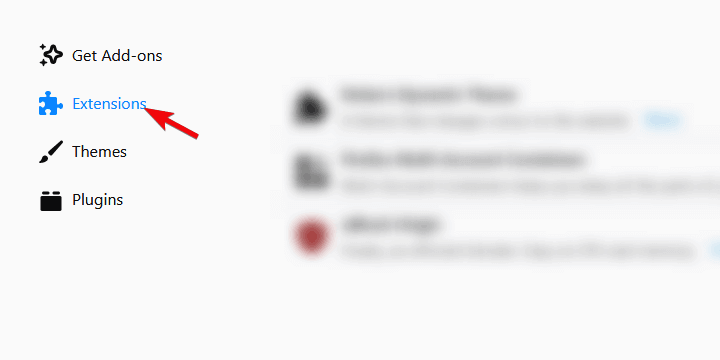
- Look for changes.
Even though this is a long shot, disabling Add-ons might help. This especially applies to proxy/VPN extensions which hide your IP address and replace it with the public one.
They are only browser-based, and, in my own experience, free options never worked for me. They either have a low data limit or slow down the bandwidth substantially.
Paid solutions are much better but they still fall short in comparison to VPNs.
5. Disable IPv6, Proxy, and DNS Prefetching
- Open Firefox.
- Type about:config in the address bar and press Enter. Accept the risk.
- Search for IPv6 in the search bar.
- Right-click on network.dns.disableIPv6;false and click Toggle.
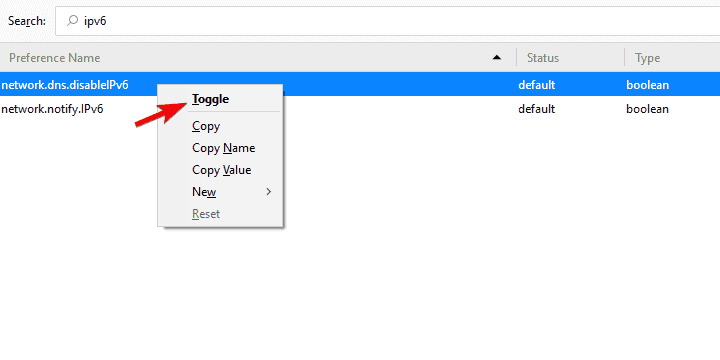
And these steps should show you how to disable Proxy:
- Click on the hamburger menu and open Options.
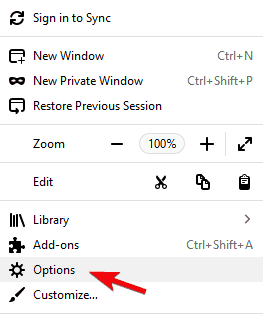
- Scroll to the bottom and open Settings under the Network Proxy.
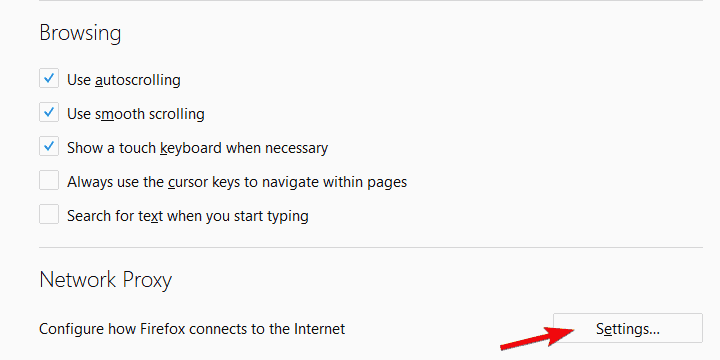
- Select No proxy and click OK to confirm changes.
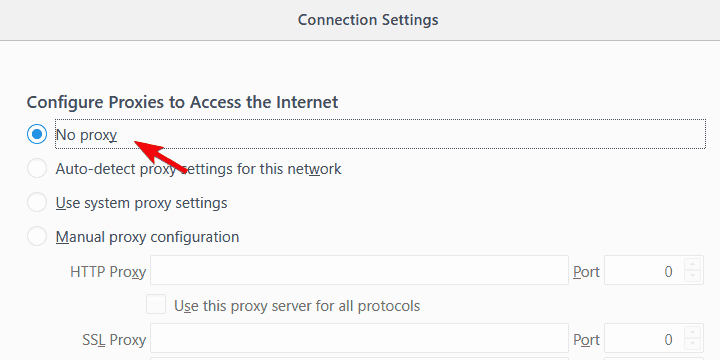
Finally, here’s how to disable the DNS Prefetching option:
- Repeat the first 2 steps from the IPv6 instructions.
- Right-click on the list and select New > Boolean from the contextual menu.
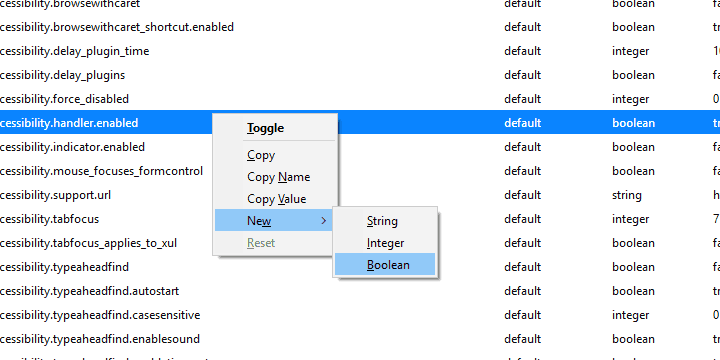
- In the preference dialog box, type network.dns.disablePrefetch and press Enter.
- Set the preference as True and restart Firefox.
Mozilla Firefox works with the IPv6 rather than with the IPv4. If you’re for some reason sticking with the IPv4 protocol solely, we recommend disabling the IPv6 in Mozilla Firefox.
This should avoid further issues and the aforementioned error should be dealt with. In addition, if you don’t use the general Proxy server settings, we suggest disabling this option, too.
And, finally, disable the DNS Prefetching. This feature allows Firefox to load uncached sites faster.
That should do it. In case you’re still unable to address this, we recommend sending a ticket to Mozilla support. On that note, don’t forget to share your questions or alternative solutions with us and our readers in the comments section below.
FAQ: Learn more about browsers
- Why some websites are not opening in Firefox?
Firefox may fail to find and load particular websites due to incorrect proxy and DNS settings, malware, Internet connection issues or corrupted or missing browser files.
- How do I stop Firefox from blocking websites?
Follow these steps to stop Firefox from blocking websites:
- Navigate to Settings > click on Options
- Select Privacy & Security > go to Content Blocking
- Click on the Manage Exceptions button and select the websites you want to disable blocking for.
- How do I check if Firefox is permitted to access the Web?
Here’s how to check if your computer settings allow Firefox to access the web:
- Go to Settings > Update & Security
- In the left-hand pane, click on Windows security
- Under Protection areas, click on Firewall & network protection
- In the Security Center, click Windows Firewall
- Click on Allow an app through firewall
- Make sure Firefox is in the list of the allowed apps.
Editor’s Note: This post was originally published in April 2020 and has been since revamped and updated in August 2020 for freshness, accuracy, and comprehensiveness.
Thank you for viewing the article, if you find it interesting, you can support us by buying at the link:: https://officerambo.com/shop/
No comments:
Post a Comment