
Email is a critical part of our daily lives, whether as individuals or even in business, and for IT admins or managers if emails are down, it can be challenging because it disrupts communication, so it’s their work to get it back up and running.
Outlook is currently the de facto standard email client in the corporate world, which generally works pretty well, but, all this doesn’t come without challenges in its workings.
Among the myriad of issues users face is Outlook running slow in Windows 10 – nothing can be more frustrating than slow speeds, or knowing that everything you do in Outlook will drag.
When Outlook has performance issues, it can be caused either by a corrupt or damaged PST file, an add-in that isn’t functioning, a corrupt profile, or a problem with an Outlook application.
However, troubleshooting Outlook running slow in Windows 10 need not be a nightmare for you, as you can use some of the solutions listed below and resume communication normalcy for your business or job (if working remotely).
Quick tip:
If you cannot fix Outlook running slow issues or you simply want a good email client, we would strongly recommend Mailbird. A leader on the market, it will satisfy all your needs in mailing management.
The fact that it can handle multiple e-mail accounts so you will be able to add more than the Gmail account to your list, is a great advantage that makes Mailbird the choice of so many users.
Moreover, you can integrate your Google Calendar and Twitter into Mailbird.
Online privacy is extremely important, especially when it comes to emails, and the fact that this software encrypts all the emails that are sent out makes it even more amazing.
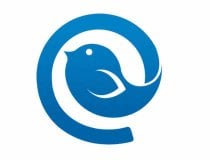
Mailbird
A safe and light e-mail client that can manage many accounts seamlessly. Get the best deal now!
How do I fix Outlook’s slowness on Windows 10?
- Open in Safe Mode
- Fix Outlook Data File error
- Repair the Outlook Profile
- Create a new Outlook Profile
- Repair Outlook via the Installer
- Remove whatever causes the PST to bloat up
- Disable RSS feeds
- Download complete items
- Update Windows
- Reduce calendars
- Use cached exchange mode
- Archive inbox messages
- Keep PST file compact
- Disable add-ins
1. Open in Safe Mode
- Right-click Start, select Run.
- Type outlook.exe /safe and press Enter.

- If Outlook is slow in Safe Mode, then an add-in could be causing the issue.
- Click File and select Options.
- Click add in’s and scroll down to Manage.
- Click Go, and on the next screen displayed, remove the checkmarks.
- Disable all add-ins.
2. Fix Data File errors
- Click Control Panel and select Mail to find the PST file.
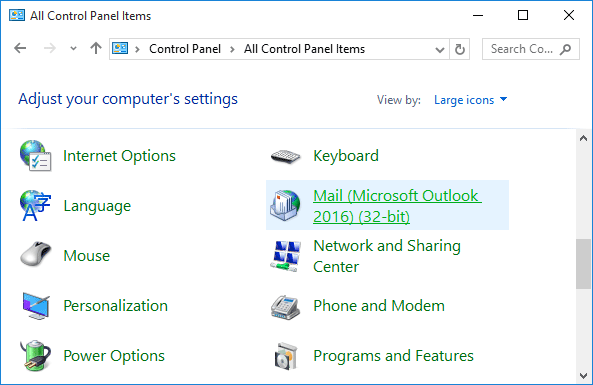
- Click the Data Files.
- If there is more than one PST file, look for the one with the checkmark (default).
- Go to Show hidden files, folders and drives and uncheck Hide extensions for known file types.
- Save a backup copy of the PST file to safe location or removable storage.
- Rename the .pst extension to .psp.
- Open Outlook.
- Click OK twice when prompted during start up to create a new PST file.
3. Repair the Outlook Profile
- Open Control Panel and select Mail.
- Click on E-mail Accounts.
- In the Account Settings dialog box, go to E-mail tab.
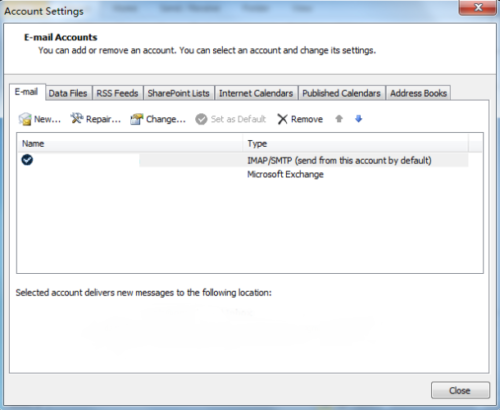
- Highlight your account, and click Repair.
- Follow any prompts from the repair wizard.
- Click Finish.
- When the repair is done, restart Outlook.
You can also copy the existing profile and see if it opens:
- Open Control Panel and select Mail.
- Click Show Profiles and select Copy.
- Enter a new name for the profile.
- Select your new profile from the Always use this profile button.
- Click OK.
- Restart Outlook.
Your Outlook profile is corrupted? Take a look at this article and learn how to repair it in no time.
4. Create a new Outlook Profile
- Open Control Panel and select Mail.
- Click Show Profiles.

- Click Add, enter the name of the new profile.
- Select Prompt for a profile to be used then click OK.
- Start Outlook, and select the new profile.
5. Repair Outlook via the Installer
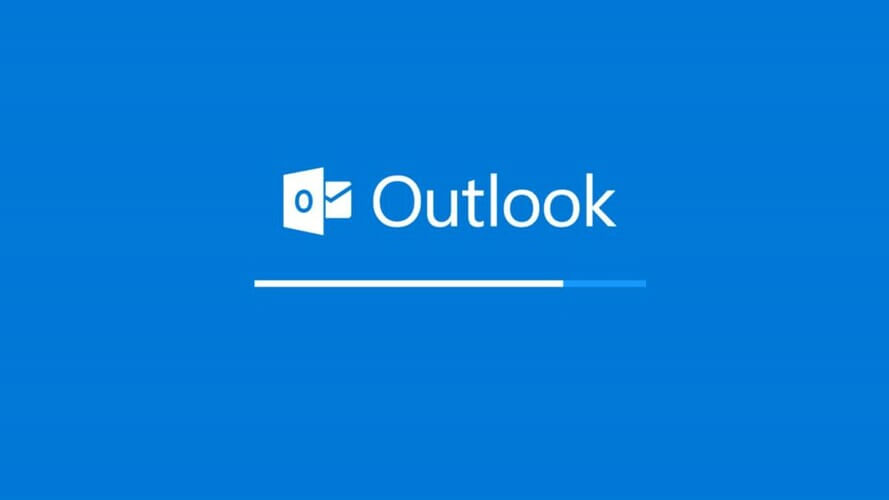
If none of the above steps worked, then your Outlook is probably damaged. You can repair Outlook by choosing Change in Apps and features (right click Start and select Apps and Features).
If this and the other methods above fail, you have to uninstall and reinstall Outlook/Office.
6. Remove whatever causes the PST to bloat up
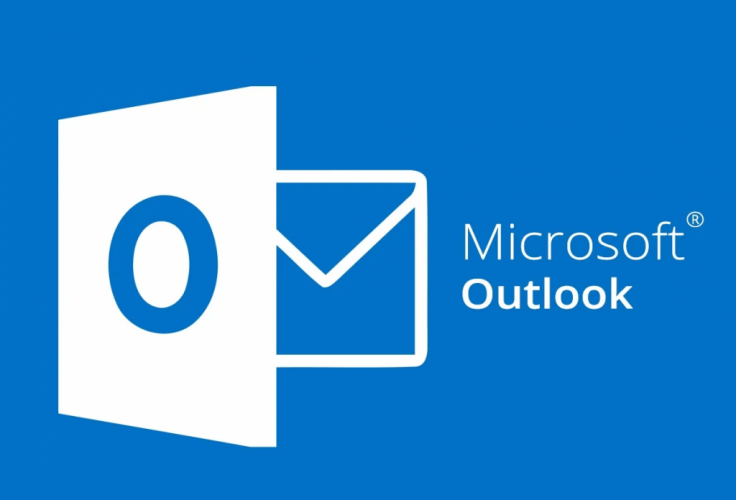
- Find a folder called Larger than 100 Kb
- Delete all unwanted old emails (with bulky attachments). Save attachments you need to the disk but remove them from the PST.
- Delete all other unwanted emails.
- Clear out the Trash.
- Archive your emails by year to relieve the PST file.
7. Disable RSS feeds

Outlook syncs RSS feeds from Internet Explorer by default, to its RSS reader, so if you have many bookmarked feeds, the syncing could slow down Outlook.
Go to Options and in the Advanced tab disable this feature by unchecking both options under the RSS feeds.
8. Download complete items
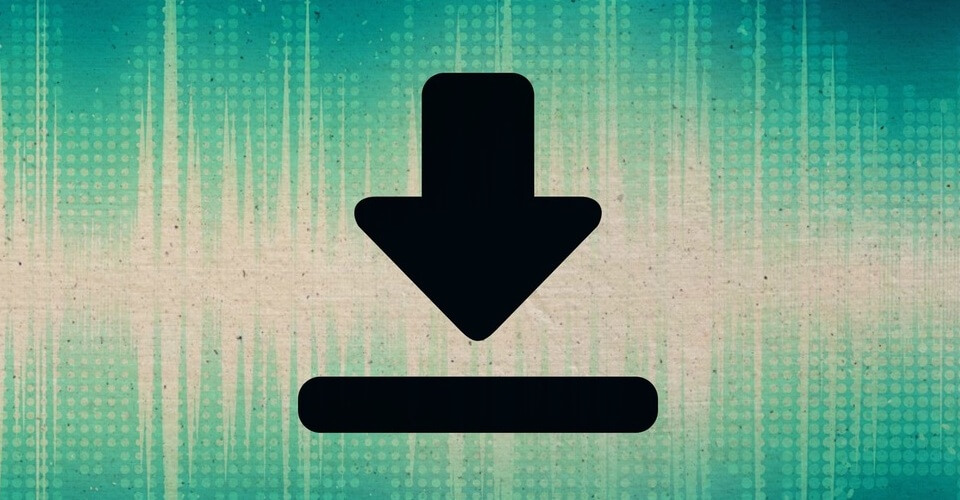
Outlook should be set up to download full and complete messages when connected with IMAP or POP3, so that it doesn’t have to sync with the server each time you click on a new email or item.
Look for the Download Complete Item Including Attachments setting to enable this.
9. Update Windows

Windows Updates for Office are also ‘hidden’ so you need to allow these to install because sometimes Microsoft updates Exchange, and this can break or cause issues with the Outlook-Exchange communication.
Check also for patches issued by Microsoft for Outlook to resolve speed issues or other problems.
10. Reduce calendars
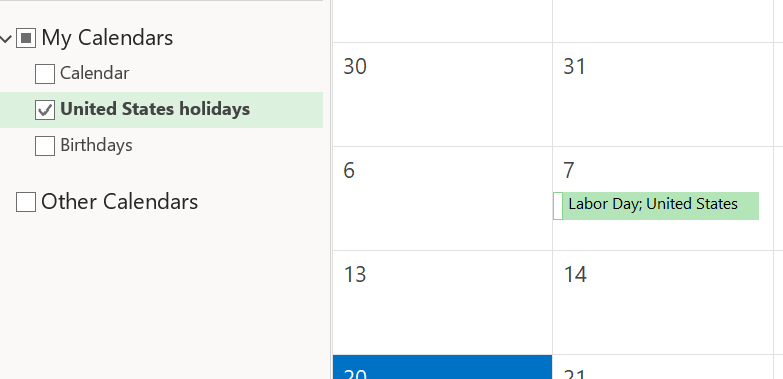
Outlook running slow in Windows 10 can be worsened by more data, which Outlook is forced to pull from the Internet, so it drags.
You can have one or two shared calendars, but more data means a sluggish Outlook.
11. Use Cached Exchange Mode
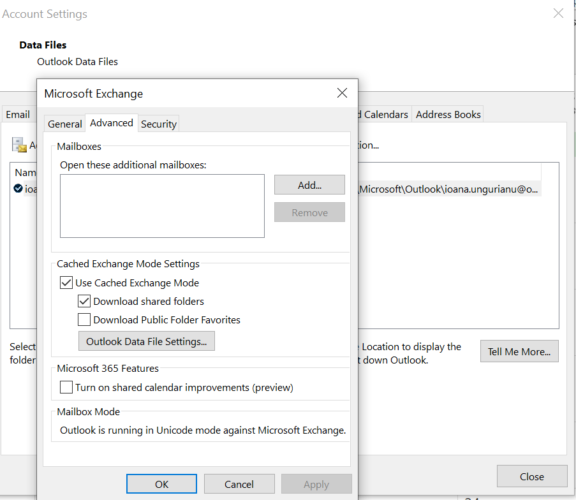
This takes the data file from the PST and caches it on your OST, hence speeding up Outlook as it won’t have to read its data file via a network, but through a locally stored data file.
However, you can only enable this option when connecting Outlook with Exchange server.
12. Archive inbox messages
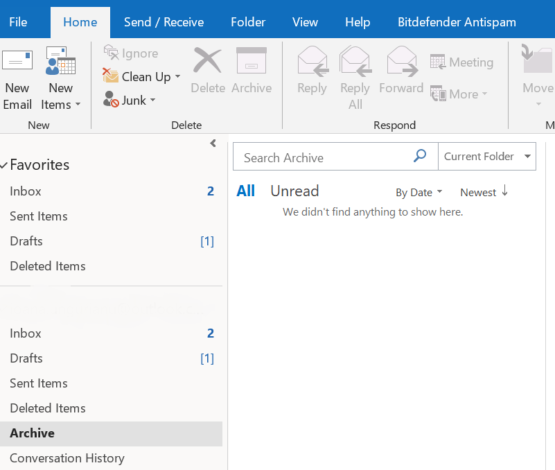
Millions of email users, including Outlook, have thousands of emails – usually unread – in their inbox, which can cause serious problems when using PST files. You can set up auto-archiving so that the Inbox only retains some of those many emails.
Keep current and previous months’ emails in your Inbox folder, and the rest of them, just archive. This creates a new data file, which relieves Outlook of having to strain from an oversized PST/OST file.
13. Keep PST file compact
- Go to Account Settings and click on Data files.
- Select the data you want to compact.
- Click Settings and choose Advanced.
- Click Outlook Data File Settings.
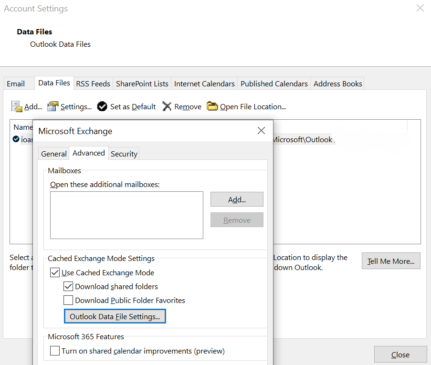
- Click Compact Now.
14. Disable add-ins
- Open Outlook and go to Options.
- Click Add-ins and select COM add-ins.
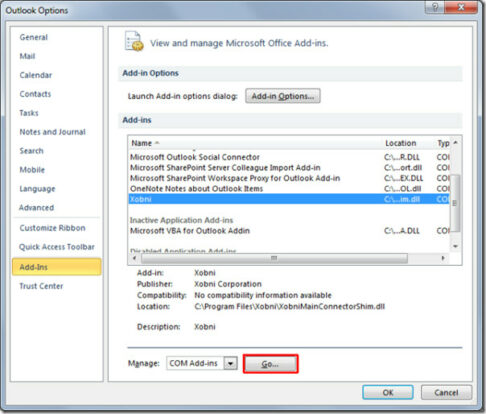
- Click Go.
- Find the suspect add-ins and uncheck their corresponding boxes
Were you able to fix Outlook running slow in Windows 10 using the solutions above? Let us know in the comments section below.
Editor’s Note: This post was originally published in April 2018 and has been since revamped and updated in August 2020 for freshness, accuracy, and comprehensiveness.
Thank you for viewing the article, if you find it interesting, you can support us by buying at the link:: https://officerambo.com/shop/
No comments:
Post a Comment