- Opening attachments in Outlook shouldn’t turn into a challenge. We’ve got a few quick tips for you.
- First of all, you may try to run Outlook in Cached Exchanged Mode and then restart it.
- You can also update Outlook to a newer version. In fact, we encourage you to closely check out these essential reasons for setting your PC on Automatic Update.
- Looking for more tips and tricks? In this case, just bookmark our Outlook Troubleshooting Hub.
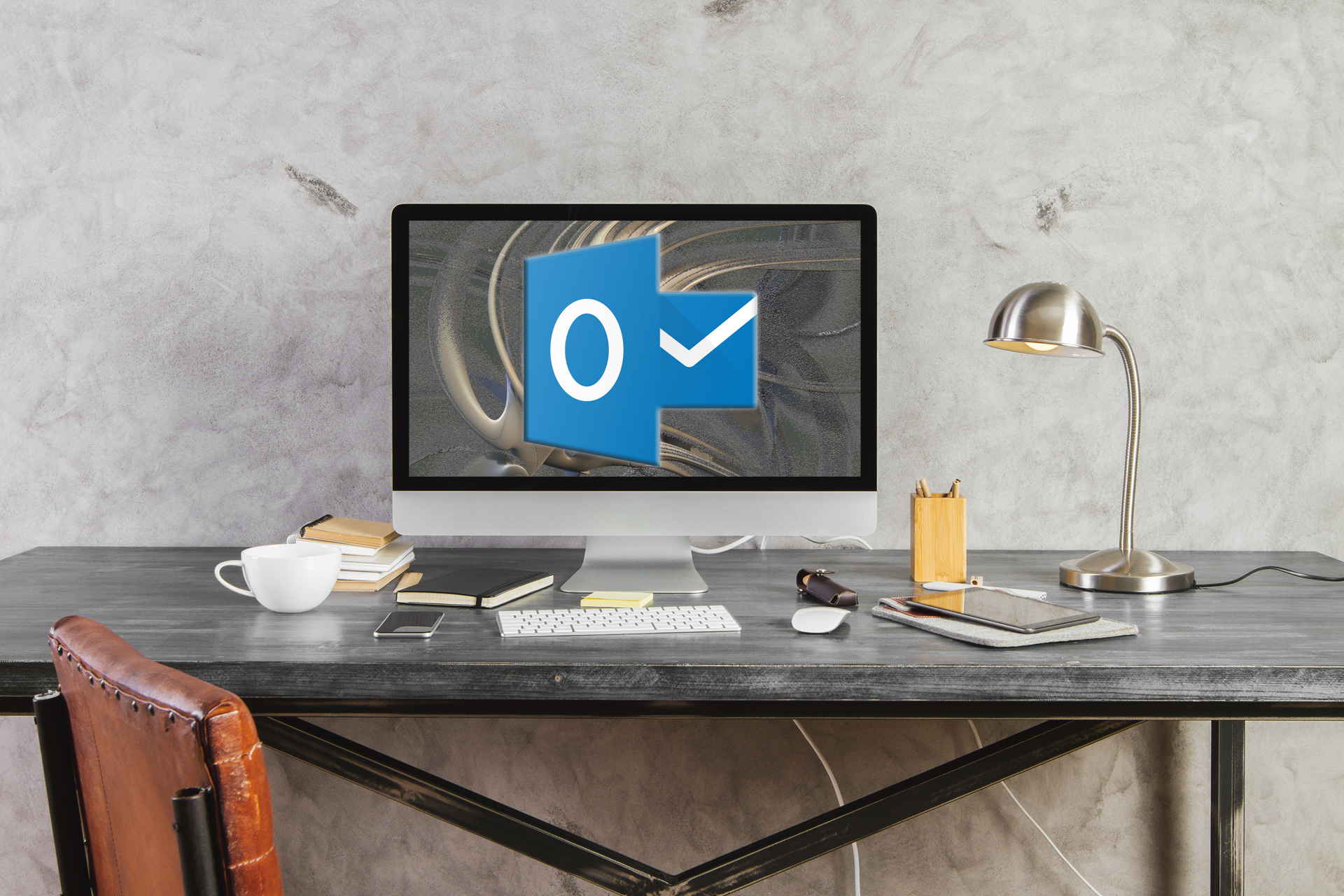
Microsoft has recently issued a lot of fixes for Windows 10 owners and one of the recent updates involves some fixes for problems linked to Microsoft Outlook attachments.
However, users still describe an issue regarding opening attachments. They usually have a computer that is running Windows 10. They try to open any sort of attachment in Microsoft Outlook but in vain.
If you’re one of them too, let’s check out some quick solutions to apply.
QUICK TIP: In case you truly lack the time and patience to fix this issue, just change the email client. We strongly recommend Mailbird, one of the best choices at this moment.
You can download its free version using the link below and rest assured that opening attachments will always work like a breeze.
Besides that, you can easily filter all messages to show only those with attachments. And if you happen to look for a specific attachment, the Attachment Search feature comes in handy.

Mailbird
If you can't open attachments in Outlook, try out Mailbird. Ready to enjoy its Attachment Search feature?
What can I do if I can’t open attachments in Outlook?
1. Run Outlook in Cached Exchanged Mode

- Open Outlook, click File on the top bar of the app, and select Account settings.
- Select an Exchange account in the email tab and click Change.
- Check Use Cached Exchange Mode checkbox; it will allow your Outlook to run in cached mode.
- Restart Outlook.
First of all, try to run Outlook in Cached Exchanged Mode. This might open some problematic attachments, so use the above steps in that regard.
2. Update Outlook to a newer version
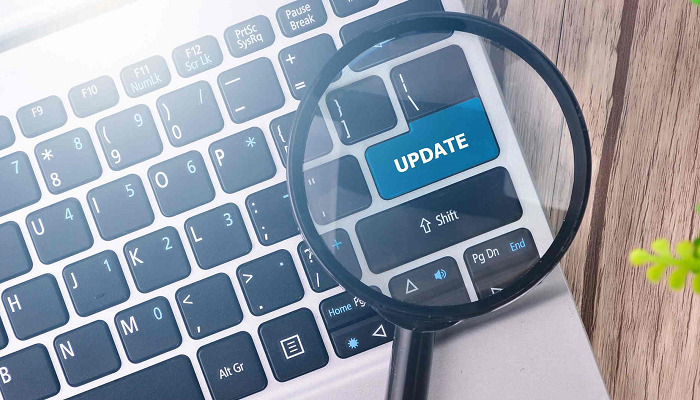
You can also try another simple solution – update Outlook to a more recent version. The new Outlook versions run faster and can take in charge bigger attachments and emails.
Therefore, this might just do the trick in your case as well. Leave your comment below and let us know if you have solved your issues.
Editor’s Note: This post was originally published in September 2018 and has been since revamped and updated in August 2020 for freshness, accuracy, and comprehensiveness.
Thank you for viewing the article, if you find it interesting, you can support us by buying at the link:: https://officerambo.com/shop/
No comments:
Post a Comment