- Adobe Acrobat is one of the most well-known PDF readers on the market.
- The article below will show you how to handle a very common Adobe Reader issue.
- To know more about this amazing tool, check out our Adobe Reader Hub.
- For more troubleshooting guides pertaining to Adobe products, check out our Adobe Fix page.
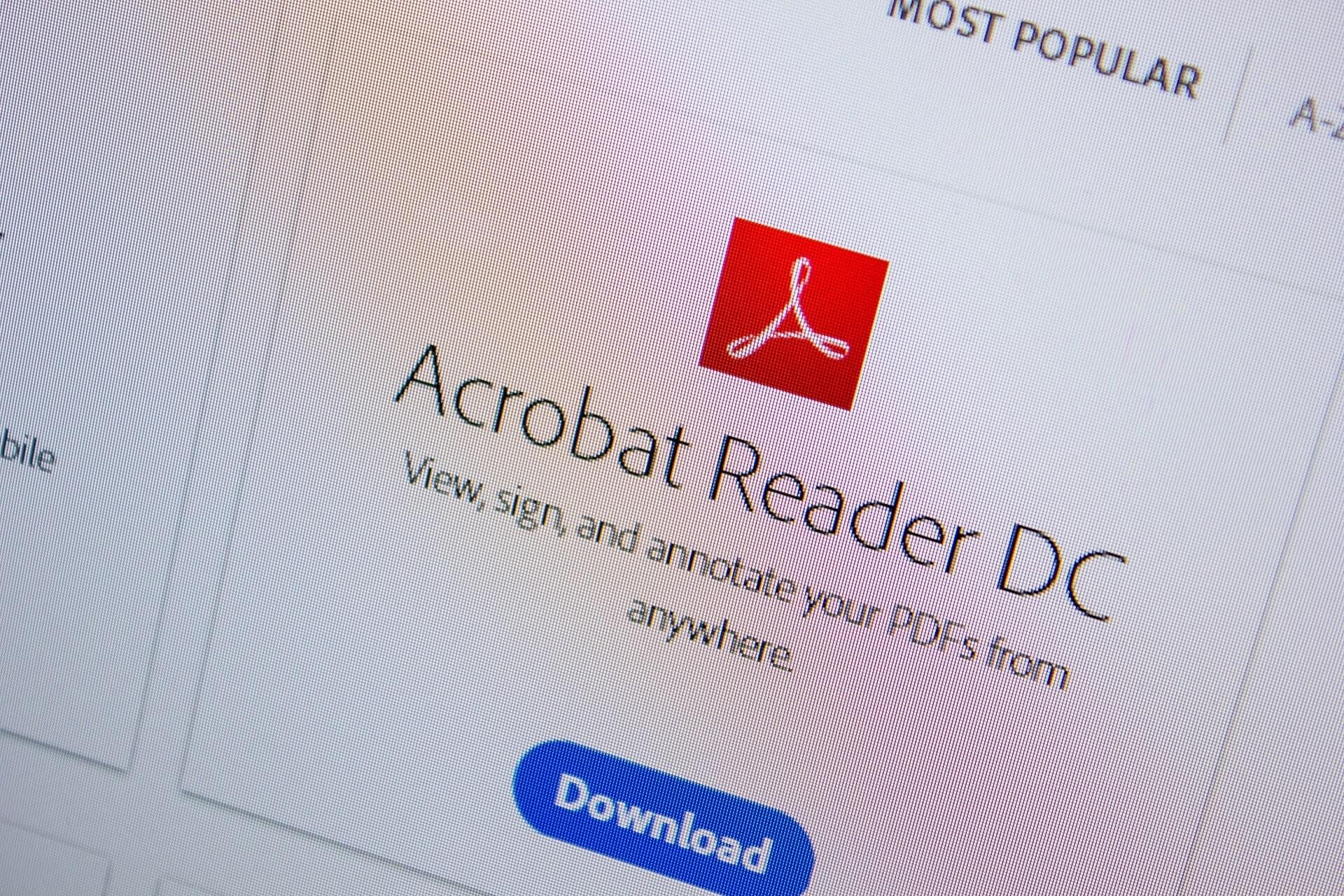
The document could not be saved. There was a problem reading this document. (110).
As a consequence, users can’t save changes to PDFs when that error arises.
How can I fix Adobe Reader’s error code 110?
1. Fix a corrupted PDF file
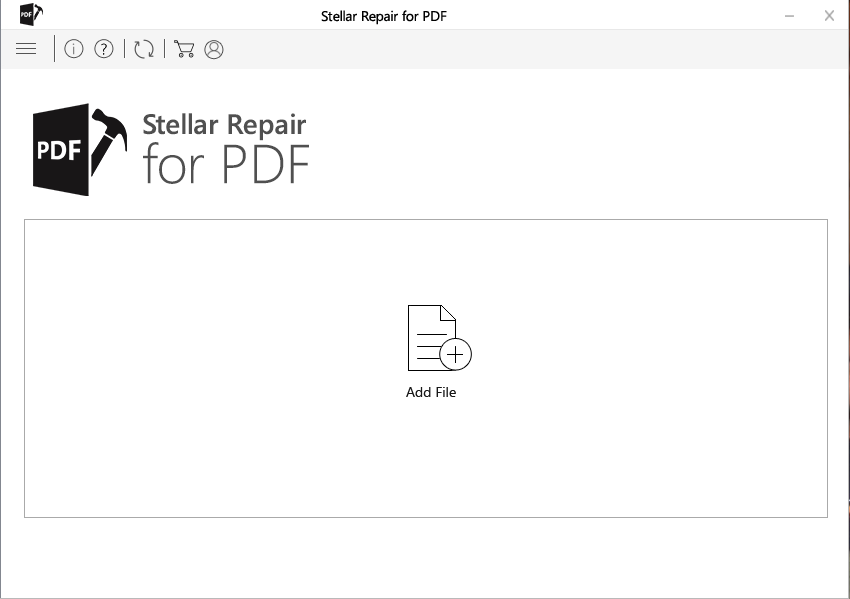
Error code 110 often arises for corrupted PDF files. Therefore, you can download the Stellar PDF Repair tool.
The process is straightforward. You select the file that gives you problems. Add it to Stellar. Click on the Repair button and wait for the process to end.
Then you can visualize a preview of the file and save the new repaired file.
You can then open the newly repaired file and see the contents correctly in Adobe Reader.

Stellar Repair for PDF
Solve error code 110 by repairing the PDF file using Stellar. Adobe will have no problem opening the file afterwards.
2. Save the PDF document with Nitro Pro
Some users have said saving their PDF files within Nitro Pro fixed error 110.
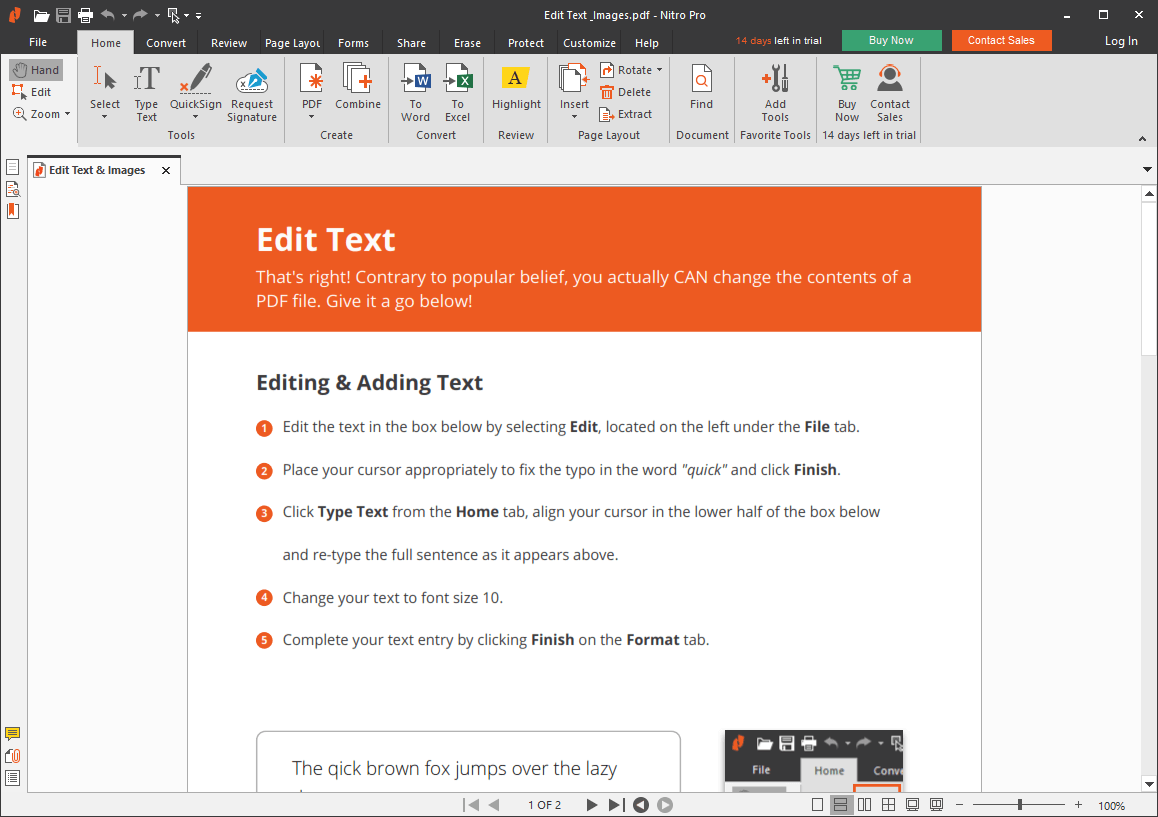
- Open the Nitro Pro window.
- Open the PDF file the 110 error arises for in Nitro Pro.
- Click the File menu.
- Select the Save As option.
- Select PDF Document, and then save the file in a new folder.
- Close Nitro Pro.
- Then open the same PDF in Adobe Reader.
- Try saving it again in Adobe Reader.

Nitro PDF
Use Nitro Pro PDF to save the file again as PDF and fix the problem with error code 110.
3. Update Adobe Reader
- First, try updating Adobe Reader. To do that, open the Adobe Reader window.
- Click the Help menu.
- Select the Check for Updates option.
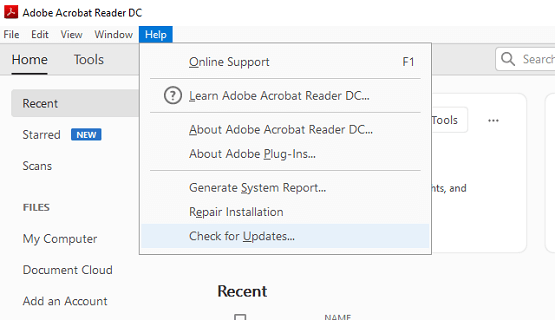
- If there are updates available, select to update Adobe Reader.
- Then restart Adobe Reader.
4. Select Print to PDF to save the document
- Some users have confirmed they’ve saved the documents the 110 error arises for by selecting to print to PDF.
- To do that, click the Print file button in Adobe Reader.
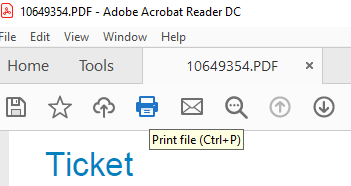
- To do that, click the Print file button in Adobe Reader.
- Select Microsoft Print to PDF in the Printer drop-down menu.
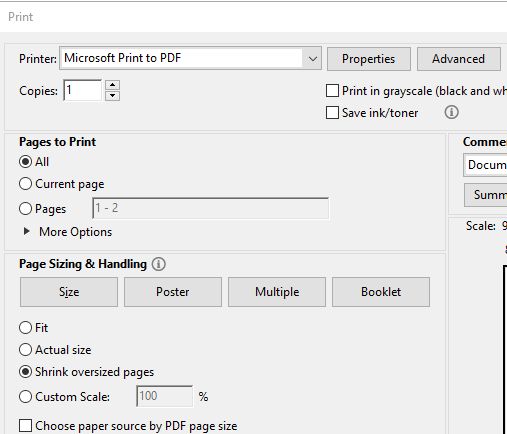
- Click the Print button.
- A Save Printed Output As the window will then open. Enter a new title for the PDF document in the text box.
- Select a new folder to save the document .
- Then click the Save button. Thereafter, the PDF document will also print.
5. Save the PDF file in Foxit
Alternatively, try saving the file error 110 arises for with Foxit Reader, which might get rid of some of the document properties that generate the issue in Adobe Reader.
Click the Free Foxit Reader Download button on Foxit’s webpage to download the installer. After installing the software, open the PDF document in Foxit.
Then click File and Save As to save the PDF to a selected folder.
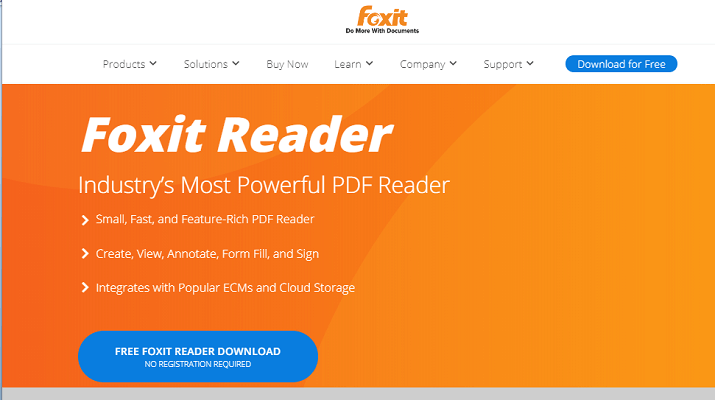
Those are a few of the resolutions that users have fixed error 110 with. The error is usually due to corrupted file properties and font issues, which the above resolutions fix.
FAQ: Learn more about Adobe Reader
Adobe Reader is a user-grade PDF reader created by Adobe.
- How do I download Adobe Reader?
Adobe Reader can be downloaded for free from the official Adobe website.
- Are there any alternatives to Adobe Reader?
Yes, there are plenty of alternative PDF readers out there, some of which are also free.
Editor’s Note: This post was originally published in February 2020 and has been since revamped and updated in August 2020 for freshness, accuracy, and comprehensiveness.
Was this page helpful?
Get the most from your tech with our daily tips
Thank you for viewing the article, if you find it interesting, you can support us by buying at the link:: https://officerambo.com/shop/
No comments:
Post a Comment