- There are many parameters involved into printing PDF files that might hinder the process ranging from corrupted printer drivers to specific Adobe Acrobat Reader issues.
- PDF Printer error invalidfont is one issue that often occurs and we have gathered all the possible solutions for you to fix this in the following article.
- The pool of errors that can appear in connection to printing activities is larger though. Find all the fixes you need in our Printer Guides page.
- Explore our Windows 10 errors page as well and make sure to bookmark it for further reference.
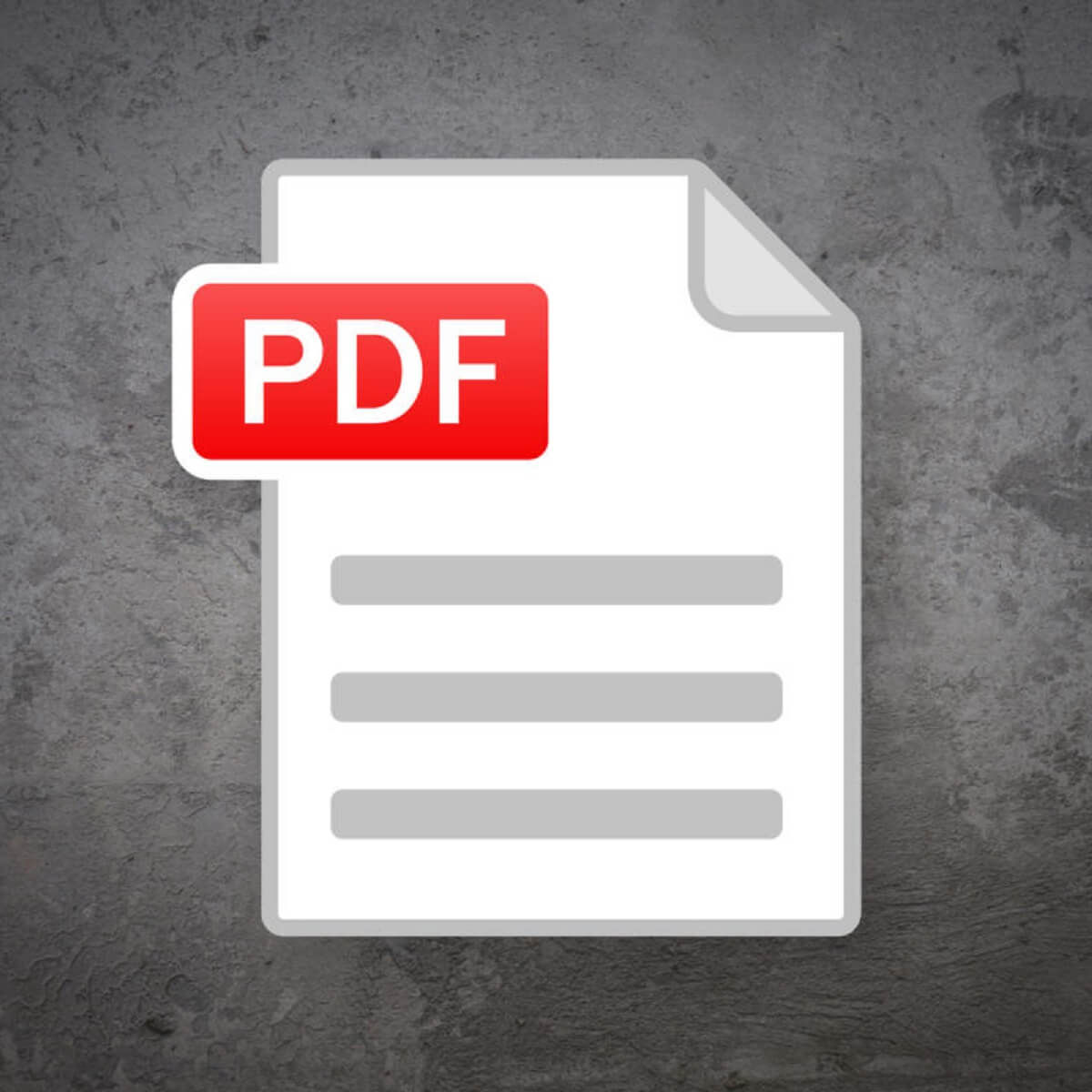
When printing a PDF document through Adobe PDF viewer or other tools, you may encounter printer error invalidfont. This error can occur due to incorrect configuration, or if you are using an outdated version of the PDF viewer.
The error can also occur if a file contains an invalid font name or dictionary, a corrupted, improperly formed font dictionary.
If you are also troubled by this issue, here are a couple of troubleshooting tips to help you resolve printer error invalidfont in Windows 10.
How do I fix printer error invalidfont?
1. Check for updates
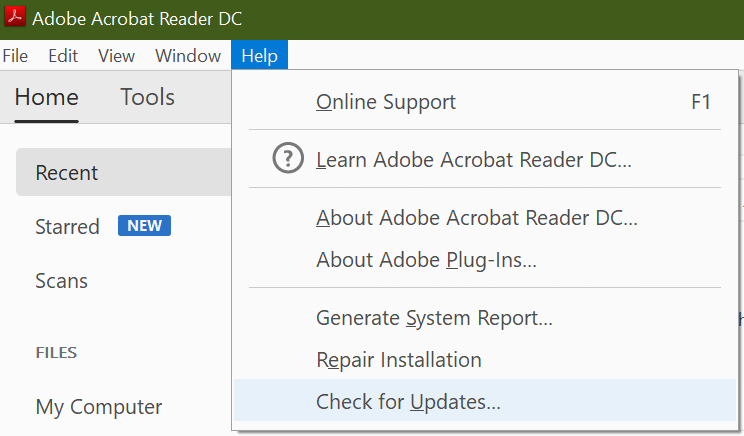
- Launch the Adobe Acrobat Reader DC. If you are using any other PDF viewer, launch it instead.
- Click Help from the toolbar and select Check for updates.
- Adobe Acorabter Reader will scan for any pending updates.
- If found, click on Install updates to download and install the updates.
- Close and restart the Adobe PDF viewer and check for any improvements.
- If not, you will see No updates available message.
Updating the Adobe PDF viewer can fix any bugs that may be causing the error.
Not a big fan of Adobe PDF viewer? Check out this article for some free alternatives.
2. Reset Adobe Acrobat preferences
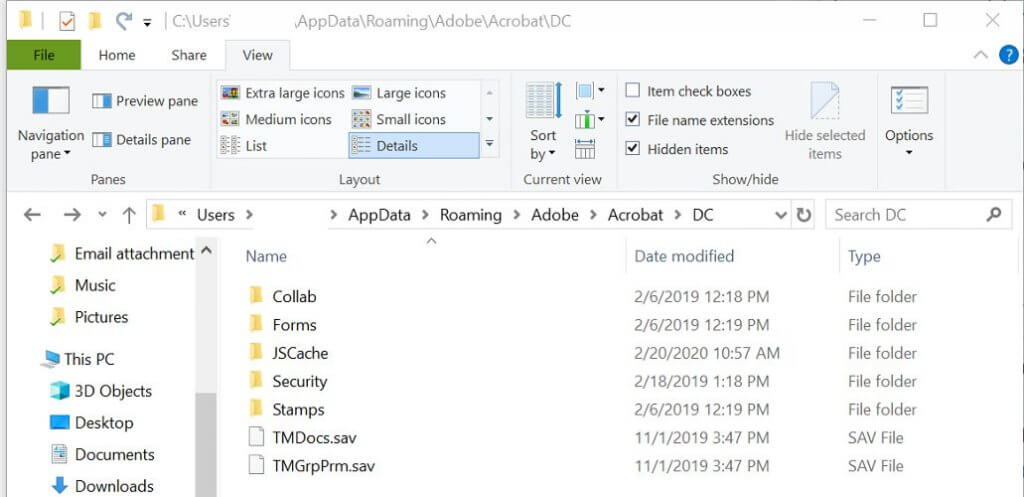
- Open File Explorer and navigate to the following location:
- In Windows 10, rename the following folders: JSCache and Security .
- If the Preference folder is hidden, then open the View tab (in File Explorer) and check the Hidden Items box. This will show all the files in the folder.
- Once the Preference folder is moved, close and restart Adobe Acrobat Reader.
- This should reset the Adobe Acrobat Reader preferences.
- Adobe will recreate the necessary folders after the restart.
- Try to print a PDF document and check for any improvements.
3. Disable Rely on system font only
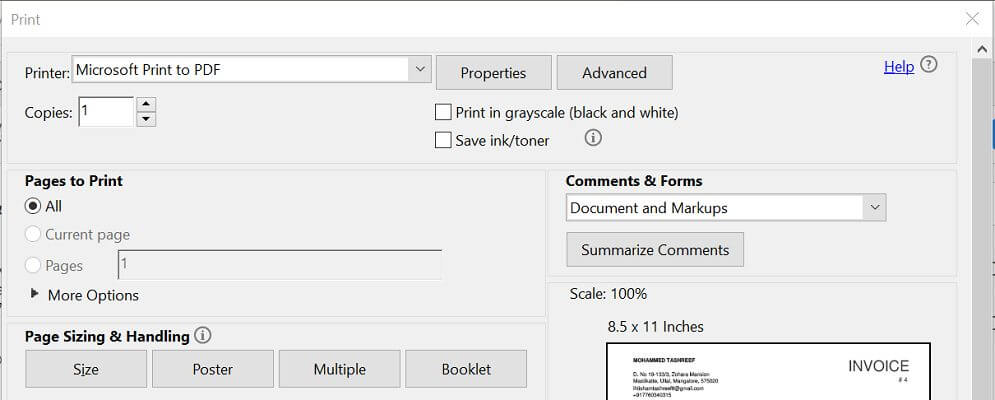
- Start Adobe PDF Reader.
- Open the document you want to print and then press Ctrl + P.
- In the print window, select the printer and click the Properties button.
- Open the Adobe PDF settings.
- Make sure the Rely on system font only; do not use document fonts option is unchecked.
- Click OK to save the changes.
- Restart the Adobe PDF Reader and check for any improvements.
4. Print as image

- Open the PDF document in Acrobat Reader.
- Click File and select Print.
- Click the Advanced button.
- Check the Print as Image option.
- Click OK to save the changes.
- Now try to print the document and check for any improvements.
5. Save as PDF using MS Word
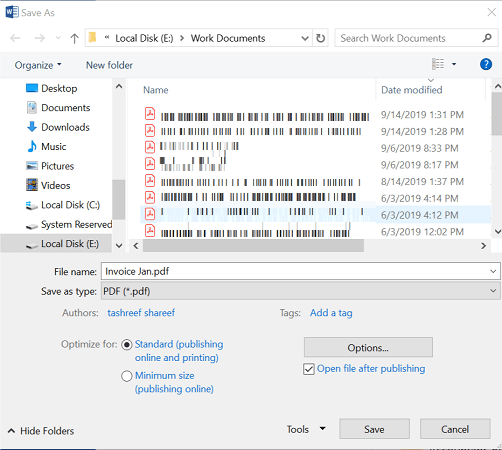
- Open your PDF document in Microsoft Word.
- Make sure you enable editing by clicking the Enable editing button on top.
- Next, click File and select Save as.
- Select a folder.
- Make sure you save the file as PDF and click Save.
- Now open the PDF file in your PDF viewer and try to print.
If the issue persists, try DriverFix to update the printer drivers. Thus, it will resolve the problem automatically, but also will renew the other drivers to prevent future issues.
Windows 10 DriverFix repair Tool

In order to keep your PC including hardware components safe and efficient, the latest drivers should always be installed, like printer drivers. DriverFix was developed so that you do not have to worry about manually downloading and installing your drivers yourself.
The program scans your hardware, as the printer drivers, and offers to update them. To refresh all drivers it only takes a few clicks and DriverFix does the rest automatically.

DriverFix
<span>Download now DriverFix to automatically update your printer drivers with ease!</span>
The printer error invalidfont can occur due to multiple reasons making it difficult to diagnose and fix the issue. We have listed all the possible solutions to help you to resolve this printer error in Windows.
Follow each of these steps, and let us know which one worked best for you by leaving a message in the comments section below.
FAQ: Learn more about PDF Printer issues
- How do I enable the Print option on a PDF?
On the current file you are trying to print, go to the File tab and select Print. Then choose Adobe Acrobat, name your file, and save it as PDF before retrying to print it.
- Why can’t I print my PDF file?
This usually happens because of faulty printer drivers and the best way to handle it is to download the latest driver from the manufacturer’s official site. The issue might also be related to Adobe Acrobat Reader.
- How do I fix a print error on a PDF?
You can try these basic troubleshooting steps: Print as image, clear your Print Queue, update the printer drivers, or open the document in your browser.
Editor’s Note: This post was originally published in March 2020 and has been since revamped and updated in August 2020 for freshness, accuracy, and comprehensiveness.
Was this page helpful?
Get the most from your tech with our daily tips
Thank you for viewing the article, if you find it interesting, you can support us by buying at the link:: https://officerambo.com/shop/
No comments:
Post a Comment