- Microsoft Flight Simulator X was the most popular flight simulator until the new 2020 version
- However, the game has a few problems on Windows 10 systems, particularly with the actual installation or launching of the game.
- If you're also interested in digital tools for Windows 10, our Software Hub is the place to look for them.
- The Gaming Portal contains an extensive collection of guides and tutorials designed to help you fix almost any game.

Microsoft Flight Simulator X is the most popular flight simulation game on Windows. This game was released many years ago, so some issues with it are expected.
Speaking of Microsoft Flight Simulator X, today we will cover some of the most common problems that this game has on Windows 10.
It has been reported that this game can’t be installed on Windows 10 computers and that there are issues with black screen, along with other visual problems, so let’s try to fix some of them.
The history repeats itself because the sequel, Microsoft Flight Simulator 2020 was released on August 18th 2020 and it’s already plagued by the same problems.
Read our article about how to download the new Microsoft Flight Simulator 2020 and how to get around its installation problems.
How do I fix Microsoft Flight Simulator X problems
- Use Software Licensing System Reset Tool
- Use the hidden Administrator account to install the game
- Turn on the Anti-Aliasing option
- Run Microsoft Flight Simulator X in compatibility mode
- Verify the integrity of game cache on Steam
- Reinstall DirectX 9
- Run Flight Simulator X in borderless window mode
- Reinstall Flight Simulator X on Steam
- Reinstall Microsoft Visual C++ 2005 Redistributable Packages
- Check Preview DirectX 10
- Move uiautomationcore.dll to the game directory folder
1. Use Software Licensing System Reset Tool
- Download Software Licensing System Reset Tool.
- Make sure that you save the file to your Desktop.
- After the download is complete go to your Desktop and run MSKB928080.exe.
- Accept the license agreement by clicking Yes.
- Extract the files to C: > Microsoft > KB928080 folder.
- Start Command Prompt as administrator. To do that, in the Search bar type Command Prompt and from the list of results right-click Command Prompt and select Run as administrator.
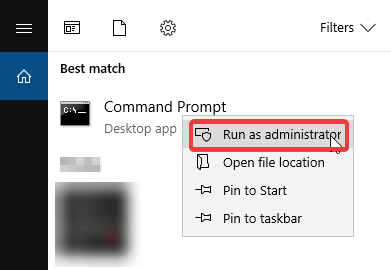
- When Command Prompt starts, type the following lines and after each line press Enter to run it:
- cd C:
- cd MicrosoftKB928080
- resetsldl -All
- After doing that close Command Prompt and try installing the game again.
2. Use the hidden Administrator account to install the game
- In the Search bar type Command Prompt and right-click Command Prompt from the list of results. Choose Run as administrator and you should start Command Prompt with administrator privileges.
- In Command Prompt type the following and press Enter to run it:
- net user administrator /active:yes
- Now log out of your current account and switch to the newly enabled Administrator account.
- When you log in to the Administrator account try to install Flight Simulator X.
- After the game installs you can switch back to your regular account. Start Command Prompt like we explained in Step 1 and enter the following command to disable administrator account:
- net user administrator /active:no
3. Turn on the Anti-Aliasing option
- Go to the Settings tab on Flight Simulator X home page.
- Click the Customize button at the bottom.
- Check the Anti-Aliasing option and save the changes.
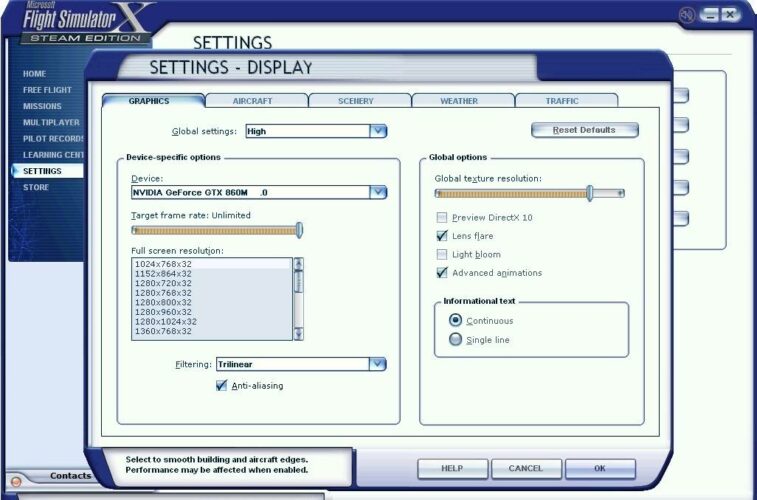
4. Run Microsoft Flight Simulator X in compatibility mode
- Find the Flight Simulator X shortcut and right-click it.
- Choose Properties and go to the Compatibility tab.
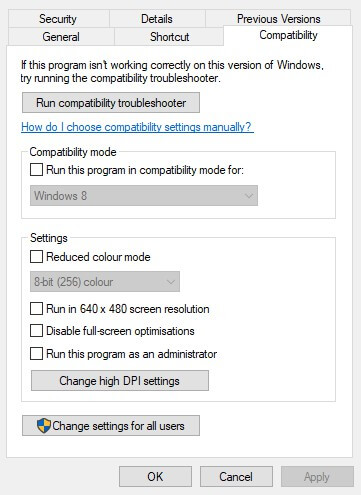
- Check Run this program in compatibility mode for and choose Windows 8 from the menu.
- Click Apply and OK to save the changes and try running the game again.
5. Verify the integrity of game cache on Steam
- Start Steam and log in to your account.
- Go to the Library tab and locate Flight Simulator X.
- Right-click it and choose Properties.
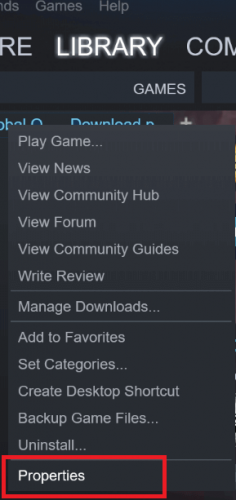
- When the Properties window opens go to Local tab.
- Click the Verify integrity of game cache button.
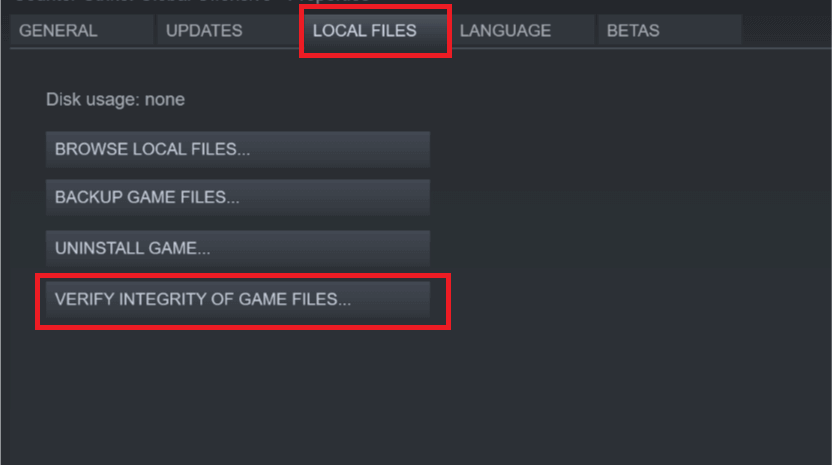
- Wait for the process to complete.
- When Steam finishes verification of your game files, restart Steam and try running Flight Simulator X again.
6. Reinstall DirectX 9
Microsoft Flight Simulator X requires DirectX 9 in order to run, so make sure that you download it and install it from Microsoft’s website.
7. Run Flight Simulator X in borderless window mode
Some users claim that running Flight Simulator X in window mode fixes certain video issues, so let’s try running the game in windowed mode.
To switch to windowed mode just press Alt + Enter while running the game and it should switch to borderless window mode.
8. Reinstall Flight Simulator X on Steam
- Sign out of Steam.
- Go to the C: > Program files (x86) > Steam > SteamApps > Common > FSX and delete the FSX folder, or just move it to a different location.
- Now open Steam and go to your Library.
- Find Flight Simulator X and right click it.
- Choose Properties and go to the Local tab.
- Click Verify Integrity of Games Cache. This will redownload and reinstall Flight Simulator X on your computer.
Can’t run games on Steam? Solve the problem in no time with our comprehensive guide!
9. Reinstall Microsoft Visual C++ 2005 Redistributable Packages
- Go to the following folder:
[your drive]SteamsteamappscommonFSX_CommonRedistvcredist2005 - You should find vcredist_x64.exe and vcredist_x86.exe files in it.
- Install both files.
- Restart your computer and try running Flight Simulator X again.
10. Check Preview DirectX 10
- Go to Settings > Display Settings.
- Choose Customize > Graphic Tab and check Preview DirectX 10.
- Now try running the game again.
11. Move uiautomationcore.dll to the game directory folder
- Download uiautomationcore.dll
- Open the .zip file and move the uiautomationcore.dll to the game installation directory. If you’re not using Steam version of the game the default directory should be /program files (x86)/Microsoft Games/Flight Simulator X/.
That would be all. We hope this article helped you solve your problems with Flight Simulator X in Windows 10.
Tell us in the comments section below what other issues you encountered and what other solutions worked for you.
FAQ: Microsoft Flight Simulator
- Can I run Flight Simulator X?
Check the system requirements: Windows XP Service Pack 2 or later, 2.0 GHz CPU or higher, 2 GB RAM, 256 MB video RAM or higher, Shader Model 1.1 or higher, DirectX 9.0c or higher, 30 GB storage space.
- Does FSX Steam work on Windows 10?
Yes, you should be able to run Microsoft Flight Simulator X on Windows 10 systems. If you encounter issues, this guide will help you solve them.
- How do you install Flight Simulator X?
Download and Install Steam, search for Flight Simulator X, purchase and download the game. If you can’t download the game, then your Steam client might have a problem. This guide will walk you through fixing it.
- How do I fix Microsoft Flight Simulator X?
Microsoft Flight Simulator X can encounter some issues, but this guide will help you fix most of them.
Editor’s Note: This post was originally published in March 2018 and has been since revamped and updated in August 2020 for freshness, accuracy, and comprehensiveness.
Thank you for viewing the article, if you find it interesting, you can support us by buying at the link:: https://officerambo.com/shop/
No comments:
Post a Comment