- Word documents aren't just text files, they can also contain links to websites and locally-stored folders.
- The article below will show you how to fix the This document contains links that may refer to other files error.
- Need more help with Microsoft Office products? You can find it in our dedicated Office Hub.
- For more articles that can help you solve common PC issues, visit our Fix section.
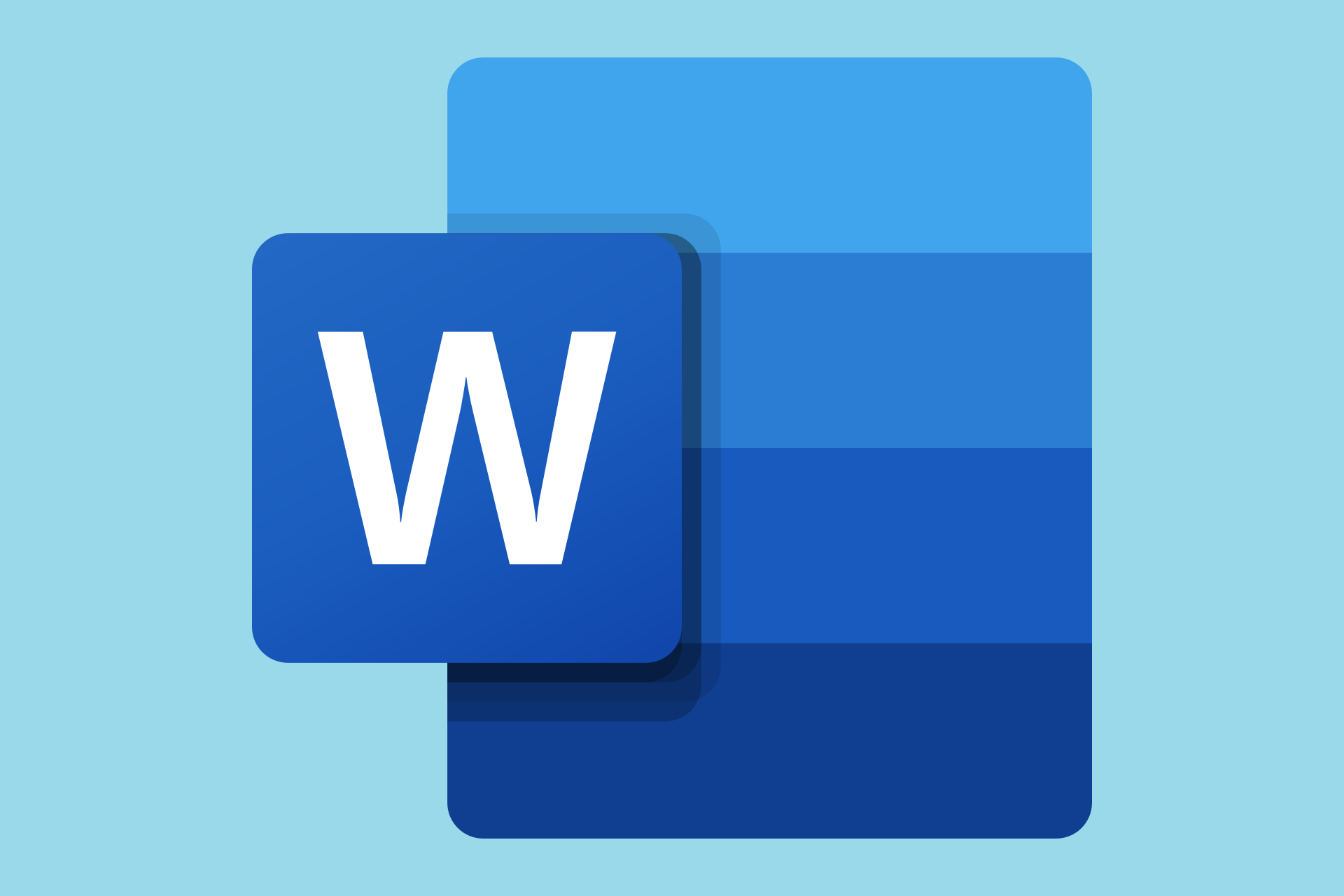
If when trying to open a Word document you are receiving the same annoying message which tells you that This document contains links that may refer to other files, don’t panic.
There is a workaround that can help you suppress this message and fix/update all the links that are causing the message in the first place.
So, during the following lines, we will learn how to address the persistent Word error message saying that your document is containing external links that can modify the structure and the overall template that was previously set.
Quick Tip:
One fast way to fix any Word document-related issue is to simply use a third-party repair tool just like Stellar Repair for Word.
Stellar repairs text, font, hyperlinks, header, footer, bookmarks, comments, and pretty much all aspects of your Word document, bringing it back into a perfectly functioning state.
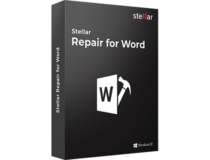
Stellar Repair for Word
If you need to repair the hyperlinks in your Word document, or any other component for that matter, simply use this amazing repair tool.
How do I fix the links that refer to other files error?
- From Word, click on File and navigate towards Options.
- Choose Quick Access Toolbar.
- Find the Choose commands from field and then change its dropdown into All Commands.
- Scroll down and click on Edit Links to Files and then select the Add button.
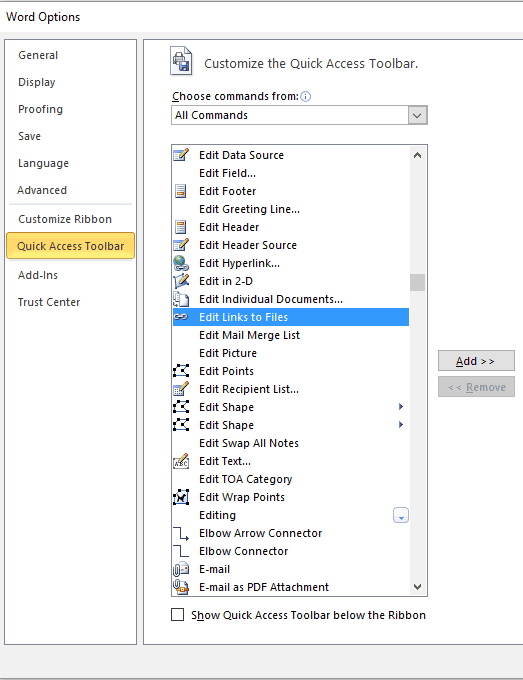
- Save your changes.
- Now, the page with a chain icon should have been added to your Quick Access Toolbar.
- Click on this icon and a list of links will be displayed.
- Select these links and set to Manual Update, or break all links.
- That should fix your problem.
First of all, you can try to rename your Word document and check if the problem persists. If not needed, you can also break links as that can suppress the this document contains links that may refer to other files message.
You can also check the following options in Word for fixing the ‘links’ issues:
- Go to File, choose Options and access Display; under Printing Options check the Update linked data before printing feature.
- Go to File, access Options and go to Advanced; then from General, check ‘update automatic links at open’.
Don’t forget to review your links before choosing to apply any certain modifications or updates to the existing document.
Also, if the error is still there after applying the steps from above, try to run the Microsoft Office automatic troubleshooter: go to File, pick Info and initiate the troubleshooter listed under Check for issues.
If you know other similar solutions that can fix this malfunction don’t hesitate and share everything with us so that we can update this tutorial accordingly – don’t worry, you will receive the credits for the shared solutions.
Editor’s Note: This post was originally published in October 2017 and has been since revamped and updated in August 2020 for freshness, accuracy, and comprehensiveness.
Was this page helpful?
Get the most from your tech with our daily tips
Thank you for viewing the article, if you find it interesting, you can support us by buying at the link:: https://officerambo.com/shop/
No comments:
Post a Comment