- Users often complain about getting Red X markings instead of pictures in Outlook. Are you bothered by the same problem?
- In this case, try to tweak your Registry or pay attention to possibly incorrect Outlook settings.
- Another option would be to reset Internet Explorer settings. If you’re ready for a change, take a closer look at these great lightweight browsers.
- Do you want to find more tricks? Don’t hesitate to bookmark our Outlook Troubleshooting Hub.

Oftentimes, images just don’t get displayed in Microsoft Outlook. Instead, what you get to see is an empty white space where the image should have been.
Another tell-tale sign is that there is a red X inside the box, and you know something is wrong. Missing out on the images in your mail also isn’t the most pleasurable of experience either.
However, there sure are ways to set things right here. Also, given that an effective solution here requires tinkering with the registry values, it’s always wise to create a back-up of your registry prior to making any changes.
And if you aren’t well versed with that, here is how you do it. Now, before we get into ways to deal with the issue, it could be worth it knowing what causes the error in the first place.
One reason it happens is that the images might not have been embedded in the message in the first place, or maybe the below-mentioned registry value is entirely absent or is not set.
QUICK TIP: While your Outlook experience used to be is solid overall, more and more users have issues with the Red X markings replacing images in Outlook.
These shortcomings keep you from truly enjoying it. Therefore, give a try to a different email client. When it comes to Mailbird, you get more than stability.
The list of intuitive features just goes on and on. Get ready for snooze messages, both Dark or Lite themes, custom sounds (if you don’t want to upload your own), and 24/7 email support.

Mailbird
If you’re tired of Outlook’s Red X markings instead of pictures, Mailbird is a great alternative. Ready to try it out?
What can I do if Red X symbols replace Outlook images?
- Tweak your Registry
- Fix incorrect Outlook settings
- Reset Internet Explorer settings
1. Tweak your Registry
- Type regedit in the taskbar search box and select Registry Editor.
- With the options provided on the left panel, check:
HKEY_CURRENT_USERSoftwareMicrosoftOfficex.oOutlook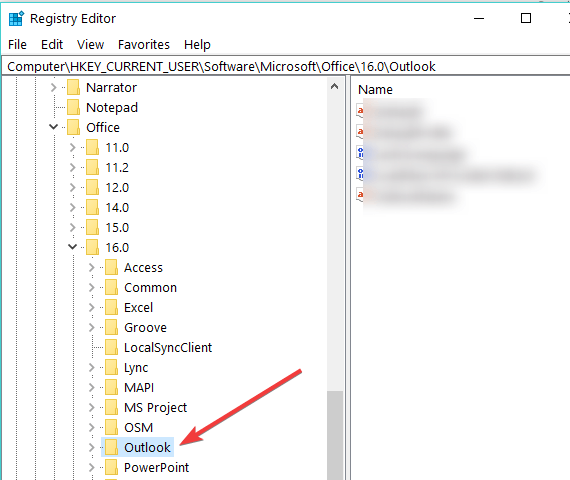
- Go to Options > Mail.
- Here, the DWORD value on the right panel – Send Pictures With Document should have a value of 1.
- (Here x.o refers to the specific version of Office installed on your system. For instance, with Office 2016, it should be 16.0, Office 2013 > 15.0, Office 2010 > 14.0).
- If the above registry value isn’t set, you either have to add Send Pictures With Document with a value of 1 or change the existing Send Pictures With Document value to 1.
- In Registry Editor, select
HKEY_CURRENT_USERSoftwareMicrosoftOfficex.oOutlookOptionsMail - On the right panel, right-click and select New DWORD Value.
- Rename the DWORD value as Send Pictures With Documents.
- Now, under the column header Data, make sure the value is set as 1. Change it to 1 if some other value is being shown.
- That’s it. Close Registry Editor.
- Re-launch Outlook. Mails should now be showing all images that might be embedded in it. Just in case, images still are elusive, try the next step.
2. Fix incorrect Outlook settings

- Launch Outlook.
- Click on File > Options to launch the Outlook Options window.
- Click on Trust Center from the list of options on the left pane. Within the Trust Center window, select Automatic Download from the list of options on the left panel.
- There, make sure the option Don’t download pictures automatically in HTML email messages or RSS items is unchecked.
- Click on OK and then again OK to close all settings windows.
- Close Outlook and reopen it again.
- Select any message with embedded images and the same should now be displayed in all its glory.
Another reason for emails in Outlook to show red X instead of the actual images is that the Trust Center setting needs to be tweaked a bit. Use the above steps in that regard.
3. Reset Internet Explorer settings

- Launch Internet Explorer.
- Click on the cogwheel at the top right corner and select Internet Options.
- In the Internet Options window, select the Advanced tab followed by the Reset button in the Reset Internet Explorer settings section.
- There is going to be a confirmatory box where you will have to click on Reset again.
- Click on OK to close all intermediate windows.
- Close IE.
- Relaunch Outlook and all messages should now be showing the embedded images.
Resetting all of IE settings too can be effective in making images appear within email messages in Outlook. Here are the steps.
The above steps should ensure you have your images back on your Outlook messages. Let us know if they worked for you too in the comments area below.
Editor’s Note: This post was originally published in August 2018 and has been since revamped and updated in August 2020 for freshness, accuracy, and comprehensiveness.
Thank you for viewing the article, if you find it interesting, you can support us by buying at the link:: https://officerambo.com/shop/
No comments:
Post a Comment