- Outlook is one of the world's most popular mail clients and PIMs.
- Today we will teach you how you can solve an Outlook error 0x800CCC13.
- For more articles covering this popular software, check out our dedicated Outlook page.
- If you're looking for info on email clients in general, then go to our Email section instead.
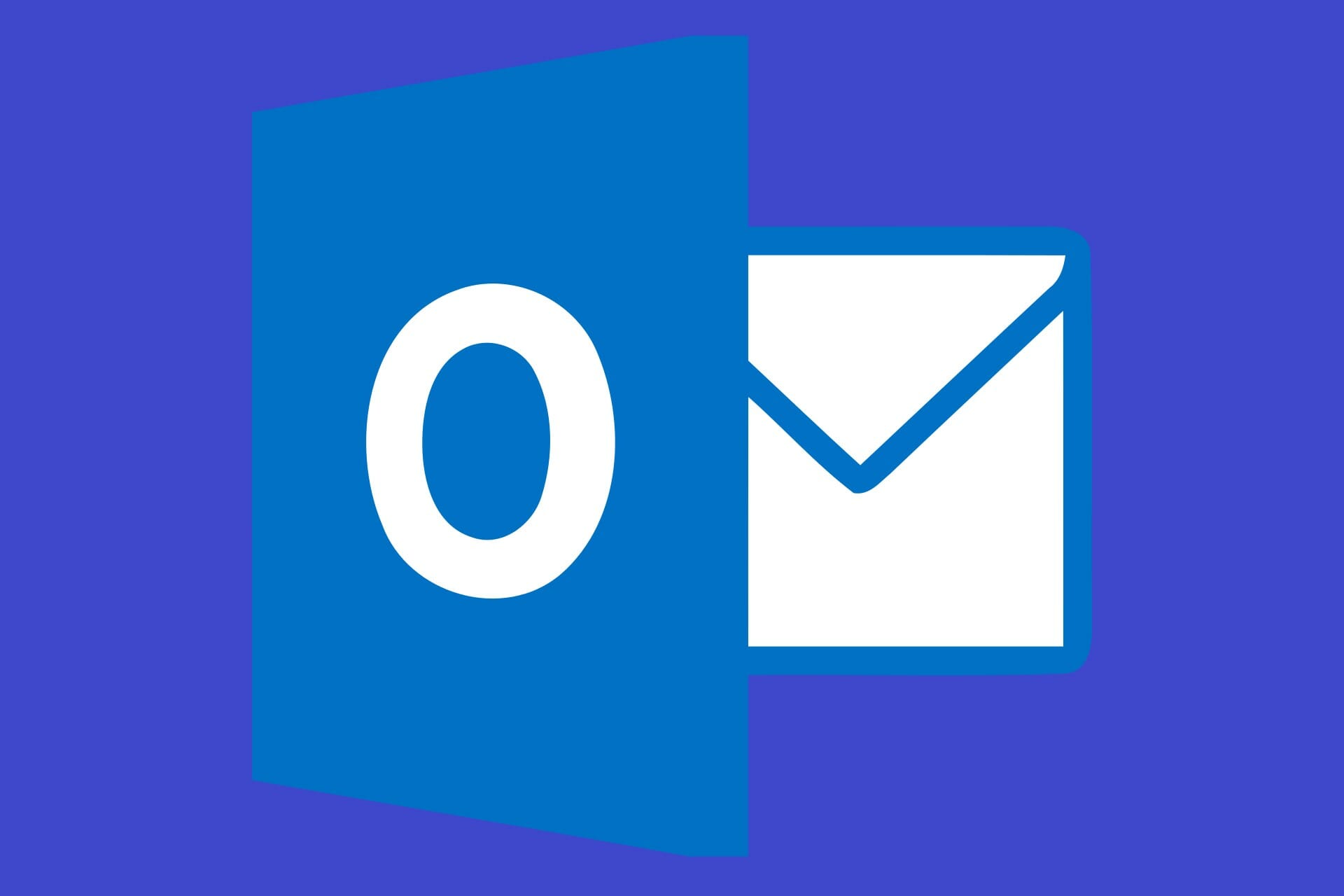
Outlook is a versatile email client that was created by the tech titan, Microsoft. Besides its email service, the application features tools that make it easy for users to create appointments, meetings and execute various other tasks.
Despite being top of the line and reliable, the email application is not invulnerable to errors. Users may come across a common malfunction known as Error 0x800CCC13 Outlook when they are trying to send or receive emails on the Microsoft application.
If you have this issue with Outlook, then the instructions in this article will help you fix the error. Below, you will find information on what causes this error as well as several possible fixes for it.
What causes error 0x800CCC13 in Outlook?
Unfortunately, there are several different possible reasons why users get this error on Outlook. Knowing the origins of the issues can significantly help users find a solution to the problem.
1. PST file corrupted
The primary cause of the error 0x800CCC13 Outlook is a corrupted PST file. Outlook will attempt to access this file when you receive messages or send them. So, typically this error occurs when you are handling your emails.
2. Improper termination of the application
Not closing your Outlook application properly can cause damage and corruption to your PST file. For example, if you were using Outlook and your power suddenly cut out, then you may find some corrupted files the next time you log in.
3. Viruses
It is possible that a virus to corrupt files in your Outlook program. A virus can infiltrate your computer through scam websites and infected external hard drives. It is advised to initiate a scan or update your firewall.
4. Hard drive issues
It is uncommon, but your hard drive may be physically damaged which will, in turn, corrupt files in your Outlook application. If you have doubts about the structural integrity of your HDD or SDD, then you will want to take your computer to a shop or buy new hard drives.
Quick tip:
Instead of trying to fix Outlook, you should try an alternative email client, like Mailbird.
Mailbird is far more stable, and offers plenty of tools that make email management much easier, such as the ability to centralize the emails for all of your addresses into one single menu.

Mailbird
Need an alternative to Outlook that is far more stable, less prone to bugs and issues, and has many more features incorporated? Try Mailbird.
How do I fix Outlook error 0x800CCC13?
Since multiple factors cause error 0x800CCC13 Outlook, naturally there will also be multiple solutions to fixing the problem. Below, are the most common fixes to this common error.
1. Repair corrupted Outlook files
You may notice in the section above that most factors causes the files in Outlook to become damaged or corrupted. Therefore, repairing corrupted files of the application will most likely fix the error. Here is how you fix damaged files:
- Make sure that the Outlook application is completely closed.
- Open Command Prompt (Admin).
- You can do this by either right-clicking on the windows icon and finding it on the list that appears or by pressing the window’s key and typing in command prompt in the search.
- Alternatively, if you have Windows Powershell Admin
- You can access Windows Powershell (Admin) by also right-clicking on the Windows icon in your taskbar and locating it on the list that shows up.
- Remember, to use the application that has admin next to it.
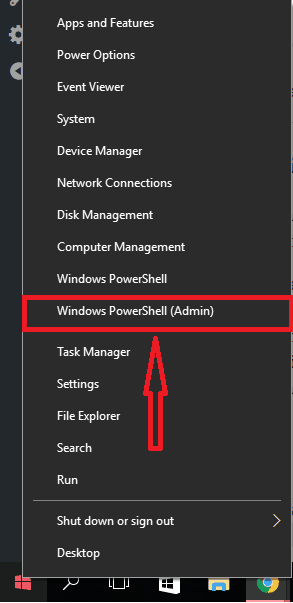
- Once you enter the command prompt dialog type in this command: SFC /scannow. Press Enter.
- You will need to wait for the process to finish. If you have an SSD, then the process will finish much faster.
- After the process is completed, you will need to restart your computer.
Use a third-party email repair tool

A much faster method to repair your corrupted Outlook files is to simply use a dedicated third-party repair tool.
For example, Stellar Repair for Outlook is an excellent tool used for the recovery of all Outlook-related files that have been damaged or corrupted, regardless of the cause.
And the best part is that you don’t need any kind of training orde to use the tool, just knowledge of basic English.

Stellar Repair for Outlook
Recover emails, attachments, contacts, calendars, tasks, notes, and more thanks to this dedicated Outlook repair utility.
2. Create a shortcut and run as administrator
There are several workarounds that you can use to fix this error. One workaround is to create an Outlook shortcut on the desktop. Right-click on the new shortcut and locate Run as administrator on the list.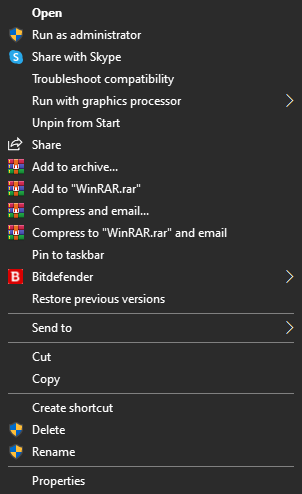
Once the application opens you will need to see if you can send or receive emails without getting the error.
3. Clean boot slate
- Press the Windows button and type in MSconfig. Press Enter. If you have Windows 10 your dialog should look like this.
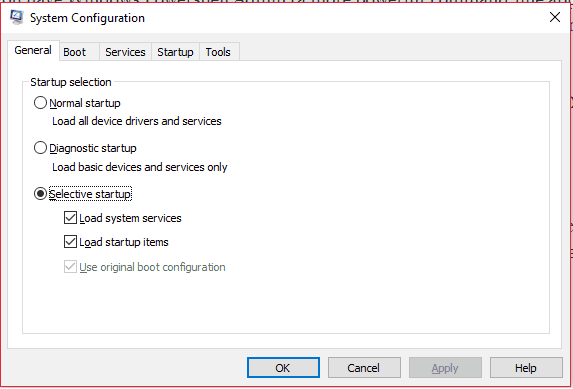
- Go to the General tab.
- Select the Select startup option.
- Uncheck Load startup items and make sure Load system services and Use original boot configuration are checked.

- Now, go to the Services tab of the System Configuration dialog.
- Check the box near the Hide all Microsoft services option located on the bottom left of the dialog. Next, click on the Disable all option located on the bottom right side of the dialog.
- Do not forget to click on Apply and OK.
- Restart your computer.
Another workaround you can use is to start your computer in a Clean Boot State. A Clean Boot State is an advanced version of Window’s Safe Mode. It is designed to help users identify and isolate a problem.
If this solution fixes the problem then you will need to find the program that is wrongfully interfering with Outlook and disable that program.
4. Open Outlook in safe mode

- Click the file menu on Outlook
- Locate Options on the list.
- You should see a section for Add-ins
- Try to find the add-in that is causing the issue.
Open the Run dialog by pressing the Windows Key and R at the same time. Once the dialog is opened you will need to type in Outlook /safe.
If opening Outlook in safe mode fixes the error, then you have an add-in causing the issue.
With the details provided, you should be able to remedy the problem. However, if you still receive the error message after these fixes, then you may want to consider reinstalling the Outlook application.
FAQ: Learn more about Outlook errors
- What are the most common Outlook errors?
The error code 0x80070002 may appear when you try to add or set up a new Outlook email account, and the error code 0x8004210B appears while trying to send mail.
And the error code 0x800CCC0F usually appears when an antivirus program is enabled in MS Outlook, or when its settings cause issues.
- Why do I keep getting send/receive errors in Outlook?
Windows Firewall or any antivirus program can affect the sending and receiving of emails. This can result in Outlook send receive error. To fix this error 0x80040610, consider disabling Firewall and the antivirus program.
Editor’s Note: This post was originally published in April 2020 and it has been since revamped and updated in August 2020 for freshness, accuracy, and comprehensiveness.
Thank you for viewing the article, if you find it interesting, you can support us by buying at the link:: https://officerambo.com/shop/
No comments:
Post a Comment