- Microsoft Outlook is a software tool created by Microsoft. Like all software, issues and errors are inevitable.
- That is precisely the case of Outlook error 0x8004210B. Set up a new Outlook account to easily fix it.
- Need a better email client? Check out these email clients that support multiple accounts.
- If you're not ready for such a change, we also have a Troubleshooting Outlook Hub waiting for you.
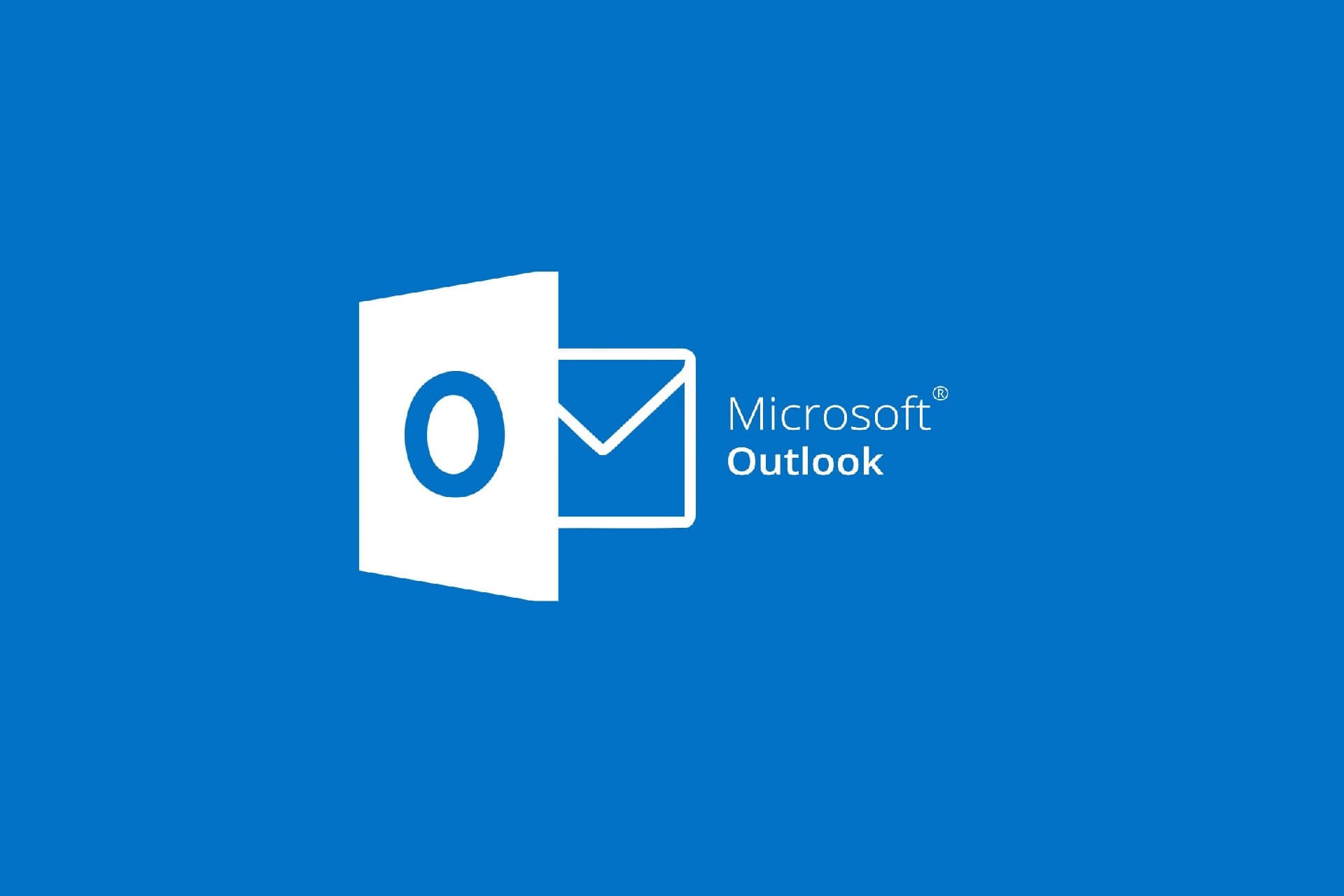
Outlook error 0x8004210B can arise when users try to send emails with that application. It typically arises for users utilizing Outlook as a client application for webmail, such as Gmail.
The error message states:
Sending reported error (0x8004210B): The operation timed out waiting for a response from the sending (SMTP) server.
As a result, Outlook doesn’t send emails, so let’s see how you can fix that.
QUICK TIP: You clearly experience severe problems with your actual email client, so take into consideration the option to try out a different email client.
With countless free color themes to match precisely your style and a minimalist, lightweight design, rest assured that you can’t go wrong when choosing Mailbird.
In fact, it isn’t about simply avoiding the error 0x8004210B. Mailbird also integrates perfectly with other applications that you use daily – Dropbox, Twitter, Evernote, Facebook – you name them.

Mailbird
Eager to forget all about the Outlook error 0x8004210B? Mailbird comes packed with powerful tools and it works flawlessly.
How do I fix Outlook error 0x8004210B?
1. Set up a new Outlook account
- To set up a new Outlook account, press the Windows key + R.
- Input Control Panel in Run, and press the Enter key.
- Click Mail in the Control Panel.

- Click the Email Accounts button.
- Click New to open an Add Account window.
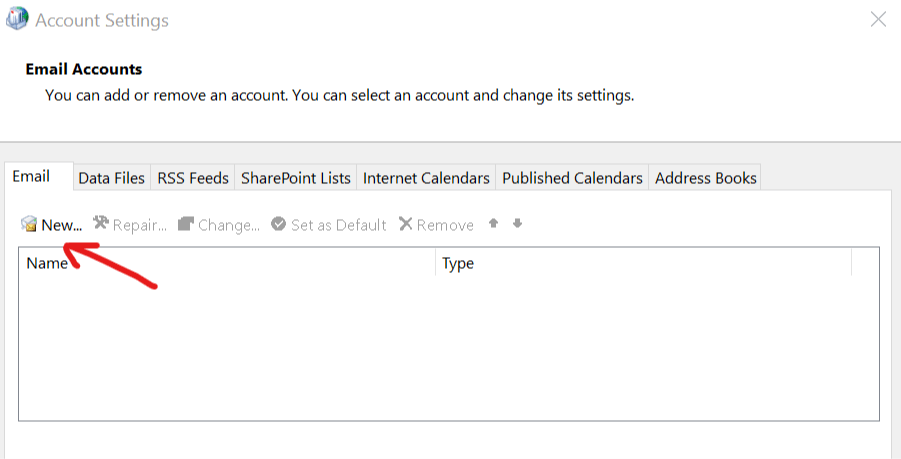
- Fill out the email account details in that window.
- Press the Next button.
- Return to the Email tab on the Account Settings window.
- Select the old email account, and click Remove to erase it.
- Select the new account on the Email tab. Then select the Set as Default option.
Error 0x8004210B can be due to a corrupted Outlook account. Apply the above steps in that regard.
2. Repair a corrupted Outlook profile

Alternatively, you could try repairing a corrupted Outlook profile. You can do that from the Accounts Settings window. This quick guide provides further details for fixing corrupted Outlook accounts.
3. Check Outlook’s email settings
- Some users might need to configure Outlook’s email settings to fix error 0x8004210B as follows. First, click Account Settings on Outlook’s File tab.
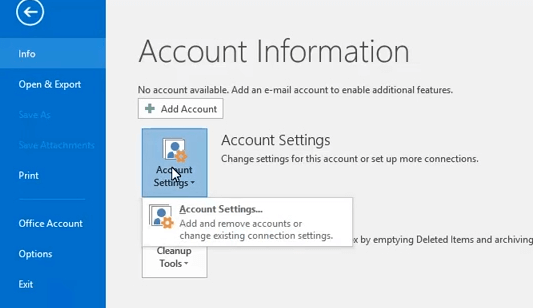
- Click Account Settings on the menu that opens.
- Double-click the Outlook account the issue arises for on the Email tab.
- Click the More Settings button to open Internet Email Settings.
- Select the Outgoing Server tab.
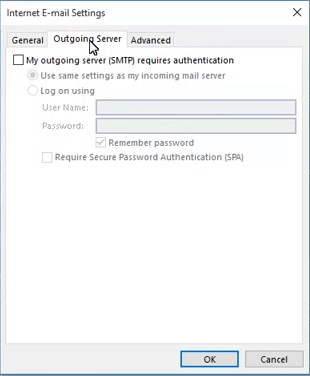
- Select the My outgoing server (SMTP) requires authentication checkbox if it’s not selected.
- Select the Use the same settings as my incoming mail server option.
- Click the Advanced tab.
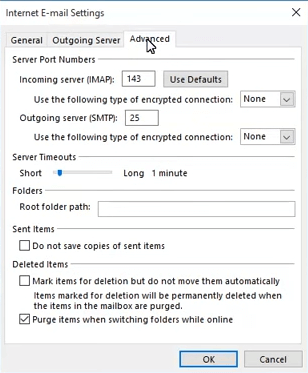
- Change the Outgoing server port value to 587.
- Click the OK button to exit.
4. Delete stuck emails
- To fix that, click Outlook’s Send/Receive tab.
- Click the Work Offline option.
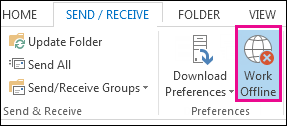
- Click Sent Items on the left of Outlook.
- Right-click emails with attachments there and select the Delete option.
- Click Work Offline again to restore Outlook’s connected status.
- If you can then send emails again, you’ll still need to fix the attachment to send it.
- Try fixing the attachment by changing its file format to a supported one or compressing it to reduce file size.
In more recent Outlook versions, error 0x8004210B can arise due to stuck emails with unsupported attachments. Apply the above steps to correct that easily.
5. Uninstall antivirus software
- To uninstall antivirus software, right-click your Start menu button and select Run.
- Enter appwiz.cpl in the Run accessory, and press the OK button.
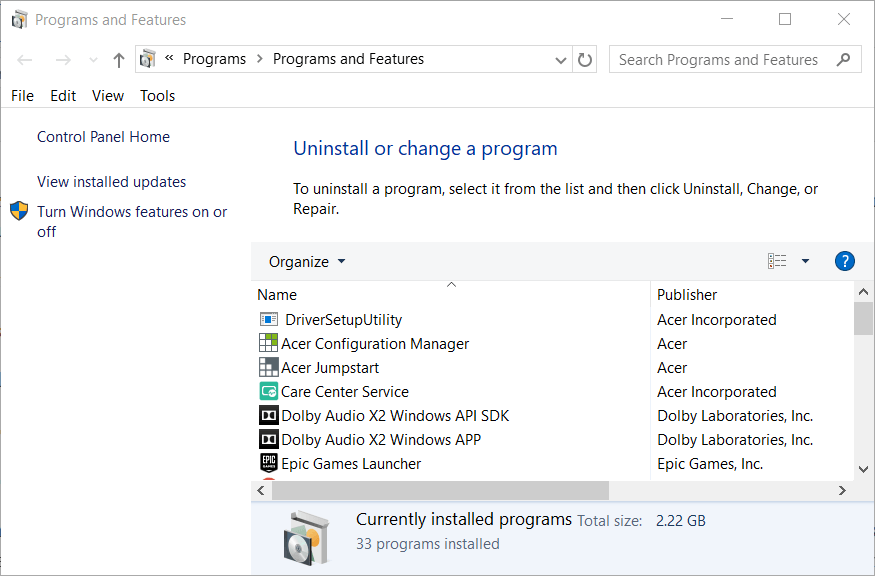
- Select the antivirus utility in the Programs and Features applet.
- Click the Uninstall option, and select Yes to provide further confirmation.
- Go through the uninstaller wizard that opens.
McAfee, Kaspersky, and other antivirus software might be blocking Outlook from the email server. Uninstalling the software as outlined above might leave some residual files behind.
You can uninstall some antivirus software with more specific and thorough uninstaller utilities provided by their publishers. So, check if there’s a specific uninstall utility for your antivirus package.
If the above resolutions don’t resolve error 0x8004210B for you, you might need to contact your ISP for further support. The Microsoft Support and Recovery Assistant for Outlook might also provide a fix for the issue.
Click Download on the Microsoft Support and Recovery Assistant page to try that utility out.
Let us know which of our methods helped you with your Outlook issue. Do so by leaving us a message in the comments section below.
FAQ: Learn more about Microsoft Outlook
- What is Microsoft Outlook?
Outlook is a personal information manager that is part of the Microsoft Office Suite, but most users know it as an email client.
- Can I use anything else instead of Outlook?
There are plenty of other email clients out there, as well as other PIM tools that users can try.
- Is Outlook a stable software tool?
Outlook is being constantly tweaked and fixed. However, here is a list of the top 15 most frequent errors that you may encounter while using it.
Editor’s Note: This post was originally published in May 2020 and has been since revamped and updated in August 2020 for freshness, accuracy, and comprehensiveness.
Thank you for viewing the article, if you find it interesting, you can support us by buying at the link:: https://officerambo.com/shop/
No comments:
Post a Comment