- People use a VPN for many different reasons these days including work-related requirements, privacy concerns or unblocking restricted content.
- If you lose Internet connection after connecting to VPN, check DNS settings, switch servers or try a different VPN provider.
- In case your issues are unrelated to the VPN, see our articles from the Internet Connection Errors area.
- Find out more about VPNs in our VPN Guides section found on this website.

When VPN connects, Internet is disconnected – this is one of the top concerns among users of VPNs, but there are solutions to fix it in order to have Internet and VPN access at the same time.
If you cannot access the Internet when connected to VPN, try some of the solutions listed below.
What can I do if Internet disconnects when connected to VPN?
- Change your VPN
- Uninstall and reinstall your VPN
- Check your underlying connection
- Check for incorrect date and time settings
- Install the latest version of your VPN
- Connect to a different server location
- Change your VPN protocol
- Change your DNS server configuration
- Adjust your proxy settings
1. Change your VPN
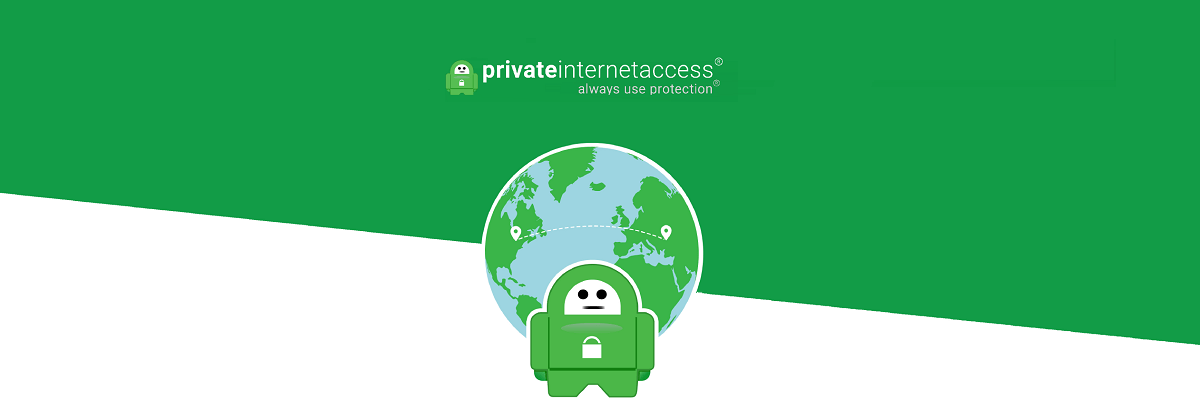
After connecting to the VPN network, Windows says that there is no Internet connection. That could suggest a problem with the VPN servers. First and foremost, make sure you use a highly respected and reputable VPN provider.
If you are already using Private Internet Access, then contact their customer support. They have a great team that is ready to assist you. If not, what are you waiting for? PIA, owned by Kape Technologies, offers plenty of features and privacy for a very competitive price.
Here are the main reasons we recommend Private Internet Access:
- use the service on 10 devices simultaneously
- thousands of servers and hundreds of different locations to choose from
- privacy-focused company with dedicated DNS servers to prevent leaks
- unblocks any restricted website, software or P2P

Private Internet Access
PIA offers unlimited bandwidth, so you never have to worry about slow speeds and latency. Get it now at a discount price for a limited time only!
2. Uninstall and reinstall your VPN
You can uninstall the app, find the latest version install it and connect again.
- Right-click Start and select Apps and Features
- Find your VPN from the list of programs and select Uninstall
- In the SetUp Wizard, click You’ll get a notification after a successful uninstall, so click Close to exit the wizard.
- If the VPN is still listed as available after uninstalling it, right-click Start and select Run
- Type cpl and press Enter to open the Network Connections window
- Under Network Connections, right-click on the WAN Miniport labeled [your]VPN
- Select Delete
- Click Start and select Settings
- Click Network & Internet
- Select VPN. If you see [your]VPN as available, delete it
Now, that’s a lot of steps. Probably, too many! There has to be a better way. And there is. It’s called IObit Uninstaller.
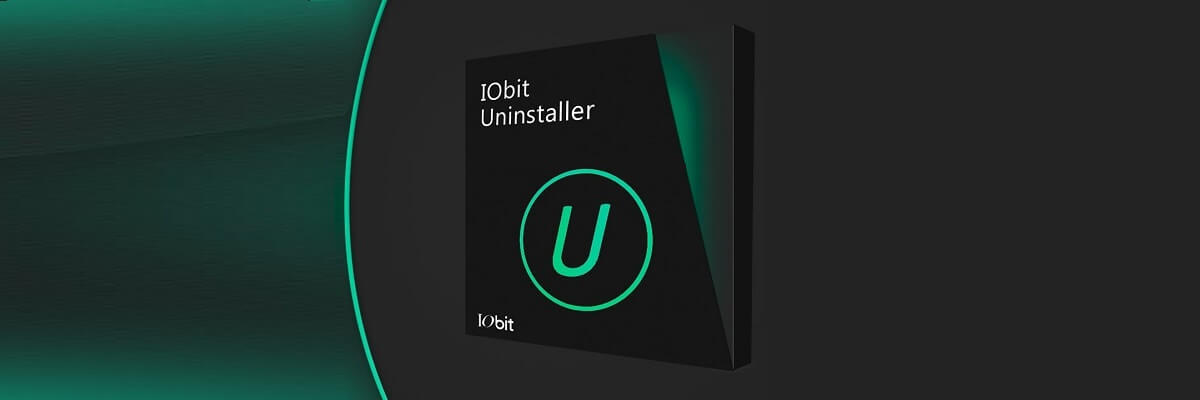
This easy to use software scans your entire computer and detects everything that is installed.
Then, you simply select your VPN from the list and hit the uninstaller button. It will perform a complete removal of files, leftovers, and registry changes.
Your system will be clean and it will feel like the software was never there in the first place. You could also select multiple programs and delete them in bulk to clean up and claim back some space.

IObit Uninstaller 9 Pro
Easily and automatically remove your VPN completely from your system.
3. Check your underlying connection
Disconnect from your VPN, and try to access the Internet. If you can access the Internet, connect to your VPN, and move to the next step of this guide.
If you cannot access the Internet, the problem has to do with your Internet connection. You may need to reboot your device and check your network settings to fix this.
4. Check for incorrect date and time settings
- Double-click the Date and Time display on the taskbar
- Click Change date and time settings.
- In the Date and Time tab, click Change date and time….
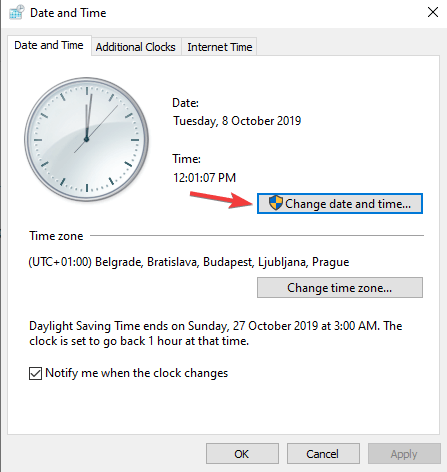
- In the Date and Time Settings dialog box, update your time to the current date and time, then click OK.
- If you need to change the time zone, click Change time zone… , select your current time zone in the drop-down list, then click OK.
- Restart your VPN and connect to a server location.
- If you cannot connect to a server location after restarting your VPN, re-install the VPN. You do not need to uninstall the app first, just run the installation program again.
Time keeps changing in Windows 10? Check out this guide to solve the problem with ease.
5. Install the latest version of your VPN
- Right-click Start and select Run
- Type regedit and press Enter
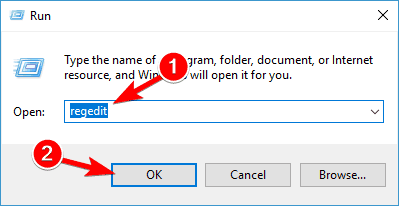
- You will now see the User Account Control dialog box.
- Click Yes
- In the Registry Editor, under Computer, double-click on HKEY_LOCAL_MACHINE.
- Under HKEY_LOCAL_MACHINE, double-click on SOFTWARE and then [your]VPN.
- If you cannot find [your]VPN directly beneath SOFTWARE, go to SOFTWARE > Classes> [your]VPN.
- Right-click on [your]VPN and then click Delete. After deletion, you should no longer see your VPN under Wow6432Node.
If you can’t edit your Windows 10’s registry, read this handy guide and find the quickest solutions to the issue.
Can’t access the Registry Editor? Things aren’t as scary as they seem. Check out this guide and solve the issue quickly.
If you see that the VPN is still listed as an available VPN connection after uninstalling:
- Right-click the Start button, and then click Run.
- Type ncpa.cpl on the run command and then press Enter to go to your Network Connections window.
- On your Network Connections window, right-click on the WAN Miniport labeled [your]VPN.
- Click Delete.
6. Connect to a different server location
Select a different VPN server location and connect to it. If you can access the Internet when connected to a different server location, there may be a temporary issue with the server location you originally selected.
7. Change your VPN protocol

VPN protocols are the methods by which your device connects to a VPN server. If your VPN uses the UDP protocol by default, this may be blocked in some countries. For optimal performance, choose the protocols below in the following order:
Open your VPN’s options or settings and select the Protocol from the list.
Note: PPTP offers only minimal security so only use it when absolutely necessary.
8. Change your DNS server configuration
Manually configuring your Windows computer with other DNS server addresses can help you access blocked sites and enjoy faster speeds. To configure your Windows 10 PC, please follow the instructions below.
Open Network Connections settings
- Right-click Start and select Run
- Type ncpa.cpl and click OK
- In Network connections window, find your usual connection, either LAN or Wireless network connection.
- Right click the connection and select Properties
Set the DNS server addresses
- Double click Internet Protocol Version 4 (IPv4) or just Internet Protocol
- Select Use the following DNS server addresses
- Type these Google DNS server addresses: Preferred DNS server 8.8.8.8 and Alternate DNS server 8.8.4.4
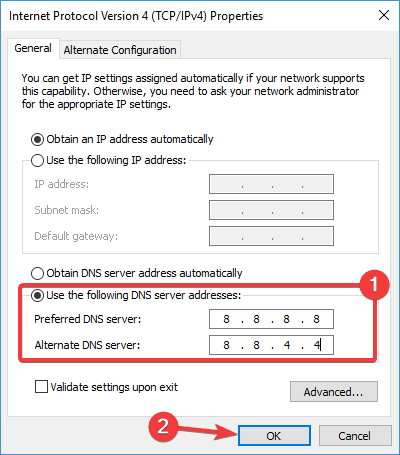
- If Google DNS is blocked, try the following: Neustar DNS Advantage (154.70.1 and 156.154.71.1) enter and press OK; Level3 DNS (4.2.2.1 and 4.2.2.2) enter and press OK. Once you’re done, set your VPN’s DNS settings, and flush old DNS entries as described in the next solution.
DNS server is not responding in Windows 10? Take a look at this guide and fix the issue in no time.
Can’t change static IP address and DNS server in Windows 10? Follow this guide.
9. Adjust your proxy settings
A proxy server is an intermediary between your computer and the Internet, often used to hide your real location and allow you to access websites that would otherwise be blocked.
If you’re having trouble connecting to the Internet, it’s possible that it has been set to use a proxy server.
Make sure that your browser is set to auto-detect proxy or to no proxy. Here’s how to disable proxy server in Internet Explorer:
Note: The steps below will not help you access online streaming services. If you’re unable to access a service because a VPN or proxy is detected, please contact your VPN’s support team for immediate assistance.
To disable proxy in Internet Explorer:
- From the Tools or gear menu, select Internet options.
- In the Connections tab, click LAN settings.
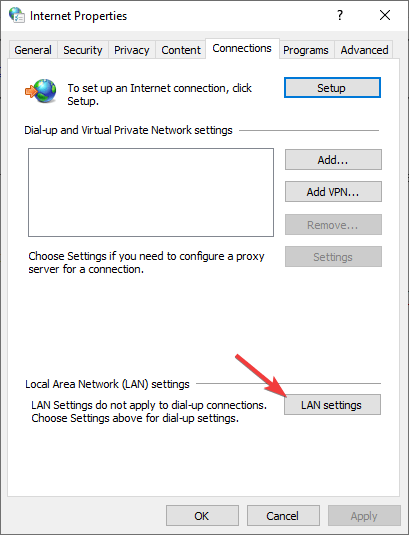
- Uncheck all of the displayed options except automatically detect settings.
- Click OK
- Close your browser and then open it again.
Proxy server issues are pretty annoying. Make them a thing of the past with the help of this guide. Did any of these solutions help? Let us know in the comments section below.
If you’re having trouble opening the Setting app, take a look at this article to solve the issue.
FAQ: Learn more about Internet connectivity through VPN
- What does it mean when it says connected no Internet?
It means that the device is connected to the VPN service, but it has no Internet access and cannot connect to other servers.
- What to do when connected to the Internet but no internet access?
The best thing to do is to reset your router. Unplug it, wait at least 30 seconds and then plug it back in. Wait for it to come online and reconnect. If it happens while using a VPN, check this guide for instructions.
- Why VPN is not working on WiFi?
Either the router needs to be reset, or the network admin has added some restrictive policies which prevent you from using a VPN. Read about how to unblock the VPN.
Editor’s Note: This post was originally published in April 2018 and has been since completely revamped and updated in August 2020 for freshness, accuracy, and comprehensiveness.
Thank you for viewing the article, if you find it interesting, you can support us by buying at the link:: https://officerambo.com/shop/
No comments:
Post a Comment