- If you found a very interesting webpage and you want to save that information for further reading, you can save it as a PDF file.
- In this guide, we'll show you how you can save webpages as PDFs in various browsers. We'll also explore what you can do if this option doesn't work in Edge.
- Speaking of PDFs, Adobe Acrobat Reader is one of the best PDF viewers you can use on your Windows computer to view and edit the webpages you saved as PDF.
- For more useful guides, visit our special hub dedicated to web browsers.

How do I save a webpage as a PDF?
How do I save a webpage as PDF in Chrome, Firefox?
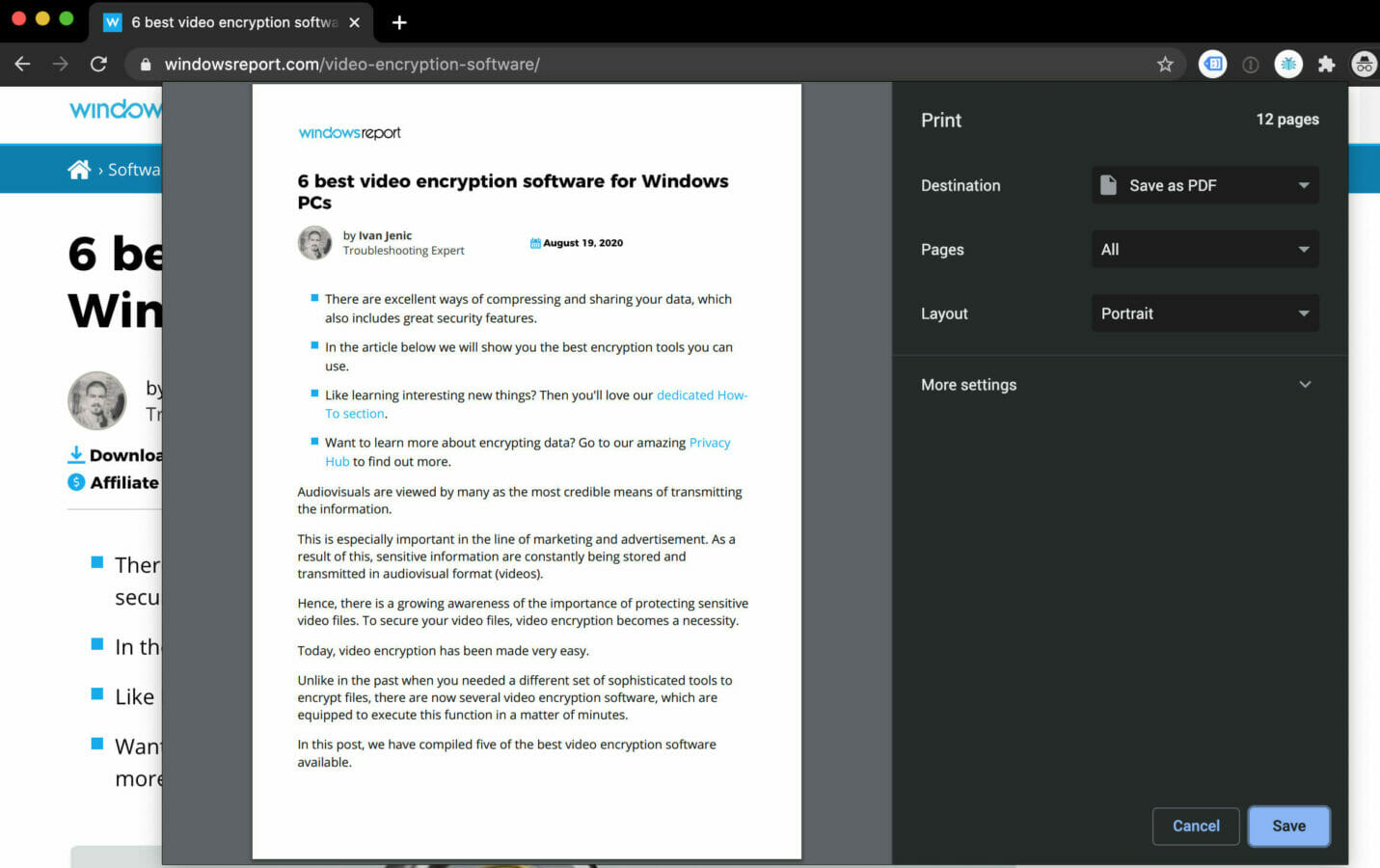
The process is similar in most browsers. The hotkey Ctrl + P is a universal combination that is a shortcut for the print command. It works just as well in Word documents, PDFs, and many more.
So this is all you need to do:
- Open the webpage
- Press Ctrl + P
- In the new window, in Chrome from Destination select Save as PDF, while in Firefox we select Microsoft Print to PDF
- The Print button is the last one needed to finish the process. Click on it and a new file will show on your computer.
Here’s how to save webpages as PDF in Internet Explorer
Follow these steps:
- Open a webpage you want to save as PDF with Microsoft Edge
- Click on the dotted menu, and choose Open with Internet Explorer
- In Internet Explorer, click on Tools (gear icon), and choose Print
- Choose Microsoft Print to PDF, under Select Printer
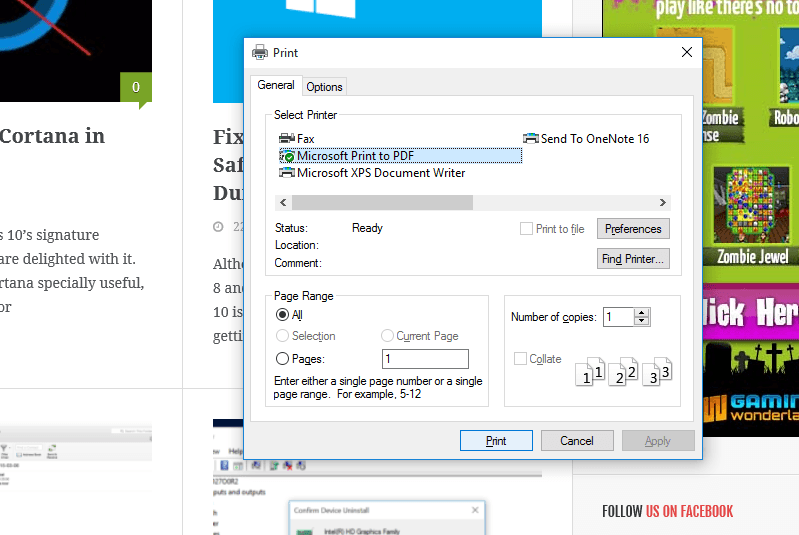
- Click on Print
- Choose the location of your PDF document, and give it a name
- Wait a couple of seconds, and your PDF document will be saved.
How do I save a webpage in PDF in Microsoft Edge?
- Open the webpage you want to save as PDF
- Press Ctrl + P or click the three-dot menu and select Print
- Select Microsoft Print to PDF to save the respective webpage as a PDF file
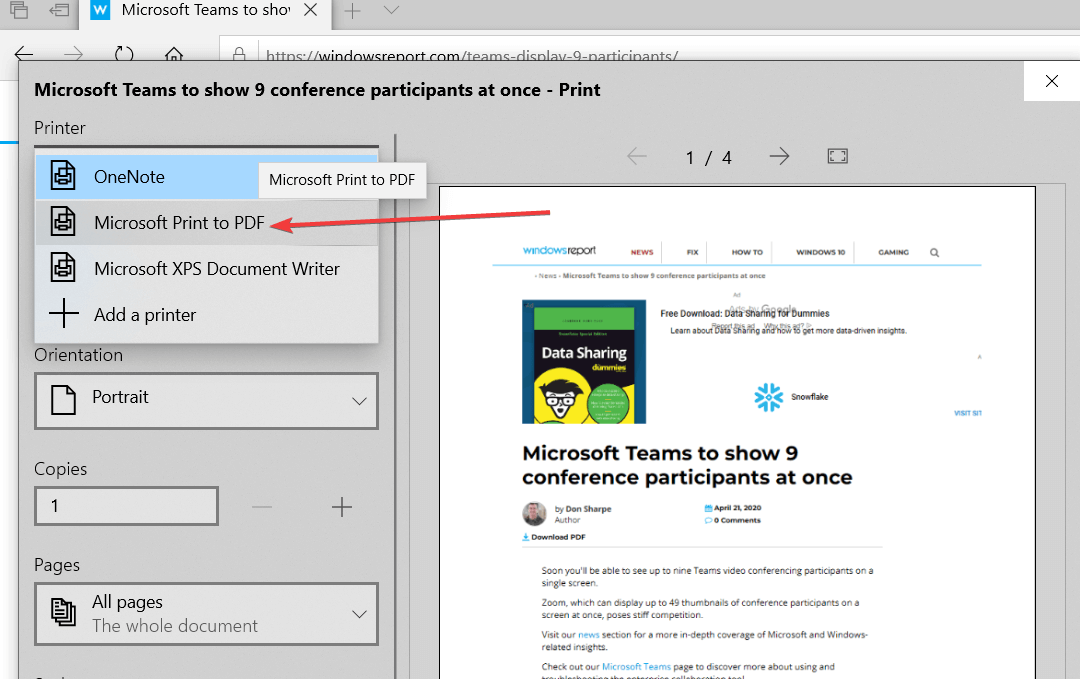
- Hit Print.
⇒ Now that you saved your favorite webpages as PDF files, we recommend using Adobe Acrobat Reader to view, add annotations, and edit PDF files.
And just when I wanted to write a report about that, and tell you that you can save webpages as PDF in Edge normally now, I dug a little deeper, and I found out that the issue is still here for many users, years after the release of the first Windows 10 version.
Fortunately, I did find some solutions to this problem, and I’ll list them below.
How do I fix the Microsoft Edge Save Print to PDF not working?
1. Install a much better tool for HTML-PDF conversion

Third party-solutions are pretty much the best course of action regardless of what you are trying to do since they are usually created to do specifically that in a manner that is extremely simple for the user.
Such would be the case with Adobe Acrobat, an iconic software tool that has become almost synonymous with PDF files.
Thus, it is a great idea if you use Adobe Acrobat to convert HTML pages to PDFs as well:
- Download and install Adobe Acrobat for free
- Open your browser, go to the page you want to convert to PDF, and copy the URL
- Open Adobe Acrobat, and go to Tools
- Click Create PDF
- Click Web Page
- Go to Advanced Settings and click OK
- Paste the URL and click Create

Adobe Acrobat
Save a webpage or an entire website as PDF easily with Adobe Acrobat. Get it now.
2. Use a different browser
Most people who have this problem, also say that saving a webpage as PDF works in other browsers.
We recommend installing the Opera browser as an alternative to Microsoft Edge. Opera is a reliable browser that will always protect your privacy — a crucial characteristic in today’s world.
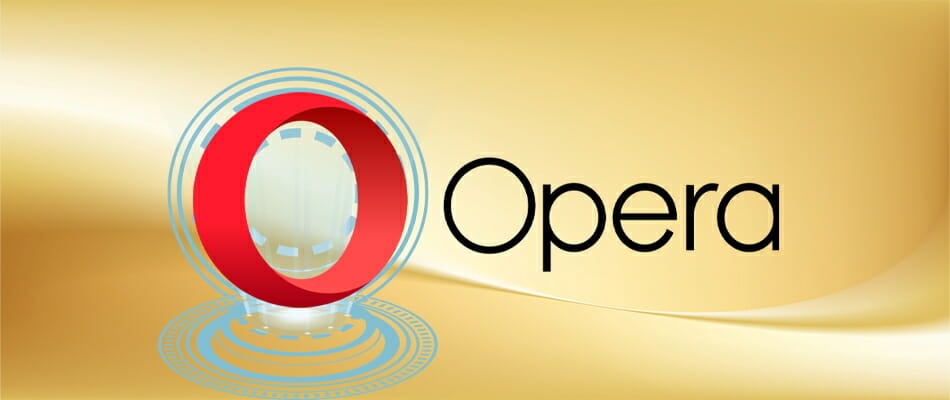
Making the switch to Opera is quite easy. Once you install it, you can easily import all of your bookmarks from Edge, Chrome, or Firefox.
Then, you can start using the browser and see how faster webpages will load. Because it comes with a built-in ad blocker, you will see fewer ads and better loading speeds.
Other really useful features are readily available: integrated messengers, free and unlimited VPN, grouping tabs together using Workspaces, or sharing content with your other devices using My Flow.
The browser also supports printing webpages to PDF. To print webpages to PDF on the Opera browser, press CTRL + P and select Save as PDF.

Opera
A great, privacy-focused alternative to the other popular browsers on the market.
3. Repair or reset Edge
Before you reset the browser, make sure to backup your settings. Follow these steps to reset Microsoft Edge:
- Open the Settings app
- Go to Apps
- Select Apps and Feature
- Scroll down to Microsoft Edge,
- Select the browser and click on Advanced Options
- First, click on Repair.
- If the issue persists, click on the Reset option.
Do you have this issue with printing PDF in Microsoft Edge? Or you maybe have a solution for us? If you have a solution to this problem, please write it down in the comments, our readers who are facing this issue will surely appreciate it.
FAQ: Learn more about Edge and PDFs
- What is Microsoft Edge PDF?
Microsoft Edge PDF is Windows 10’s default tool for opening PDF files. The browser also supports PDF editing. However, it still cannot beat dedicated PDF editors in terms of the toolset.
- How do I add notes to Microsoft Edge PDF?
To add notes to PDF files on Microsoft Edge, simply select the Add notes button and insert the notes. You can also use the pen and the highlighter to bring forth particular pieces of information.
- How do I split a PDF in Microsoft Edge?
To split a PDF file in Microsoft Edge, use the Print to PDF option (CTRL+P), go to the Pages section, and select the Current page to save only the page you’re currently viewing. You could perform the task even faster by using a lightweight PDF splitter.
Editor’s Note: This post was originally published in October 2015 and has been since revamped and updated in August 2020 for freshness, accuracy, and comprehensiveness.
Thank you for viewing the article, if you find it interesting, you can support us by buying at the link:: https://officerambo.com/shop/
No comments:
Post a Comment