- Microsoft Edge has a lot of nice things going for it, like fast browsing and the ability to open PDFs.
- Check out our review of Microsoft's built-in PDF viewer below and get some insights on Adobe Acrobat Reader - the official tool for PDFs' handling - while we're at it.
- Whenever you need help with a PDF document, have a look through our dedicated PDF Page.
- Using Edge as your main browser? Find everything that's worth knowing about it from our Microsoft Edge Hub.

Microsoft Edge, like it or not, has a lot of nice things going for it. One of the possible reasons why one would choose Edge over, say, Chrome or Firefox, is the great integration with the rest of the Windows 10 resources.
One of the fairly overlooked features is the complexity of the built-in Edge PDF Viewer. With the major update from late 2017, you can even rotate PDFs with ease.
Today we’ll give you our outlook on the PDFs’ handling in Microsoft Edge and show you how to utilize its main functions. But first, let us review the official software to create, edit, and manipulate PDFs: Adobe Acrobat Reader.
Install the official tool: Adobe Acrobat Reader
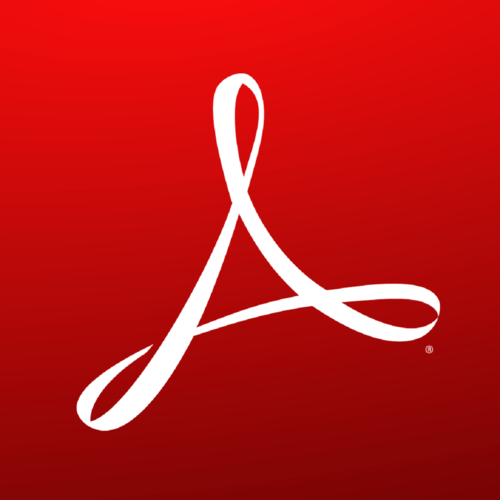
Adobe Reader is a name synonymous with PDF documents, and for good reason. The PDF format was developed by none other than Adobe themselves in the early 90′, and using their own tool is the best way to interact with these files.
If we were to compare, working with PDFs in Edge is utterly horrendous as opposed to using the tool developed specifically for this format. Adobe Reader has come a long way since its inception nearly 30 years ago. Nowadays, it is a complete package that lets you edit PDF documents and even convert them to other formats.
Whilst you are all familiar with the name, did you know that Adobe Acrobat also has these awesome features:
- Add a signature to PDF documents
- Collaborate with other users one the same document
- Make annotations
- Convert to Microsoft Word or Microsoft Excel
- Add a password to PDF documents

Adobe Acrobat Reader
Probably the best PDF reader. You can also make changes, rotate, edit, and save PDF documents.
How to rotate PDFs in Microsoft Edge browser
Every browser supports at least accessing and viewing of PDF files. This format is a norm when it comes to document editing and, most of all, reading. And the majority of users will want to do it within the browser, without the need to use a third-party PDF reader.
Microsoft Edge was, just like all others, able to include PDF in its workflow from the beginning. However, in our opinion, only a couple of months ago, Edge become really competitive in that department. The added features improved overall experience to a great extent.
PDF files won’t open in Windows 10? Check out this complete guide to fix it.
Rotating PDF was one of the features they added and this gathered a lot of positive feedback. No matter how simple it sounds, the absence of the option vastly downgraded the PDF-reading capabilities for Edge.
Besides that, the responsible developers attached more than a few interesting improvements, with pen support for editing and adding notes.
To break it out for you, here are the basic options you can use in the Edge’s PDF viewer after the major update: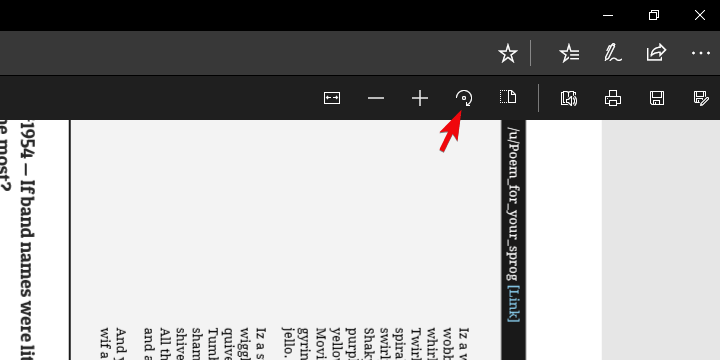
- Rotate PDF – Click on the document and click Rotate right or press F9.
- Change Layout – Switch between the One Page and Two Page layouts. Click on the document and click Layout.

- Read Aloud – Let one of the 3 narrators read aloud the content of the document. You can choose between the 3 voices and regulate reading speed.

- Share PDF – Fast and simple sharing of the document via Mail, Twitter, Skype, and others. Also, you can cast it to OneDrive or OneNote in one click.
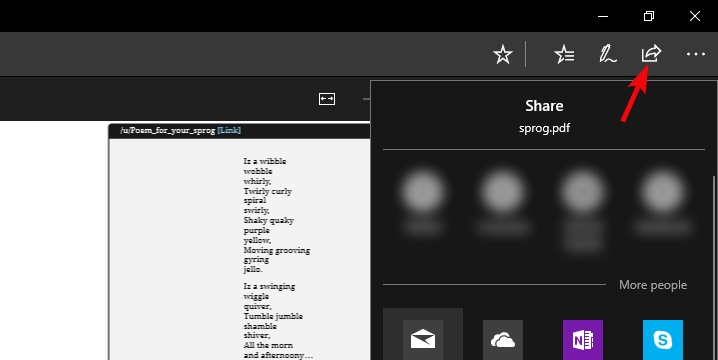
- Add Notes – You can use the physical pen on the touchscreen or add notes with your mouse. The choice is yours.
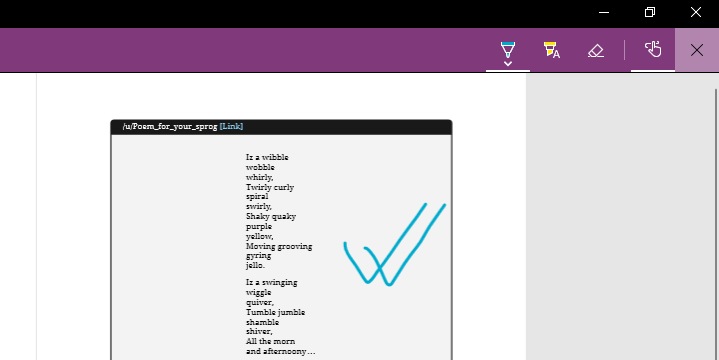
As you can see, now you can rotate PDF in Edge and much more in a rather seamless manner. In addition, we can expect lots of improvements from the future Edge iterations, and we can only hope the PDF-viewing component won’t be neglected.
With that, we can conclude it. In case you have additional questions or suggestions concerning PDF viewing, rotating and editing in Microsoft Edge, make sure to tell us in the comments section below.
FAQ: Learn more about working with PDF documents
- How do I rotate a PDF in Windows 10?
If you are using Adobe Acrobat Reader, Open the PDF file > View > Rotate View > Select either Clockwise or Anticlockwise. You can do this on Edge by following the steps above.
- How do you rotate a PDF in Word?
Open a Microsoft Word Document and add the PDF (you can do this by dragging and dropping it into the desired position). Word will interpret it as an image and you can use the image rotation tools to rotate the PDF. However, we recommend a dedicated PDF tool for ease of use and a better experience.
- How do I add a page to a PDF in Microsoft edge?
Microsoft Edge does not allow you to edit PDF documents, so you will need a third-party solution to do this. Adobe Acrobat Pro is the best tool for editing PDF documents.
Editor’s Note: This post was originally published in April 2018 and has been since revamped and updated in August 2020 for freshness, accuracy, and comprehensiveness.
Thank you for viewing the article, if you find it interesting, you can support us by buying at the link:: https://officerambo.com/shop/
No comments:
Post a Comment