- Pretty much everyone has accidentally closed a web browser that had multiple tabs opened.
- The guide below will show you how to reopen closed tabs in the most commonly used browsers.
- Want more great tutorials covering these tools? Check out our dedicated Browsers page.
- Need more PC-related tutorials in general? We have a How-To section just for that!
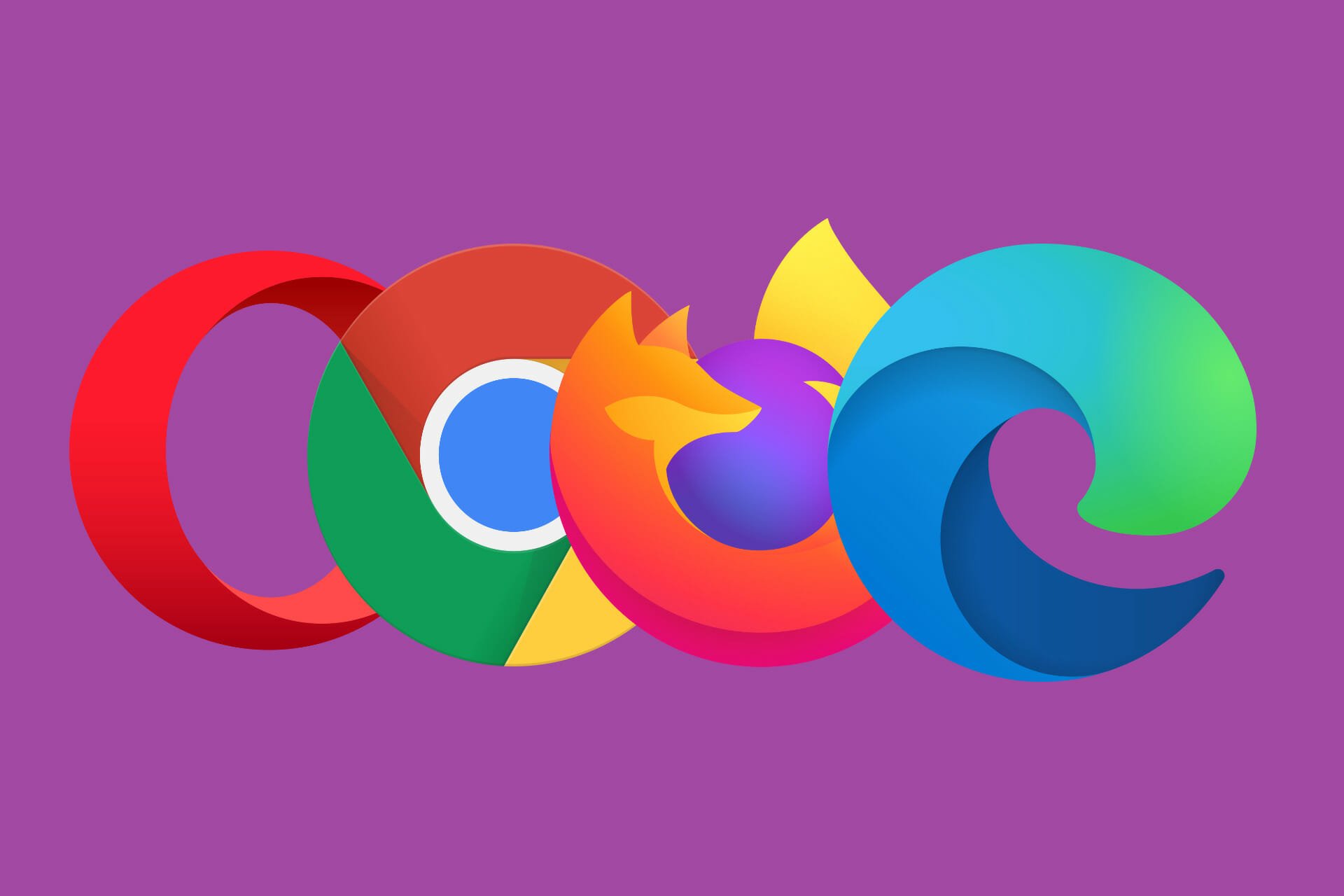
Browsing the Internet can be done for a variety of reasons, be it work, entertainment, educational purposes, and more. Because of that, it is easy to find yourself having multiple tabs open.
However, sometimes you barely manage to find a website, and if you were to leave it, you’d have no idea how to get fast to it again.
That is probably the worst moment for you accidentally close the tab or worse, close the entire browser.
This is something that has most likely happened to everyone at least once. That is why we’ve created a step-by-step guide that will show you how to re-open closed tabs in some of the most popular browsers out there.
How do I reopen closed tabs in a browser?
1. Opera
Opera is particularly good as a web browser for those that frequently find themselves with multiple tabs opened at a time, especially during work.
This is thanks to the web browser’s advanced tab management capabilities which allow you to group them up into categories. More so, they are grouped ip in a way that makes access to them a lot easier.
- Launch Opera
- Open a tab, and then close it
- Right-click on a tab
- Select Reopen last closed tab
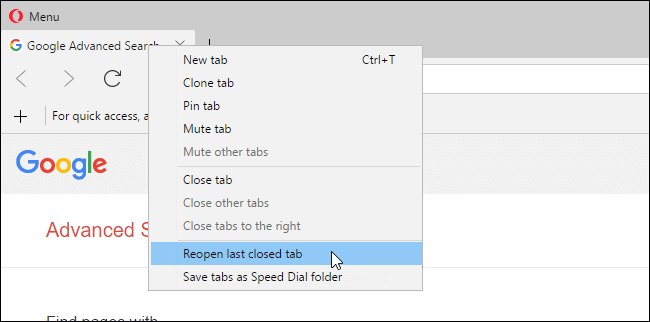
- Additionally, you can also try this key combination:
One neat trick you should keep in mind is that repeatedly pressing Ctrl+Shift+T will open previously closed tabs in the order they were closed. This applies to all of the browsers listed above.

Opera
Work faster an deasier thanks to this web browser that features advanted tab management tools and UI customization features.
2. Google Chrome
2.1 One tab at a time
- Launch Google Chrome
- Open a tab, and then close it
- In the top of the screen, right-click the plus sign you would normally click to open a new tab
- Select Reopen closed tab
- Additionally, you can also try this key combination:
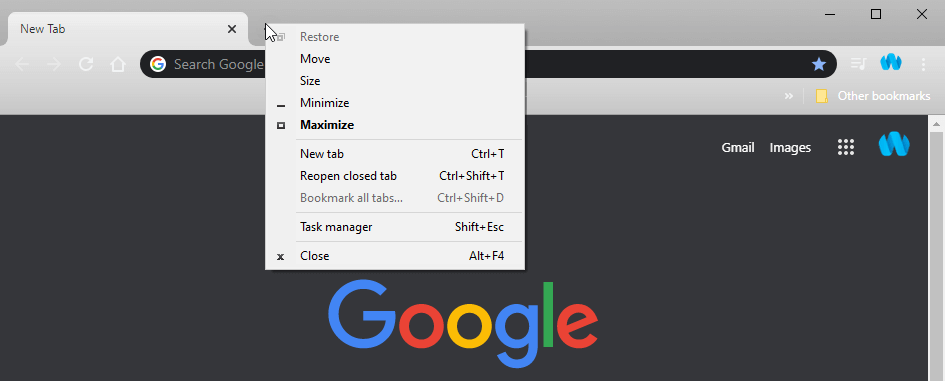
2.2 An entire window full of tabs
- Launch Google Chrome
- Open several tabs
- Close the windows
- In the top of the screen, right-click the plus sign you would normally click to open a new tab
- Select Reopen closed window
- Additionally, you can also try this key combination:
2.3 Most recently closed tabs and windows
- Press the three-dots button in the top-right corner of the screen
- Move your mouse over History
- Look under Recently closed
- You will see a list here of the last 8 tabs and/or windows closed in Google Chrome
Looking to surf the Internet safely? Then check out our guide about a super-secure browser!
3. Mozilla Firefox
3.1 One tab at a time
- Launch Mozilla Firefox
- Open a tab, and then close it
- Right-click on a tab
- Select Undo Close Tab
- Additionally, you can also try this key combination:
- Ctrl + Shift + T
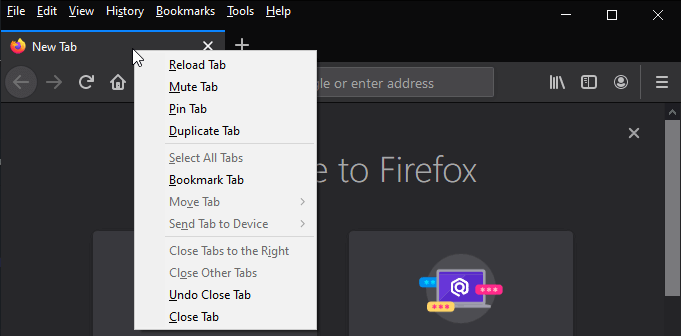
- Ctrl + Shift + T
3.1 Most recently closed tabs and windows
- Launch Mozilla Firefox
- Press Ctrl + Shift + N
- A new menu will appear in the top of the screen
- Select History
- Chose one of the following based on what you like:
- Restore previous session
- Recently Closed Tabs
- Recently Closed Windows
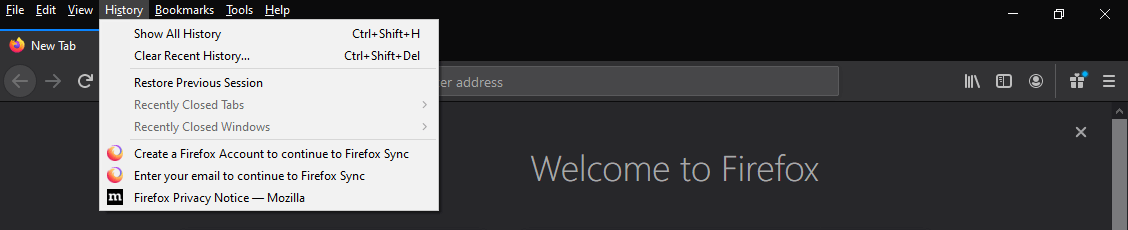
4. Microsoft Edge
- Open a tab, then close it
- Right-click on a tab
- Select Reopen closed tab
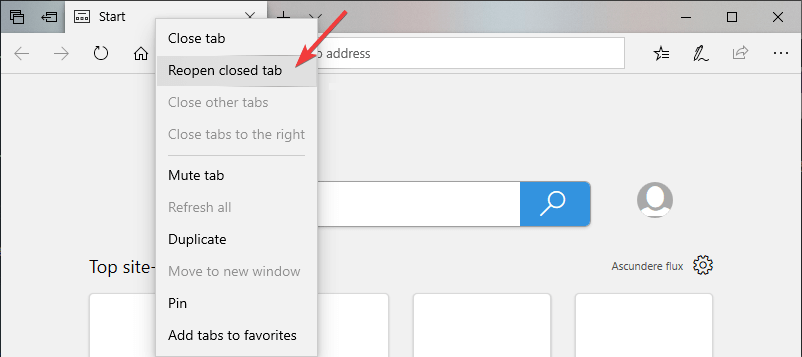
- Additionally, you can also try this key combination:
By following these steps, you should be able to reopen closed tabs in all of the most popular browsers out there.
What other browsers do you want to read about? Let us know in the comment section below.
Editor’s Note: This post was originally published in January 2020 and has been since revamped and updated in August 2020 for freshness, accuracy, and comprehensiveness.
Thank you for viewing the article, if you find it interesting, you can support us by buying at the link:: https://officerambo.com/shop/
No comments:
Post a Comment