- If one of your image files is damaged, you can no longer open it. With a little luck, however, the JPG can be repaired.
- There are special programs for data recovery and restoration which are available to you online.
- For more helpful photography-related tools, check out our Digital Photo Hub.
- You can also take a look at our Graphic design Hub for more tips and useful guides.

Image files can get corrupted when downloaded or imported from cameras and mobile devices.
When an image is corrupted, an error message might pop up within a photo editor or picture viewer stating that the software can’t open the file.
You can fix a corrupted image online and with file repair software. If you can’t open a corrupted image with Windows software, check out some of the resolutions below.
How can I recover corrupted photos?
1. Fix the image with third-party software
- Install and launch Stellar Repair for Photo.
- Open the Stellar Repair for Photo software.
- Click the Add File button to select a corrupted JPEG image to repair. You can select more than one file to repair at once.
- Press the Repair button.
- Thereafter, select the JPEG file to see a preview for it.
- If you’re utilizing a registered version of the software, you can press Save button to save the JPEG.
If you had to recover a video, file, image or other data, you surely know about StellarInfo. This company is specialized in producing software that repairs and recovers files.
Stellar Data Recovery for Windows provides reliable file repair software. Stellar Repair for Photo is one of the publisher’s file repair utilities that users can fix JPEGs or JPGs with on Windows or Mac platforms.

Stellar Repair for Photo
Repair corrupt images and restore your treasured memories now with Stellar Repair for Photo!
2. Open the image with alternative photo editor software
First, try opening the image with alternative photo software. An image isn’t necessarily corrupted if one photo editor doesn’t open it.
It might be the case that the software doesn’t support the image’s file format.
Most image editor software open JPEG, PNG and GIF files, but there are quite a few other image formats that aren’t so widely supported.
Thus, you can open the image with Adobe Photoshop and check if the desired image is corrupted or has the right format.
Adobe Photoshop is one of the best and most famous image editors in the world. If you want to edit pictures in high quality, it is advisable to install the market-leading program Adobe Photoshop.

Adobe Photoshop
Edit your pictures like a professional with Adobe Photoshop!
3. Fix the image with the OfficeRecovery web tool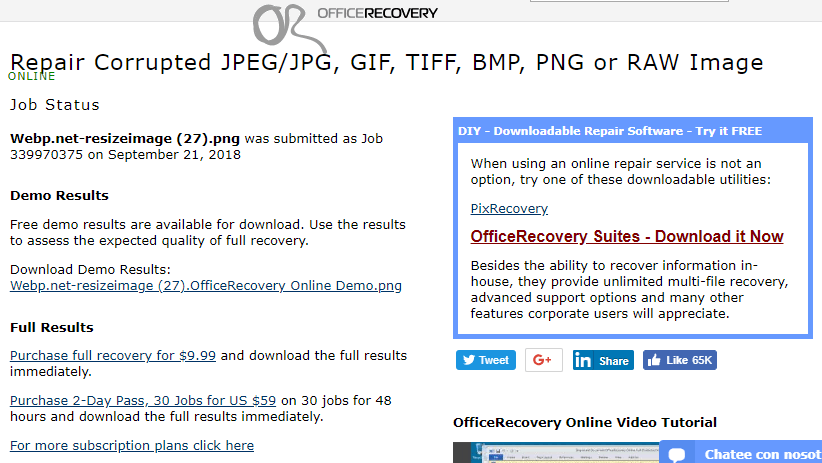
- Open the OfficeRecovery web app.
- Click the Choose file button to select the corrupted image to fix.
- Press the Secure Upload and Repair button.
- Then click Get the repaired file to open the page shown directly below.
- Click the file title to save the demo image to a folder.
- Click Purchase full recovery for $9.99 to order the fully fixed image.
You can easily fix corrupted pictures with the OfficeRecovery web app as above mentioned.
The app fixes corrupted JPEG, GIF, BMP, PNG, TIFF and RAW picture files. It also provides demo output, but those images include expansive watermarks that obscure most of the picture.
Note that the OfficeRecovery app has a $9.99 fee to download one fixed file.
JPG files won’t open? Don’t panic! Read our complete guide to solve the issue!
4. Repair corrupted GIF files at Ezgif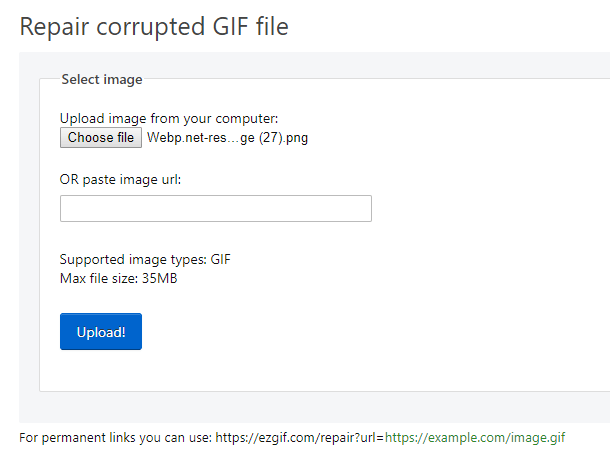
- Open Ezgif.com in your browser.
- Press the Choose file button, and select a GIF file to fix.
- Click the Upload button.
- A photo editor will then open where you can select four options on a Repair method drop-down menu.
- Select the Drop corrupt frames option to start with, and you can select the other options if that setting doesn’t fix the GIF.
- Then press the Submit button.
The ezgif.com website includes a Repair corrupted GIF file web app that provides some options for fixing GIF images.
That is a freely available web app which is worth noting, if you need to repair a corrupted GIF. You can repair GIF files with that utility as as previously mentioned.
5. Convert the image to an alternative file format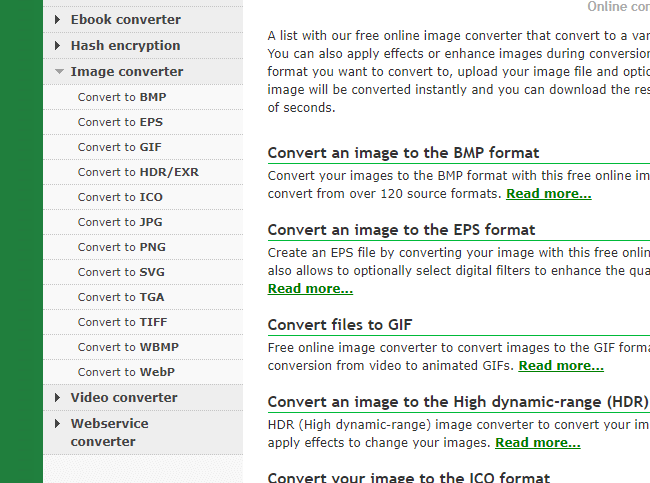
- Open Online-convert.com in a browser.
- Click Image converter on the left of the page.
- Then select a file format to convert the image to.
- Press the Choose Files button.
- Select the corrupted image
- Click the Open button.
- Click the Start conversion button to convert the image to new file format.
- Click the Download button to save the new file to a folder.
Converting corrupted images to other file formats might fix them. You can convert images to numerous formats at Online-convert.com.
Epic guide alert! Convert multiple images into a PDF file!
This solution is a lot more convenient than downloading third-party tool to do the job. However, if you didn’t back up your pictures, one of the solutions listed above should help you to fix the problem.
Editor’s Note: This post was originally published in May 2019 and has been since revamped and updated in August 2020 for freshness, accuracy, and comprehensiveness.
Thank you for viewing the article, if you find it interesting, you can support us by buying at the link:: https://officerambo.com/shop/

No comments:
Post a Comment